Embedding photos in Gmail can significantly enhance your emails, making them more engaging and visually appealing. At dfphoto.net, we understand the importance of visual communication, and this guide will provide you with detailed steps on how to insert images directly into your Gmail emails, explore advanced techniques, and optimize your emails for maximum impact. Learn how to enrich your messages with captivating visuals, ensuring they stand out and effectively convey your message with image optimization, photo attachments, and drag-and-drop feature.
1. Why Embed Photos in Gmail?
Embedding photos directly into your Gmail emails offers several advantages over simply attaching them. Let’s delve into these benefits:
- Enhanced Engagement: Visuals capture attention more effectively than plain text. Embedded images break up the monotony of text, making your emails more appealing and engaging for the recipient. This is particularly useful for newsletters, marketing emails, or any communication where you want to make a strong impression.
- Improved Clarity: Sometimes, a picture is worth a thousand words. Embedding photos can help illustrate your message, providing context and clarity that words alone cannot achieve. This is especially useful for providing instructions, showcasing products, or sharing visual updates.
- Professionalism: Well-designed emails with embedded images can project a more professional image. This is crucial for business communications, where a polished and visually appealing email can enhance your credibility and leave a lasting impression.
- Direct Visibility: Embedded images are immediately visible within the email body, whereas attachments require the recipient to download and open them separately. This immediacy ensures that your visuals are seen right away, increasing the likelihood that they will be noticed and appreciated.
- Contextual Integration: Embedding allows you to place images precisely where they are most relevant within the text, creating a seamless and contextual experience for the reader. This integration helps to reinforce your message and ensures that the visuals complement the text effectively.
2. Simple Steps to Embed Photos in Gmail
Gmail makes it relatively easy to embed photos directly into your emails. Here’s a step-by-step guide to get you started:
2.1. Step 1: Compose a New Email
- Open Gmail: Start by opening your Gmail account in a web browser.
- Compose Button: Click on the “Compose” button, typically located in the top-left corner of your inbox, to create a new email.
2.2. Step 2: Locate the Insert Photo Icon
- Compose Window: In the new email window, look for the “Insert photo” icon at the bottom of the compose area. This icon usually resembles a picture frame or a camera.
2.3. Step 3: Choose Your Image Source
- Upload Option: Clicking the “Insert photo” icon will present you with several options for selecting your image source:
- Upload: This allows you to upload an image directly from your computer.
- Web Address (URL): This option lets you insert an image by providing its URL.
- Google Drive: You can select an image stored in your Google Drive.
- Photos: If you use Google Photos, you can choose an image from your library.
2.4. Step 4: Insert the Image
- Upload from Computer:
- Select the “Upload” option.
- Browse your computer to find the image you want to insert.
- Select the image and click “Open.”
- Gmail will upload the image and insert it into your email body.
- Use a Web Address (URL):
- Select the “Web Address (URL)” option.
- Paste the URL of the image into the provided field.
- Gmail will display a preview of the image.
- Click “Insert” to add the image to your email.
2.5. Step 5: Adjust the Image
- Resizing:
- Click on the inserted image to select it.
- You’ll see small squares (handles) at the corners of the image.
- Click and drag these handles to resize the image to your desired dimensions.
- Positioning:
- To move the image, click and drag it to the desired location within the email body.
- You can position the image between paragraphs of text or alongside other elements in your email.
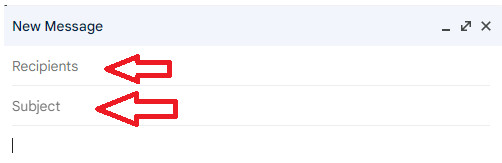 Gmail compose window with the insert photo icon highlighted
Gmail compose window with the insert photo icon highlighted
2.6. Step 6: Add Alt Text
- Why Alt Text Matters: Alt text (alternative text) is essential for accessibility. It provides a textual description of the image for recipients who may have visual impairments or who are using screen readers. Additionally, alt text can improve SEO for web-based email clients.
- Adding Alt Text:
- Click on the image to select it.
- Look for an option to “Edit Alt Text” or “Add Description.” This option may appear in a toolbar above or below the image.
- Enter a concise and descriptive alt text that accurately describes the image.
- Save the changes.
3. Advanced Techniques for Embedding Photos
While the basic method is straightforward, several advanced techniques can help you optimize your embedded images and create more visually stunning emails.
3.1. Using Gmail Layouts (Google Workspace)
Gmail Layouts, a feature available in Google Workspace, allows you to create visually appealing emails with pre-designed templates and advanced formatting options.
- Accessing Gmail Layouts:
- Gmail Layouts is part of Google Workspace, so you need a Google Workspace account to use it.
- In the compose window, look for the “Layouts” icon. It may be represented by a grid or a design icon.
- Choosing a Template:
- Clicking the “Layouts” icon will open a panel with various pre-designed templates.
- Browse through the templates and select one that suits your needs. These templates often include placeholders for images and text, making it easy to create a professional-looking email.
- Customizing the Layout:
- Once you’ve selected a template, you can customize it by adding your own images and text.
- Click on the image placeholders to upload or insert your own images.
- Edit the text fields to add your message.
- Gmail Layouts also allows you to adjust the colors, fonts, and other design elements to match your brand or personal style.
- Benefits of Gmail Layouts:
- Professional Design: Templates ensure a consistent and professional look.
- Ease of Use: Drag-and-drop functionality simplifies the process of adding and arranging images and text.
- Time-Saving: Pre-designed layouts save time compared to creating emails from scratch.
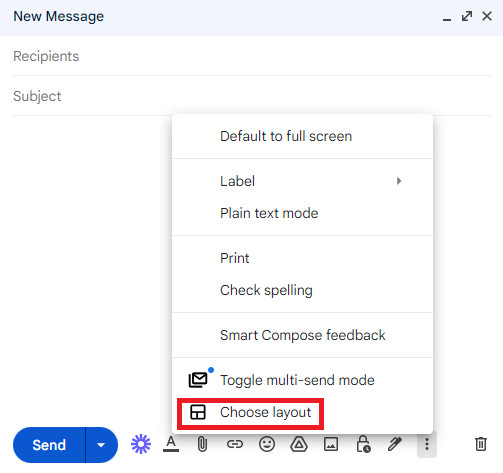 Gmail Layouts interface with customizable templates
Gmail Layouts interface with customizable templates
3.2. Using HTML to Embed Images
For more advanced users, embedding images using HTML code offers greater control over the appearance and behavior of the images in your emails.
-
Finding the Image URL:
- The first step is to find the URL of the image you want to embed. This could be an image hosted on your website, a cloud storage service, or any other publicly accessible location.
-
Composing in HTML Mode:
- In Gmail, you can switch to HTML mode by enabling the “Plain text mode” option in the compose window (three vertical dots).
- Disabling plain text mode allows you to insert HTML code.
-
Writing the HTML Code:
- Use the
<img>tag to embed the image. The basic syntax is:
<img src="YOUR_IMAGE_URL" alt="YOUR_ALT_TEXT" width="YOUR_WIDTH" height="YOUR_HEIGHT">- Replace
YOUR_IMAGE_URLwith the actual URL of your image. - Replace
YOUR_ALT_TEXTwith a descriptive alt text. - Adjust the
widthandheightattributes to control the size of the image.
- Use the
-
Example:
<img src="https://www.dfphoto.net/images/example.jpg" alt="A beautiful sunset" width="600" height="400"> -
Benefits of Using HTML:
- Precise Control: HTML allows you to specify the exact size, alignment, and other attributes of the image.
- Advanced Layouts: You can use HTML to create more complex email layouts with multiple images and text elements.
- Compatibility: HTML ensures that your images will display correctly across different email clients and devices.
3.3. Image Optimization for Gmail
Optimizing your images before embedding them in Gmail is crucial for ensuring fast loading times and a smooth viewing experience for your recipients.
- File Format:
- Use JPEG for photographs and images with complex colors.
- Use PNG for images with transparency or graphics with sharp lines and text.
- Image Size:
- Reduce the file size of your images by compressing them without sacrificing too much quality.
- Tools like Adobe Photoshop, GIMP, and online image compressors can help you optimize your images.
- Aim for a file size under 500KB for each image.
- Dimensions:
- Resize your images to the actual dimensions they will be displayed in the email. There’s no need to embed a 2000-pixel wide image if it will only be displayed at 600 pixels.
- Using the correct dimensions ensures that your images look sharp and clear without wasting bandwidth.
- Resolution:
- For email, a resolution of 72 DPI (dots per inch) is sufficient. Higher resolutions will not improve the image quality and will only increase the file size.
- Tools for Image Optimization:
- Adobe Photoshop: A professional tool for image editing and optimization.
- GIMP: A free and open-source image editing software.
- TinyPNG: An online tool for compressing PNG and JPEG images.
- ImageOptim: A Mac app for optimizing images.
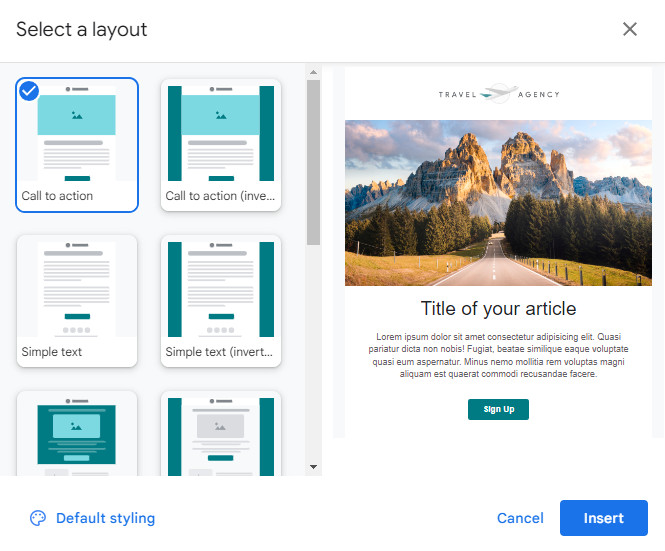 Image optimization tools interface, showing compression settings
Image optimization tools interface, showing compression settings
4. Tips for Using Images Effectively in Gmail
Here are some best practices to keep in mind when embedding photos in your Gmail emails:
4.1. Relevance
Ensure that the images you use are relevant to the content of your email. Irrelevant images can be distracting and may detract from your message.
4.2. Balance
Strike a balance between text and images. Too many images can overwhelm the recipient, while too little visual content can make your email seem bland.
4.3. Branding
Use images that align with your brand’s visual identity. This includes using consistent colors, fonts, and styles.
4.4. Accessibility
Always add alt text to your images to ensure that your emails are accessible to everyone, including those with visual impairments.
4.5. Testing
Before sending your email to a large audience, test it on different email clients and devices to ensure that the images display correctly.
5. Common Issues and Troubleshooting
Even with careful planning, you may encounter some issues when embedding images in Gmail. Here are some common problems and how to troubleshoot them:
5.1. Images Not Displaying
- Problem: Sometimes, images may not display correctly in the recipient’s email client. This could be due to various reasons, such as the email client blocking images by default or the image URL being inaccessible.
- Solution:
- Check the Image URL: Ensure that the image URL is correct and that the image is publicly accessible.
- Use Embedded Images: Uploading the image directly to Gmail instead of using a URL can help ensure that it displays correctly.
- Ask Recipient to Enable Images: Advise the recipient to enable images in their email client settings.
5.2. Images Appearing Too Large or Too Small
- Problem: The images may appear larger or smaller than intended, disrupting the layout of your email.
- Solution:
- Resize the Images: Use the resizing handles in Gmail to adjust the dimensions of the images.
- Specify Dimensions in HTML: If you’re using HTML, specify the
widthandheightattributes in the<img>tag. - Optimize Image Size: Ensure that the image file size is appropriate for email.
5.3. Images Distorting or Losing Quality
- Problem: The images may appear distorted or lose quality after being embedded in Gmail.
- Solution:
- Optimize Image: Optimize the image before embedding it in Gmail.
- Use the Correct File Format: Use JPEG for photos and PNG for graphics.
- Avoid Over-Resizing: Avoid resizing the image too much in Gmail, as this can cause distortion.
6. Real-World Applications
To further illustrate the value of embedding photos in Gmail, let’s look at some real-world applications across various fields:
6.1. Marketing and Sales
- Product Showcases: Embed high-quality images of your products in promotional emails to entice potential customers.
- Visual Testimonials: Include photos of satisfied customers along with their testimonials to build trust and credibility.
- Event Promotions: Use eye-catching images to promote upcoming events and drive registrations.
6.2. Education
- Visual Learning Materials: Embed diagrams, charts, and illustrations in educational emails to enhance understanding.
- Student Projects: Showcase student artwork or photography projects in emails to parents and the community.
- Course Announcements: Use relevant images to make course announcements more engaging and memorable.
6.3. Internal Communications
- Team Updates: Share photos from team events or project milestones to foster a sense of camaraderie.
- Training Materials: Include screenshots and visual aids in training emails to improve comprehension.
- Company Newsletters: Use images to highlight employee achievements, company events, and other important news.
6.4. Photography
- Portfolio Sharing: Photographers can easily share their work by embedding images directly into emails to potential clients or collaborators.
- Behind-the-Scenes: Sharing behind-the-scenes photos of a photoshoot can give clients a glimpse into the creative process and build excitement for the final product.
- Workshop Promotions: Promote photography workshops by including captivating images from previous sessions to attract new participants.
7. Case Studies
Let’s examine a few case studies to demonstrate how embedding images in Gmail can drive results:
7.1. Case Study 1: E-commerce Brand
- Challenge: An e-commerce brand wanted to increase sales through email marketing but found that their plain-text emails were not generating enough engagement.
- Solution: The brand started embedding high-quality images of their products in their promotional emails. They also used Gmail Layouts to create visually appealing templates.
- Results: The brand saw a 40% increase in click-through rates and a 25% increase in sales.
7.2. Case Study 2: Educational Institution
- Challenge: An educational institution wanted to improve student engagement with their online courses.
- Solution: The institution began embedding visual learning materials, such as diagrams and illustrations, in their course announcements and learning modules.
- Results: The institution saw a 30% increase in student participation and a 20% improvement in test scores.
8. The Future of Email Marketing
As technology evolves, the role of visual content in email marketing will continue to grow. Here are some trends to watch:
8.1. Interactive Emails
Interactive emails allow recipients to interact with the email content directly, without having to click through to a website. This includes features like:
- Embedded Videos: Embedding videos directly into emails.
- Animated GIFs: Using animated GIFs to create eye-catching visuals.
- Interactive Forms: Allowing recipients to fill out forms directly within the email.
8.2. Personalization
Personalization involves tailoring the email content to the individual recipient, based on their preferences, behavior, and demographics. This includes:
- Dynamic Images: Using dynamic images that change based on the recipient’s data.
- Personalized Recommendations: Recommending products or content based on the recipient’s past purchases or browsing history.
8.3. Artificial Intelligence (AI)
AI is being used to optimize email marketing campaigns in various ways, including:
- Subject Line Optimization: Using AI to generate subject lines that are more likely to be opened.
- Send Time Optimization: Using AI to determine the best time to send emails to each recipient.
- Content Optimization: Using AI to analyze email content and make recommendations for improvement.
9. Conclusion
Embedding photos in Gmail is a powerful way to enhance your emails, engage your audience, and achieve your communication goals. Whether you’re using the basic method, Gmail Layouts, or HTML, the tips and techniques outlined in this guide will help you create visually stunning emails that stand out from the crowd. Remember to optimize your images for fast loading times, add alt text for accessibility, and test your emails on different clients and devices.
At dfphoto.net, we encourage you to explore the world of visual communication and discover the many ways that images can enhance your emails. Visit our website to learn more about photography, image editing, and visual design. Let us help you take your emails to the next level!
Ready to elevate your email game? Explore more tips and tricks on photography and visual communication at dfphoto.net. Don’t just send emails; create experiences!
10. FAQs
1. Can I embed animated GIFs in Gmail?
Yes, Gmail supports embedding animated GIFs. Simply insert the GIF using the same method as inserting a regular image. Ensure that the GIF file size is optimized for email to avoid slow loading times.
2. How do I ensure my embedded images are responsive on mobile devices?
To ensure your embedded images are responsive, use the width attribute in the <img> tag with a percentage value (e.g., width="100%"). This will make the image scale to fit the screen size.
3. Why are my images blurry in Gmail?
Images may appear blurry if they are low resolution or if Gmail is scaling them up. Ensure that your images are at least 72 DPI and that you are not over-resizing them in Gmail.
4. Can I embed images from Google Drive in Gmail?
Yes, you can embed images directly from Google Drive. When inserting an image, select the “Google Drive” option and choose the image you want to embed. Make sure the image is shared with the appropriate permissions so that recipients can view it.
5. How do I add a link to an embedded image in Gmail?
To add a link to an embedded image, use HTML. Wrap the <img> tag within an <a> tag:
<a href="YOUR_LINK_URL"><img src="YOUR_IMAGE_URL" alt="YOUR_ALT_TEXT"></a>Replace YOUR_LINK_URL with the URL you want the image to link to.
6. What is the best image format to use for embedding in Gmail?
JPEG is best for photographs due to its compression capabilities, while PNG is ideal for graphics with sharp lines, text, or transparency.
7. How do I add a caption to an embedded image in Gmail?
You can add a caption by placing the image and caption text within a <div> or <figure> tag in HTML:
<div>
<img src="YOUR_IMAGE_URL" alt="YOUR_ALT_TEXT">
<p>This is the caption for the image.</p>
</div>8. Can I embed SVG images in Gmail?
Yes, Gmail supports embedding SVG images. However, some email clients may not fully support SVG, so it’s a good idea to test your email to ensure the SVG displays correctly.
9. How do I prevent Gmail from compressing my images?
Unfortunately, Gmail automatically compresses images to reduce file size. To minimize the impact of compression, optimize your images before embedding them and use the correct file format.
10. Is it possible to embed base64 encoded images in Gmail?
Yes, you can embed base64 encoded images directly into your HTML email. Base64 encoding allows you to include the image data directly in the src attribute of the <img> tag:
<img src="data:image/png;base64,YOUR_BASE64_ENCODED_IMAGE_DATA" alt="YOUR_ALT_TEXT">Replace YOUR_BASE64_ENCODED_IMAGE_DATA with the base64 encoded data of your image. This method can be useful for avoiding external image requests, but it can also increase the overall size of your email.