Sending photos from your iPhone via email is a simple process. Whether you need to share vacation memories with family or send important documents to colleagues, your iPhone offers several convenient methods. This guide provides a step-by-step walkthrough of how to email photos directly from your iPhone using the built-in Mail app.
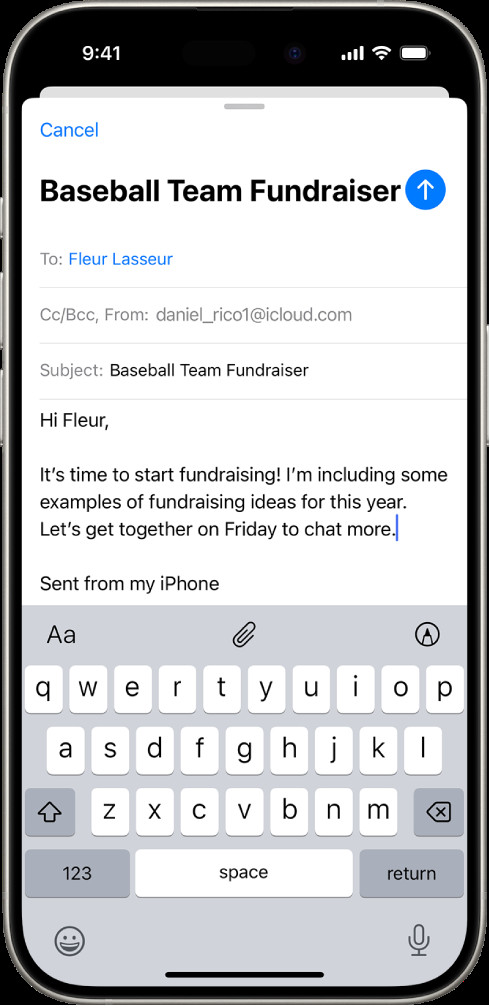 A draft email being composed with the attachment options above the keyboard.Sending Photos Directly from the Photos App
A draft email being composed with the attachment options above the keyboard.Sending Photos Directly from the Photos App
The quickest way to email a photo is directly from the Photos app.
- Open the Photos app and select the photo you want to send.
- Tap the Share icon (the square with an upward arrow).
- Choose the Mail option from the share sheet. A new email message will open with the selected photo already attached.
- Fill in the recipient’s email address, subject line, and message body.
- Tap Send.
Attaching Multiple Photos to an Email
You can also send multiple photos in a single email.
- Open the Photos app.
- Tap Select in the top right corner.
- Tap each photo you want to attach.
- Tap the Share icon.
- Choose Mail, just like sending a single photo.
Emailing Photos from within the Mail App
If you’re already composing an email, you can easily attach photos directly from within the Mail app.
- Open the Mail app and create a new message or reply to an existing one.
- Tap in the message body where you want to insert the photo.
- Tap the small arrow icon above the keyboard to expand the toolbar. Then Tap the Add Attachment icon (the paperclip).
- Select Photo or Video to access your photo library.
- Choose the photo(s) you wish to attach and tap Done.
Using Mail Drop for Large Files
If you need to send photos that exceed your email provider’s size limit, you can use Mail Drop. This feature automatically uploads large attachments to iCloud and sends a download link to the recipient. Mail Drop is seamless and works automatically when you try to send a large file. You will receive a notification that your attachment will be sent using Mail Drop.
Troubleshooting Common Issues
If you encounter problems sending photos, check the following:
- Internet connection: Ensure you have a stable internet connection.
- File size: Verify that the photo file size is within your email provider’s limits or use Mail Drop.
- Recipient’s email address: Double-check the recipient’s email address for accuracy.
- Storage space: If using Mail Drop, make sure you have sufficient iCloud storage.
These simple steps will help you effortlessly share your photos via email directly from your iPhone. Whether you’re sending a single image or a batch of photos, your iPhone provides efficient options for quick and easy sharing. Remember to check your file sizes and utilize Mail Drop when necessary to avoid any sending issues.
