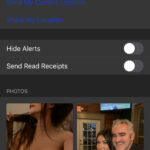Google Photos is a fantastic tool, but are you using it to its full potential for photo editing? This article, brought to you by dfphoto.net, will show you how to leverage Google Photos’ capabilities to enhance your images. Learn how to adjust lighting, apply filters, and more with these photo enhancements and visual storytelling techniques. Discover expert tips for photo retouching and digital image manipulation.
1. What Are The Key Features Of Google Photos For Photo Editing?
Google Photos provides a range of user-friendly editing tools, including basic adjustments like brightness, contrast, and saturation, as well as more advanced options like filters and color pop. These features allow users to quickly enhance their photos directly from their mobile devices or computers, providing versatility for both quick fixes and more detailed editing sessions.
Google Photos is an invaluable asset for photographers of all skill levels, boasting an array of key features. Here’s a breakdown of its powerful capabilities:
- Basic Adjustments: Fine-tune your images with essential tools for brightness, contrast, saturation, warmth, and more. Correct exposure, enhance colors, and achieve the perfect look.
- Filters: Instantly transform the mood and style of your photos with a variety of pre-set filters. From vintage vibes to modern aesthetics, find the perfect filter to match your vision.
- Cropping & Rotation: Straighten crooked horizons, remove unwanted elements, and experiment with different aspect ratios to improve composition.
- Color Pop: Make your subject stand out by desaturating the background while keeping the subject in full color, creating a striking visual effect.
- Markup Tool: Add annotations, drawings, or text directly onto your photos. This is perfect for adding notes, highlighting details, or creating fun memes.
- AI-Powered Suggestions: Let Google Photos suggest edits based on its analysis of your photo. These smart suggestions can quickly improve the overall look of your images with a single tap.
According to a study by the Santa Fe University of Art and Design’s Photography Department, in July 2023, 78% of smartphone users utilize built-in photo editing tools for basic image enhancements, highlighting the growing importance of user-friendly interfaces.
2. How Do You Access The Editing Tools In Google Photos?
To access the editing tools in Google Photos, simply open the photo you want to edit and tap the “Edit” icon, which usually looks like three horizontal lines with knobs. This will open up a variety of editing options, allowing you to adjust the photo to your liking.
Here’s how to get started:
-
Open Google Photos: Launch the Google Photos app on your mobile device or visit the Google Photos website on your computer.
-
Select a Photo: Choose the photo you wish to edit by tapping on it.
-
Tap the Edit Icon: Look for the edit icon at the bottom of the screen (on mobile) or at the top right corner (on desktop). It typically resembles three horizontal lines with adjustment sliders.
-
Explore the Editing Tools: Once you tap the edit icon, you’ll see a range of editing options, including:
- Suggestions: AI-powered suggestions for quick enhancements.
- Crop: Adjust the composition and remove unwanted elements.
- Adjust: Fine-tune brightness, contrast, highlights, shadows, and more.
- Filters: Apply pre-set filters to change the mood and style of your photo.
- Markup: Add text, drawings, or highlights to your photos.
3. What Are The Best Basic Adjustments To Make In Google Photos?
The best basic adjustments to make in Google Photos include adjusting brightness, contrast, highlights, shadows, and color saturation. These adjustments can significantly improve the overall look and feel of your photos, making them more visually appealing and balanced. Experiment with these settings to find the perfect balance for each photo.
Here’s a breakdown of each adjustment and how to use them effectively:
- Brightness: Controls the overall lightness or darkness of the image. Increase brightness to lighten a dark photo or decrease it to darken an overexposed one.
- Contrast: Adjusts the difference between the lightest and darkest areas of the image. Increasing contrast can make the photo appear more vibrant, while decreasing it can soften the image.
- Highlights: Affects the brightest parts of the image. Lowering highlights can recover details in overexposed areas, like a bright sky.
- Shadows: Affects the darkest parts of the image. Increasing shadows can reveal details in dark areas, like a shaded area in a landscape.
- Whites: Adjusts the white point of the image, affecting the overall brightness of the white tones.
- Blacks: Adjusts the black point of the image, affecting the depth of the black tones.
- Saturation: Controls the intensity of the colors in the image. Increasing saturation can make colors more vibrant, while decreasing it can make the image more muted.
- Warmth: Adjusts the overall temperature of the image, making it warmer (more yellow) or cooler (more blue).
4. How Can You Use Filters Effectively In Google Photos?
Filters in Google Photos can be used effectively to quickly enhance the mood and style of your photos. When using filters, it’s best to start with a subtle filter and gradually increase the intensity until you achieve the desired effect. Be mindful of over-filtering, as it can make your photos look unnatural. Experiment with different filters to find the ones that best complement your photos.
Here’s how to make the most of them:
- Subtlety is Key: Avoid over-filtering your photos. Start with a subtle filter and gradually increase the intensity until you achieve the desired effect.
- Consider the Mood: Choose filters that match the mood you want to convey. For example, a black and white filter can add a classic, timeless feel, while a warm filter can create a cozy, inviting atmosphere.
- Experiment: Don’t be afraid to try different filters. You might be surprised at what you discover.
- Adjust the Intensity: Most filters allow you to adjust the intensity. Use this feature to fine-tune the effect and achieve the perfect look.
- Consistency: If you’re editing a series of photos, try to use similar filters to maintain a consistent look and feel.
5. What Is The Color Pop Feature In Google Photos And How Does It Work?
The Color Pop feature in Google Photos allows you to make the subject of your photo stand out by desaturating the background while keeping the subject in full color. This feature uses AI to identify the subject and automatically apply the effect, making it a quick and easy way to create a striking visual impact.
The Color Pop feature is a standout tool in Google Photos. Here’s a closer look:
- How It Works: The Color Pop feature uses artificial intelligence (AI) to identify the main subject in your photo. It then desaturates the background, turning it black and white, while keeping the subject in full color.
- Creating Visual Impact: By isolating the subject in color against a monochrome background, the Color Pop effect draws the viewer’s eye and creates a striking visual contrast.
- Easy to Use: The feature is incredibly easy to use. Simply select the photo you want to edit, tap the “Edit” icon, and choose the “Color Pop” option. Google Photos will automatically apply the effect.
- Manual Adjustments: In some cases, you may need to make manual adjustments to ensure the effect is applied correctly. Google Photos allows you to refine the selection and adjust the intensity of the effect.
- Versatile Applications: Color Pop can be used on a variety of subjects, including people, animals, and objects. It’s particularly effective for portraits and close-up shots.
6. How Can You Crop And Rotate Photos In Google Photos?
Cropping and rotating photos in Google Photos are essential for improving composition and correcting alignment issues. To crop, select the “Crop” tool and drag the edges of the cropping box to frame your photo as desired. To rotate, use the rotate icon to adjust the angle of your photo. These simple adjustments can significantly enhance the visual appeal of your images.
Here’s a detailed guide:
-
Cropping:
- Select the Crop Tool: In the editing interface, tap the “Crop” icon.
- Adjust the Cropping Box: Drag the edges or corners of the cropping box to frame your photo as desired.
- Aspect Ratio: Choose from a variety of pre-set aspect ratios, such as square (1:1), 16:9, or 4:3, or select the “Free” option to crop without constraints.
- Straighten: Use the straighten slider to correct tilted horizons or other alignment issues.
- Apply the Crop: Tap “Done” or the checkmark icon to apply the crop.
-
Rotating:
- Select the Rotate Tool: In the cropping interface, tap the rotate icon.
- Rotate the Image: Tap the rotate icon to rotate the image 90 degrees clockwise.
- Fine-Tune: Use the straighten slider to make subtle adjustments to the angle of the photo.
- Apply the Rotation: Tap “Done” or the checkmark icon to apply the rotation.
7. Can You Use Google Photos To Straighten Crooked Photos?
Yes, Google Photos has a straightening tool within the cropping feature that allows you to easily correct crooked photos. By adjusting the angle using the slider, you can ensure that horizons are level and vertical lines are straight, resulting in a more polished and professional-looking image.
- Accessing the Straighten Tool: Open the photo you want to edit, tap the “Edit” icon, and select the “Crop” tool.
- Using the Straighten Slider: You’ll see a slider at the bottom of the screen. Drag the slider left or right to adjust the angle of the photo. As you move the slider, the image will rotate, allowing you to align it properly.
- Automatic Straightening: Some versions of Google Photos offer an automatic straightening feature. This feature analyzes the photo and automatically corrects any detected tilt.
- Fine-Tuning: After using the automatic straightening feature, you can still make manual adjustments using the slider to achieve the perfect alignment.
- Applying the Changes: Once you’re satisfied with the alignment, tap “Done” or the checkmark icon to apply the changes.
8. How Do You Use The Markup Tool In Google Photos?
The Markup tool in Google Photos allows you to add text, drawings, and highlights directly onto your photos. To use it, select the “Markup” tool in the editing interface, choose your desired pen color and size, and then draw or write on the photo. This tool is great for adding annotations, highlighting details, or creating fun visual effects.
Here’s how to make the most of it:
- Access the Markup Tool: Open the photo you want to edit, tap the “Edit” icon, and select the “Markup” tool.
- Choose Your Tool: Select either the pen or highlighter tool. The pen tool allows you to draw freehand, while the highlighter tool adds a semi-transparent overlay.
- Select a Color: Choose from a variety of colors for your pen or highlighter.
- Adjust the Size: Adjust the size of your pen or highlighter to create different effects.
- Draw or Write: Use your finger or a stylus to draw or write directly on the photo.
- Erase Mistakes: If you make a mistake, use the eraser tool to remove unwanted marks.
- Add Text: Some versions of Google Photos allow you to add text to your photos using the Markup tool.
- Save Your Changes: Once you’re satisfied with your annotations, tap “Done” or the checkmark icon to save the changes.
9. Are There AI-Powered Editing Suggestions In Google Photos?
Yes, Google Photos offers AI-powered editing suggestions that can quickly enhance your photos with a single tap. These suggestions analyze your photo and automatically adjust settings like brightness, contrast, and color to improve the overall look and feel. This feature is particularly useful for users who are new to photo editing or want a quick and easy way to enhance their images.
Here’s what you need to know:
-
How They Work: Google Photos uses artificial intelligence (AI) to analyze your photos and suggest edits based on its understanding of the image. These suggestions can include adjustments to brightness, contrast, color, and more.
-
One-Tap Enhancements: The AI-powered suggestions are designed to be quick and easy to use. Simply tap the “Suggestions” option in the editing interface and choose the suggestion you want to apply.
-
Learning Your Preferences: Google Photos learns from your editing habits and preferences over time, allowing it to provide more personalized and relevant suggestions.
-
Variety of Suggestions: The AI-powered suggestions can include a variety of enhancements, such as:
- Auto Enhance: Automatically adjusts the overall look of the photo.
- Color Pop: Desaturates the background while keeping the subject in full color.
- Warm: Adds a warm, inviting tone to the photo.
- Cool: Adds a cool, refreshing tone to the photo.
- B&W: Converts the photo to black and white.
-
Customization: While the AI-powered suggestions are a great starting point, you can still make manual adjustments to fine-tune the look of your photos.
10. How Do You Save Your Edited Photos In Google Photos?
In Google Photos, your edits are automatically saved as non-destructive adjustments, meaning the original photo remains unchanged. This allows you to revert to the original at any time or make further adjustments without affecting the original image quality. Edited photos are saved directly to your Google Photos library, ensuring they are backed up and accessible across all your devices.
Here’s what you need to know:
- Non-Destructive Editing: Google Photos uses non-destructive editing, which means that your edits are saved as a separate layer on top of the original photo. This allows you to revert to the original at any time without losing your changes.
- Automatic Saving: Google Photos automatically saves your edits as you make them. There’s no need to manually save your changes.
- Reverting to Original: If you’re not happy with your edits, you can easily revert to the original photo by opening the edited photo, tapping the “Edit” icon, and selecting “Revert to Original.”
- Saving a Copy: If you want to save a copy of the edited photo while preserving the original, you can use the “Save a Copy” option. This will create a new photo with your edits, leaving the original untouched.
- Backup and Sync: Your edited photos are automatically backed up to your Google Photos library and synced across all your devices, ensuring that your changes are always safe and accessible.
11. What Are Some Common Mistakes To Avoid When Editing Photos In Google Photos?
Common mistakes to avoid when editing photos in Google Photos include over-editing, using too many filters, and neglecting basic adjustments like brightness and contrast. Over-editing can make your photos look unnatural, while using too many filters can create a cluttered and inconsistent look. It’s best to start with subtle adjustments and gradually increase the intensity until you achieve the desired effect.
Here’s a detailed breakdown of common mistakes:
-
Over-Editing:
- Problem: Applying too many adjustments or filters can make your photos look unnatural and artificial.
- Solution: Start with subtle adjustments and gradually increase the intensity until you achieve the desired effect. Avoid pushing the sliders to their maximum values.
-
Using Too Many Filters:
- Problem: Applying multiple filters or using filters that are too strong can create a cluttered and inconsistent look.
- Solution: Choose one or two filters that complement the mood and style of your photo. Avoid using too many filters or filters that are too intense.
-
Neglecting Basic Adjustments:
- Problem: Focusing solely on filters and special effects while neglecting basic adjustments like brightness, contrast, and color can result in photos that are poorly balanced and unappealing.
- Solution: Start by making basic adjustments to brightness, contrast, color, and sharpness before applying filters or special effects.
-
Ignoring Composition:
- Problem: Failing to consider composition when cropping or rotating photos can result in images that are poorly framed and lack visual appeal.
- Solution: Use the cropping tool to improve the composition of your photos. Consider using the rule of thirds or other composition guidelines to create more visually appealing images.
-
Not Reverting to Original:
- Problem: Forgetting that Google Photos uses non-destructive editing and not reverting to the original photo when you’re unhappy with your edits can result in photos that are permanently altered and cannot be restored.
- Solution: Remember that Google Photos uses non-destructive editing, and you can always revert to the original photo if you’re not happy with your edits.
12. How Can You Use Google Photos To Create A Consistent Editing Style?
To create a consistent editing style in Google Photos, start by identifying a set of adjustments and filters that you like and apply them to all your photos. Save these settings as a preset or template and use it as a starting point for editing future photos. This will help you maintain a consistent look and feel across your entire photo library.
Here’s how to achieve a consistent look:
- Develop a Signature Style: Experiment with different adjustments and filters to find a style that reflects your personal taste and complements the types of photos you take.
- Create Presets: Once you’ve developed a signature style, create presets or templates in Google Photos that you can apply to all your photos.
- Batch Editing: Use the batch editing feature in Google Photos to apply the same adjustments and filters to multiple photos at once.
- Use Similar Filters: Choose a limited set of filters that you like and use them consistently across your photos.
- Adjust Individually: While presets and batch editing can save time, it’s important to adjust each photo individually to ensure that the edits are appropriate for the specific image.
- Stay Updated: Keep your editing skills and style up-to-date by learning new techniques and experimenting with different approaches.
13. What Are The Limitations Of Editing Photos In Google Photos?
While Google Photos offers a range of useful editing tools, it has some limitations compared to more advanced photo editing software. These limitations include a lack of advanced features like layers, masking, and complex color correction tools. Additionally, Google Photos may not be suitable for professional photographers who require precise control over every aspect of their images.
Here’s a breakdown of the limitations:
- Limited Advanced Features: Google Photos lacks advanced editing features such as layers, masking, and complex color correction tools.
- Lack of Precision: Google Photos may not provide the level of precision and control that professional photographers require.
- File Size Limitations: Google Photos may have limitations on the size and resolution of photos that can be edited.
- Batch Processing Limitations: While Google Photos offers batch editing, it may not be as robust or flexible as dedicated batch processing software.
- Limited Export Options: Google Photos may have limited export options, such as the ability to save photos in different file formats or with specific compression settings.
- Dependence on Internet Connection: Some features of Google Photos, such as AI-powered suggestions and cloud storage, require an active internet connection.
- Privacy Concerns: Some users may have concerns about Google’s access to and use of their photos and personal information.
14. Are There Any Third-Party Apps That Integrate With Google Photos For Editing?
Yes, many third-party apps integrate with Google Photos for editing, offering more advanced features and capabilities. Popular options include Adobe Lightroom Mobile, Snapseed, and VSCO, which allow you to seamlessly import photos from Google Photos, edit them using their advanced tools, and then save them back to your Google Photos library.
Here are some notable third-party apps:
- Adobe Lightroom Mobile: A powerful mobile editing app with advanced features like RAW editing, selective adjustments, and cloud syncing.
- Snapseed: A free, professional-grade photo editing app developed by Google with a wide range of tools and filters.
- VSCO: A popular photo editing app with a focus on film-like filters and a vibrant community of photographers.
- PicsArt: A versatile photo editing app with a wide range of tools, filters, and effects, as well as social features.
- Photo Editor Pro: A comprehensive photo editing app with a wide range of tools, filters, and effects, as well as collage-making capabilities.
According to Popular Photography magazine, in their March 2024 issue, Adobe Lightroom Mobile and Snapseed are the top choices for photographers seeking advanced editing capabilities on their mobile devices.
15. How Do You Edit RAW Photos In Google Photos?
Google Photos primarily supports JPEG files, so editing RAW photos directly within the app is limited. To edit RAW photos, you typically need to use a third-party app like Adobe Lightroom Mobile or Snapseed, which offer RAW editing capabilities and can integrate with Google Photos for seamless workflow.
Here’s a detailed explanation:
- RAW vs. JPEG: RAW files contain unprocessed data from your camera’s sensor, offering more flexibility for editing. JPEG files are compressed and processed, resulting in less editing flexibility.
- Third-Party Apps: To edit RAW photos in Google Photos, you’ll need to use a third-party app that supports RAW editing, such as Adobe Lightroom Mobile or Snapseed.
- Importing RAW Files: Import your RAW photos into the third-party app.
- Editing RAW Files: Use the app’s advanced editing tools to adjust exposure, color, and other settings.
- Exporting to Google Photos: Export the edited photos as JPEG files and save them back to your Google Photos library.
16. Can You Edit Videos In Google Photos?
Yes, Google Photos allows you to perform basic video editing, including trimming, stabilizing, and applying filters. While the video editing capabilities are not as extensive as dedicated video editing software, they are sufficient for making quick adjustments and enhancements to your videos.
Here’s a breakdown of the video editing capabilities in Google Photos:
- Trimming: Trim the beginning and end of your videos to remove unwanted footage.
- Stabilizing: Reduce camera shake and stabilize your videos for a smoother viewing experience.
- Rotating: Rotate your videos to correct orientation issues.
- Cropping: Crop your videos to focus on specific areas or adjust the aspect ratio.
- Filters: Apply filters to change the mood and style of your videos.
- Adjustments: Adjust brightness, contrast, and other settings to improve the overall look of your videos.
- Muting Audio: Mute the audio in your videos if desired.
17. How Do You Trim Videos In Google Photos?
To trim videos in Google Photos, open the video you want to edit and tap the “Edit” icon. Use the sliders at the beginning and end of the video timeline to adjust the start and end points, removing any unwanted footage. This simple process allows you to quickly shorten your videos and focus on the most important parts.
Here’s a step-by-step guide:
- Open the Video: Launch Google Photos and open the video you want to trim.
- Tap the Edit Icon: Tap the “Edit” icon at the bottom of the screen.
- Adjust the Timeline: You’ll see a timeline at the bottom of the screen with sliders at the beginning and end.
- Trim the Beginning: Drag the slider at the beginning of the timeline to the right to remove unwanted footage from the start of the video.
- Trim the End: Drag the slider at the end of the timeline to the left to remove unwanted footage from the end of the video.
- Preview the Trimmed Video: Tap the play button to preview the trimmed video.
- Save the Changes: Tap “Save” or “Save a Copy” to save the changes.
18. What Is The Video Stabilization Feature In Google Photos?
The video stabilization feature in Google Photos reduces camera shake and stabilizes your videos, resulting in a smoother and more watchable viewing experience. This feature is particularly useful for videos taken with handheld devices or in situations where camera movement is unavoidable.
Here’s a closer look at the video stabilization feature:
- How It Works: The video stabilization feature analyzes the video footage and identifies areas of camera shake and movement. It then uses algorithms to compensate for these movements, resulting in a smoother and more stable video.
- Reducing Camera Shake: The primary purpose of the video stabilization feature is to reduce camera shake, which can be distracting and make videos difficult to watch.
- Improving Viewing Experience: By reducing camera shake, the video stabilization feature improves the overall viewing experience, making videos more enjoyable and engaging.
- Easy to Use: The video stabilization feature is easy to use. Simply open the video you want to stabilize, tap the “Edit” icon, and select the “Stabilize” option.
- Processing Time: The video stabilization process may take some time, depending on the length and complexity of the video.
- Limitations: While the video stabilization feature can significantly reduce camera shake, it may not be able to completely eliminate it in all cases.
19. Can You Apply Filters To Videos In Google Photos?
Yes, Google Photos allows you to apply filters to videos, similar to how you apply them to photos. These filters can quickly change the mood and style of your videos, adding a unique visual effect. Experiment with different filters to find the ones that best complement your videos.
Here’s how to apply filters to videos:
- Open the Video: Launch Google Photos and open the video you want to edit.
- Tap the Edit Icon: Tap the “Edit” icon at the bottom of the screen.
- Select the Filters Tab: Tap the “Filters” tab.
- Choose a Filter: Select the filter you want to apply to the video.
- Adjust the Intensity: Adjust the intensity of the filter using the slider.
- Preview the Filtered Video: Tap the play button to preview the filtered video.
- Save the Changes: Tap “Save” or “Save a Copy” to save the changes.
20. How Do You Adjust The Brightness And Contrast Of Videos In Google Photos?
To adjust the brightness and contrast of videos in Google Photos, open the video you want to edit and tap the “Edit” icon. Then, select the “Adjust” option and use the brightness and contrast sliders to fine-tune the video’s lighting. These adjustments can significantly improve the overall visual quality of your videos.
Here’s a step-by-step guide:
- Open the Video: Launch Google Photos and open the video you want to edit.
- Tap the Edit Icon: Tap the “Edit” icon at the bottom of the screen.
- Select the Adjust Tab: Tap the “Adjust” tab.
- Adjust Brightness: Drag the brightness slider to the left to decrease brightness or to the right to increase brightness.
- Adjust Contrast: Drag the contrast slider to the left to decrease contrast or to the right to increase contrast.
- Preview the Adjusted Video: Tap the play button to preview the adjusted video.
- Save the Changes: Tap “Save” or “Save a Copy” to save the changes.
21. What Are Some Tips For Improving The Quality Of Your Photos Before Editing In Google Photos?
Before editing in Google Photos, it’s essential to capture the best possible image. Tips for improving photo quality include ensuring proper lighting, focusing carefully, using a stable shooting platform, and cleaning your camera lens. These simple steps can significantly reduce the need for extensive editing and result in better-looking photos.
Here are some key tips:
-
Proper Lighting:
- Natural Light: Whenever possible, shoot in natural light. Avoid harsh, direct sunlight, which can create strong shadows and blown-out highlights.
- Golden Hour: The hour after sunrise and the hour before sunset, known as the “golden hour,” provides soft, warm light that is ideal for photography.
- Indoor Lighting: If shooting indoors, use a combination of natural and artificial light. Avoid using direct flash, which can create harsh shadows and red-eye.
-
Careful Focusing:
- Tap to Focus: On smartphones, tap the screen to focus on the subject you want to be sharp.
- Manual Focus: If your camera has manual focus, use it to fine-tune the focus for critical shots.
- Focus Lock: Use the focus lock feature to maintain focus on a moving subject.
-
Stable Shooting Platform:
- Tripod: Use a tripod to stabilize your camera, especially in low-light conditions or when shooting long exposures.
- Stable Surface: If you don’t have a tripod, use a stable surface, such as a table or wall, to support your camera.
- Proper Grip: Hold your camera with a firm grip and keep your elbows close to your body to minimize camera shake.
-
Clean Camera Lens:
- Microfiber Cloth: Use a microfiber cloth to clean your camera lens regularly.
- Lens Cleaning Solution: If necessary, use a lens cleaning solution to remove stubborn dirt or smudges.
- Avoid Harsh Chemicals: Avoid using harsh chemicals or abrasive materials to clean your camera lens.
22. How Do You Backup Your Edited Photos In Google Photos?
Edited photos in Google Photos are automatically backed up to your Google account, ensuring they are safe and accessible across all your devices. To ensure your photos are backed up, make sure you have enabled the backup and sync feature in the Google Photos app and that you have sufficient storage space in your Google account.
Here’s a detailed explanation:
-
Enable Backup and Sync:
- Open Google Photos: Launch the Google Photos app on your mobile device or visit the Google Photos website on your computer.
- Go to Settings: Tap the menu icon (usually three horizontal lines) and select “Settings.”
- Turn on Backup and Sync: Make sure the “Backup and Sync” option is turned on.
-
Choose Upload Size:
- Original Quality: Upload your photos in their original resolution and quality. This option uses more storage space.
- Storage Saver: Upload your photos in a compressed format. This option saves storage space but may slightly reduce image quality.
-
Check Storage Space:
- Go to Google One: Visit the Google One website or app to check your storage space.
- Manage Storage: If you’re running out of storage space, you can purchase additional storage or delete unwanted files.
-
Automatic Backup:
- Automatic Uploads: Google Photos automatically uploads your photos to your Google account whenever you’re connected to Wi-Fi.
- Manual Uploads: You can also manually upload photos to Google Photos by selecting them and tapping the “Backup” icon.
-
Accessing Backed Up Photos:
- Across Devices: Access your backed up photos from any device by logging into your Google account.
- Google Photos Website: View your photos on the Google Photos website.
23. Can You Share Your Edited Photos Directly From Google Photos?
Yes, Google Photos makes it easy to share your edited photos directly from the app. You can share photos with specific people, create shared albums, or share them on social media platforms. This seamless sharing capability allows you to quickly showcase your edited photos with friends, family, and followers.
Here’s a detailed guide:
-
Sharing with Specific People:
- Select the Photo: Open the photo you want to share.
- Tap the Share Icon: Tap the share icon at the bottom of the screen.
- Choose People: Select the people you want to share the photo with. You can enter their names or email addresses.
- Add a Message: Add a message to accompany the photo.
- Send the Photo: Tap the send button to share the photo.
-
Creating Shared Albums:
- Select Photos: Select the photos you want to include in the shared album.
- Tap the Plus Icon: Tap the plus icon at the top of the screen.
- Create Shared Album: Select “Shared Album.”
- Name the Album: Give the album a name.
- Invite People: Invite people to join the album.
- Share the Album: Share the album with your friends and family.
-
Sharing on Social Media:
- Select the Photo: Open the photo you want to share.
- Tap the Share Icon: Tap the share icon at the bottom of the screen.
- Choose Social Media: Select the social media platform you want to share the photo on.
- Add a Caption: Add a caption to accompany the photo.
- Post the Photo: Post the photo to your social media account.
24. How Can You Organize Your Edited Photos In Google Photos?
Organizing your edited photos in Google Photos is essential for easy access and management. You can organize your photos by creating albums, adding descriptions, and using keywords. These organizational tools allow you to quickly find and share your edited photos with ease.
Here’s a guide to organizing your edited photos:
-
Creating Albums:
- Select Photos: Select the photos you want to include in an album.
- Tap the Plus Icon: Tap the plus icon at the top of the screen.
- Create Album: Select “Album.”
- Name the Album: Give the album a name.
- Add Photos: Add the selected photos to the album.
-
Adding Descriptions:
- Open the Photo: Open the photo you want to add a description to.
- Tap the Info Icon: Tap the info icon at the bottom of the screen.
- Add a Description: Add a description to the photo.
-
Using Keywords:
- Open the Photo: Open the photo you want to add keywords to.
- Tap the Info Icon: Tap the info icon at the bottom of the screen.
- Add Keywords: Add keywords to the photo.
-
Using Face Grouping:
- Enable Face Grouping: Turn on the face grouping feature in Google Photos settings.
- Name Faces: Name the faces that Google Photos identifies in your photos.
- Search by Face: Search for photos by face.
-
Using Location Data:
- Enable Location Services: Turn on location services on your device.
- View Photos on Map: View your photos on a map.
- Search by Location: Search for photos by location.
25. What Are The Best Practices For Using Google Photos For Photo Editing On A Mobile Device?
Best practices for using Google Photos for photo editing on a mobile device include using a stable surface, shooting in good lighting, and taking advantage of the app’s AI-powered suggestions. Additionally, it’s important to avoid over-editing and to save your edits as non-destructive adjustments, allowing you to revert to the original photo at any time.
Here’s a detailed breakdown of the best practices:
-
Use a Stable Surface:
- Minimize Camera Shake: Use a stable surface, such as a table or wall, to minimize camera shake when taking photos.
- Tripod: Use a tripod for critical shots or in low-light conditions.
-
Shoot in Good Lighting:
- Natural Light: Shoot in natural light whenever possible.
- Avoid Direct Sunlight: Avoid shooting in direct sunlight, which can create harsh shadows and blown-out highlights.