In today’s visually-driven digital world, Snapchat stands out as a leading platform for sharing ephemeral moments with friends and followers. The beauty of Snapchat lies in its immediacy and creative tools, allowing users to capture and share authentic glimpses into their lives. While spontaneity is key, sometimes the perfect photo isn’t captured in the moment. Perhaps it’s a cherished memory from your camera roll that deserves to be shared, or a Snapchat snap that needs a little refinement before going public.
Fortunately, Snapchat offers robust editing capabilities that extend beyond its real-time filters and lenses. You can seamlessly import photos and videos from your phone’s camera roll and transform them into engaging snaps using a range of creative tools. Whether you’re looking to enhance colors, add fun stickers, or express yourself with text and drawings, Snapchat provides the features to elevate your photos and videos.
This guide will walk you through the steps on How To Edit Photos On Snapchat from your camera roll, unlocking the full potential of this popular social media platform for your visual storytelling.
Adding Photos from Your Camera Roll to Snapchat
Bringing photos from your camera roll into Snapchat for editing is a straightforward process. Here’s a step-by-step guide to get you started:
Step 1: Launch Snapchat
Begin by opening the Snapchat application on your smartphone. Ensure you are logged into your account to access all features.
Step 2: Access the Camera Screen
Once Snapchat is open, you will typically land on the camera screen. If you are on a different screen, simply swipe right or tap the camera icon at the bottom to navigate to the camera view.
Step 3: Open Memories
To access your camera roll, you need to enter the “Memories” section. Look for the “two overlapping phones” icon located just below the camera button. Tap this icon to open your Snapchat Memories.
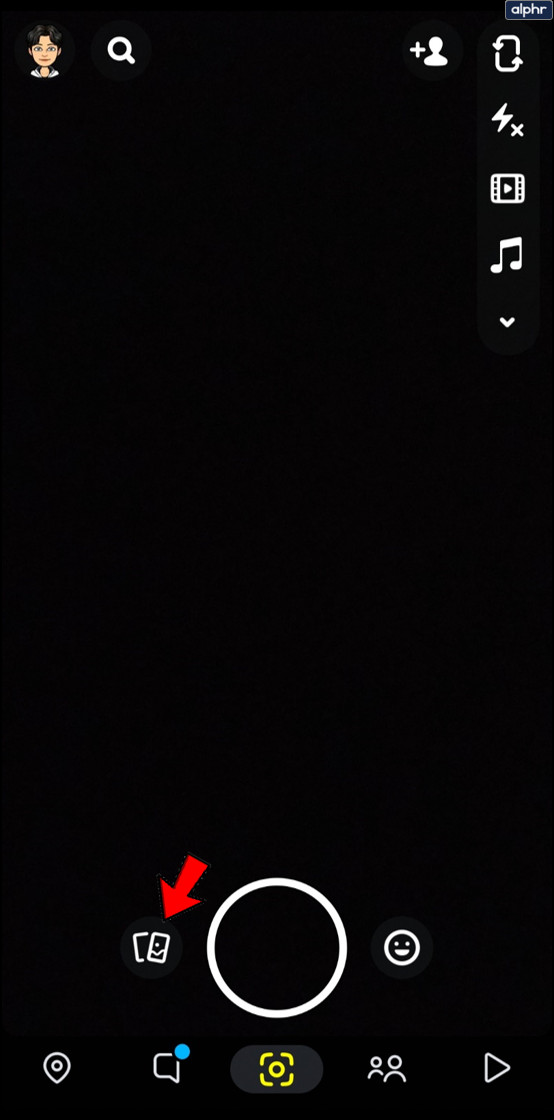 Two overlapping phones icon to access Snapchat Memories
Two overlapping phones icon to access Snapchat Memories
Step 4: Navigate to Camera Roll
Within the Memories screen, you will see different tabs at the top. Tap on the “Camera Roll” tab. This will display all the photos and videos stored in your phone’s camera roll, allowing you to select the content you wish to edit and share on Snapchat.
Step 5: Select Your Photo
Scroll through your camera roll and locate the photo you want to edit on Snapchat. Once you find the desired image, tap and hold on the photo to select it.
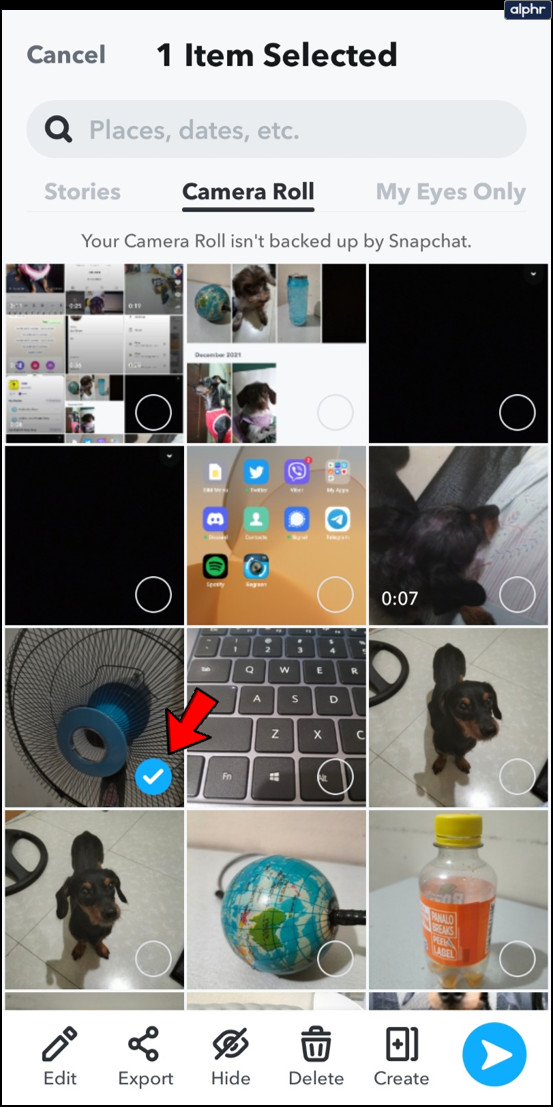 Tapping and holding a photo in camera roll to select for editing
Tapping and holding a photo in camera roll to select for editing
Step 6: Choose ‘Edit’
After selecting a photo, a menu will pop up with several options. Tap on the ‘Edit’ option. This will open the selected photo in Snapchat’s editing interface, ready for your creative touches.
Step 7: Edit and Send
You are now in the Snapchat photo editor! From here, you can use Snapchat’s array of editing tools to enhance your photo. Once you’re satisfied with your edits, tap the blue arrow “Send To” button located at the bottom right corner to share your newly edited snap with your friends and followers.
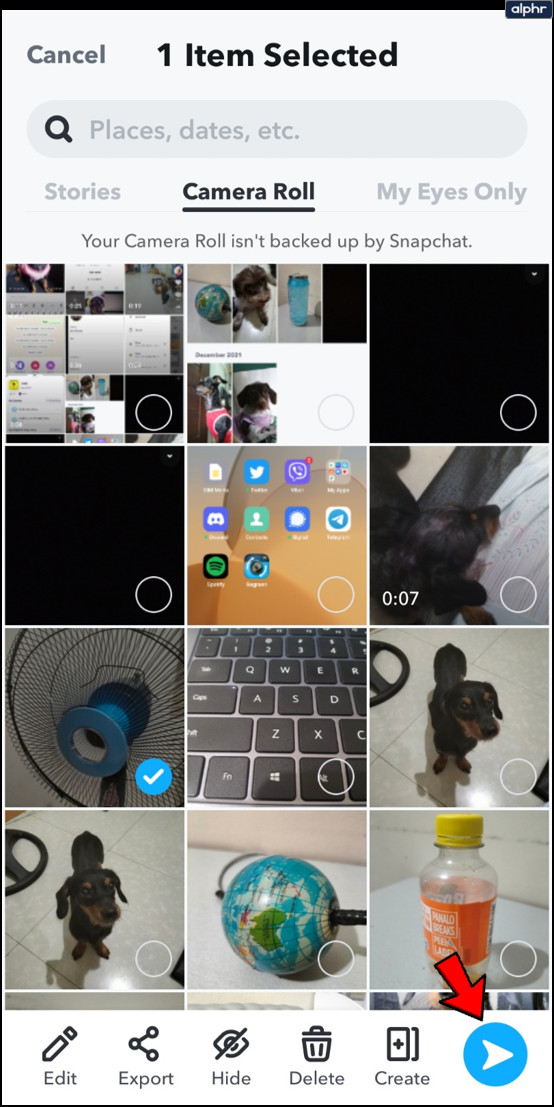 Blue arrow "Send To" button in Snapchat editing interface
Blue arrow "Send To" button in Snapchat editing interface
Unleashing Snapchat’s Editing Features
Snapchat provides a diverse set of editing tools to transform your photos and videos. While Geofilters and location-based tags are exclusive to snaps taken directly within the app, you still have access to a wealth of creative options when editing photos from your camera roll. Here’s a breakdown of the key features:
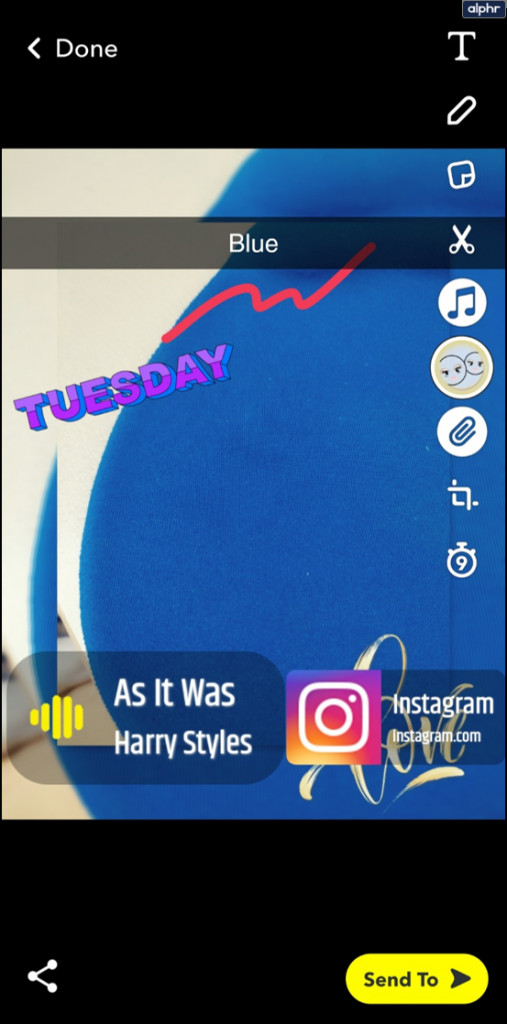 Snapchat editing features icons: Text, Draw, Sticker, Scissors, Brush, Paperclip, Clock
Snapchat editing features icons: Text, Draw, Sticker, Scissors, Brush, Paperclip, Clock
Text Tool
Express yourself with words using the Text tool. Tap the “T” icon to add text to your photo. You can customize the text color using the color bar on the right side of the screen. Tapping the “T” icon again allows you to cycle through different text styles and sizes, giving you flexibility in how you present your message.
Drawing Tool
Unleash your inner artist with the Drawing tool. Tap the pencil icon to activate it and draw directly on your photo. The color bar on the right lets you choose your drawing color. Tap the pencil icon again to finalize your drawing and exit the tool. This is perfect for adding doodles, highlights, or personal touches to your snaps.
Stickers and Emojis
Inject fun and personality into your photos with Stickers and Emojis. Tap the sticker icon to access a vast library of stickers and emojis. Explore the options in the bottom bar for even more choices. Drag and pinch stickers to reposition and resize them on your snap, adding playful elements to your visuals.
Cut Out Tool
Get creative with the Cut Out tool, represented by the scissors icon. This feature allows you to cut out a portion of your photo and turn it into a sticker. Simply trace around the area you want to cut with your finger. Once selected, you can move, resize, and reposition the cut-out element within your snap, creating unique and layered compositions.
Filters and Themes
Enhance the mood and style of your photo with Filters and Themes. Tap the paintbrush icon to browse through a range of filters. Swipe left and right to preview different filter options and tap on your preferred one to apply it. These filters can instantly change the look and feel of your photo, from subtle color adjustments to more dramatic stylistic effects.
Link Attachment
Drive traffic or share resources by adding a URL link to your snap. Tap the paperclip icon to attach a website link to your image. This is a great feature for sharing articles, products, or any external content relevant to your snap.
Set a Time Limit
Control the visibility duration of your snap using the Time Limit feature. Tap the clock icon to choose how long your snap will be viewable to recipients. Select from a range of time options, from a few seconds to unlimited (for snaps sent to stories). This ephemeral nature is core to Snapchat’s appeal, allowing for fleeting moments of connection.
Editing Videos from Your Camera Roll
Snapchat’s editing capabilities aren’t limited to photos; you can also enhance videos from your camera roll. The process for adding videos is identical to adding photos: navigate to Memories > Camera Roll, and select your video.
Once your video is imported, you’ll find similar editing tools to photos, with a few video-specific additions:
- Trim Tool: Shorten your video to highlight the best moments. Use the sliders at the beginning and end of the video timeline to adjust the start and end points.
- Text, Stickers, Drawing: Just like with photos, you can add text overlays, stickers, and drawings to your videos to make them more engaging and expressive.
Saving Your Edited Snaps
Snapchat offers flexible saving options for your creations.
Saving Snaps Taken within Snapchat: If you capture a photo directly within the Snapchat app and want to save it before sending, simply tap the save icon (downward arrow) in the lower left-hand corner of the screen. This will save the original, unedited snap to your Memories.
Saving Edited Camera Roll Photos: When you edit a photo imported from your camera roll, tapping the save icon presents you with choices:
- Save Image: Saves the edited version to your camera roll as a new image, keeping the original photo untouched.
- Save & Replace: Overwrites the original photo in your camera roll with the edited version.
- Save as Copy: Similar to “Save Image,” this saves the edited version as a new copy, preserving the original.
Saving to Memories vs. Camera Roll: Saving to Memories keeps your snaps within the Snapchat app, allowing for further editing and organization within Snapchat. Saving to your Camera Roll exports the edited snap as a standard image or video file to your phone’s gallery, making it accessible outside of Snapchat.
Pro Tips for Polished Snapchat Edits
To truly master how to edit photos on Snapchat, consider these pro tips:
- Embrace Snapchat’s Creative Toolkit: Experiment with all the features – text, drawing, stickers, filters – to discover your unique style and enhance your snaps effectively.
- Keep it Authentic: While editing is fun, aim to enhance, not fabricate. Snapchat is about real moments, so let your personality and authenticity shine through.
- Filter Wisely: Filters can dramatically alter the mood. Choose filters that complement your photo’s content and the message you want to convey. Subtle filters are often more impactful than over-the-top ones.
- Text and Drawing with Purpose: Use text to add context, humor, or key information. Drawings can highlight elements or add a playful touch. Avoid cluttering your snap with excessive text or drawings.
- Mind the Time Limit: When setting a time limit, consider how much time viewers need to appreciate your snap. For detailed photos or videos with text, give them a bit more time.
Final Thoughts
Snapchat’s user-friendly editing tools empower you to transform ordinary photos and videos from your camera roll into captivating snaps. Mastering how to edit photos on Snapchat opens up a world of creative possibilities, allowing you to share enhanced memories and express yourself visually on this dynamic platform. So, dive in, experiment, and elevate your Snapchat game by making the most of these powerful editing features.