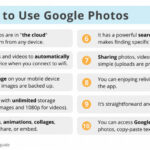Editing photos on your Mac is easier than ever, thanks to the built-in Photos app. Whether you’re a beginner or a seasoned pro, Photos offers a range of tools and features to help you enhance your images. This guide will walk you through the basics of photo editing on Mac, covering everything from simple adjustments to more advanced techniques.
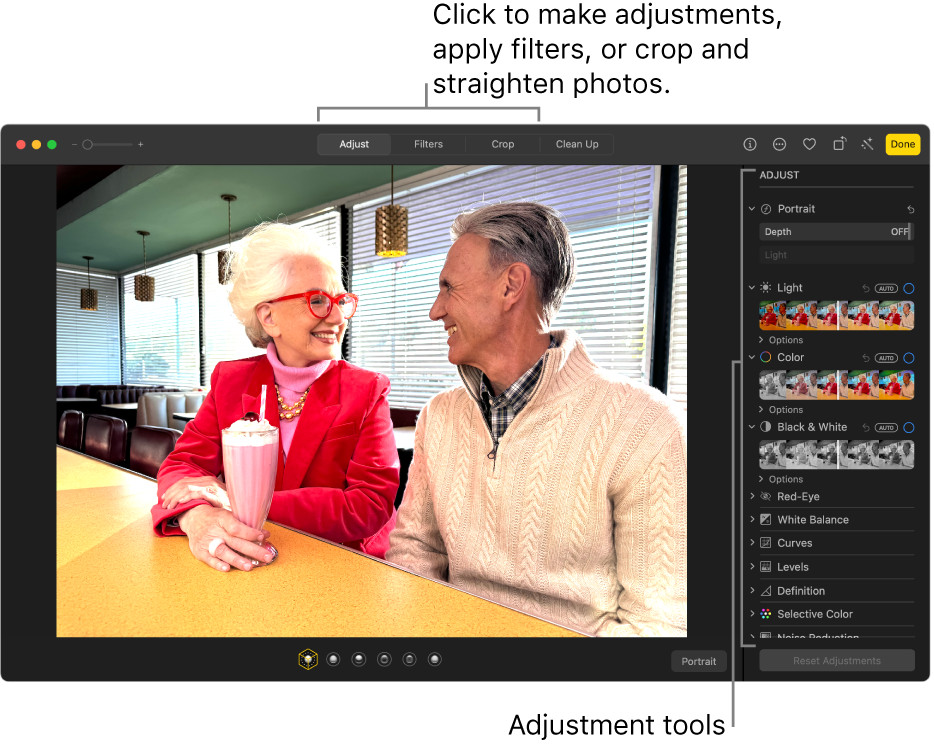 A photo in editing view, with Adjust selected in the toolbar and adjustment tools on the right.
A photo in editing view, with Adjust selected in the toolbar and adjustment tools on the right.
Getting Started with Photo Editing in Photos
The Photos app on Mac provides a user-friendly interface for editing your photos. You can make quick adjustments like cropping, rotating, and applying filters, or delve deeper into more sophisticated editing options.
Basic Adjustments
Photos offers a variety of basic adjustments to enhance your images:
- Crop and Rotate: Easily crop your photos to improve composition or straighten tilted images.
- Filters: Apply pre-set filters to quickly change the look and feel of your photos.
- Adjustments: Fine-tune brightness, contrast, saturation, sharpness, and more using intuitive sliders.
Advanced Editing Techniques
For more precise control over your edits, explore the advanced editing tools in Photos:
Fine-tuning with Adjustment Tools
The Adjustments panel provides a comprehensive set of tools for detailed editing:
- Light: Adjust exposure, highlights, shadows, brightness, contrast, and black point.
- Color: Modify saturation, vibrance, and individual color channels.
- Detail: Sharpen your images and reduce noise.
- Black & White: Convert your photos to black and white and fine-tune the tones.
Retouching and Repairing Photos
Photos also includes tools for removing blemishes and unwanted objects:
- Retouch: Remove dust spots, blemishes, and other imperfections.
- Red-Eye Correction: Easily eliminate red-eye in your photos.
Undoing Changes and Reverting to Original
Don’t worry about making mistakes! Photos allows you to easily undo your changes:
- Undo: Use the Undo command (Command-Z) to step back through your edits.
- Revert to Original: Restore your photo to its original state at any time. This ensures you can always go back to the unedited version of your image.
Additional Tips and Tricks
Duplicating Photos for Experimentation
Before making significant changes, duplicate your photo (Image > Duplicate 1 Photo or Command-D). This allows you to experiment with different edits without affecting the original image. This is especially helpful when trying out new techniques or comparing different editing styles.
Comparing Before and After Edits
Use the “M” key to quickly toggle between the edited and original versions of your photo. This helps you assess the impact of your edits and make informed decisions. This feature is incredibly useful for evaluating your progress and ensuring you’re happy with the changes.
Copying and Pasting Edits
Save time by copying edits from one photo and applying them to others. Select the edited photo, choose Image > Copy Edits, then select the target photos and choose Image > Paste Edits. This is a powerful feature for batch editing or applying a consistent look across multiple images.
Conclusion
The Photos app on Mac offers a powerful yet accessible platform for editing your photos. With its intuitive interface and comprehensive set of tools, you can easily enhance your images and bring your creative vision to life. From basic adjustments to advanced techniques, Photos empowers you to transform your photos into stunning works of art. Start exploring the possibilities today and unlock the full potential of your photography.