Want to know How To Edit Photos On Google Drive? With Google Drive, editing photos isn’t straightforward, but dfphoto.net is here to guide you through the various methods, from using Google’s built-in tools to integrating with third-party photo editors, ensuring your images look their best. This guide covers photo enhancement, digital asset management, and efficient photo editing workflows within the Google ecosystem.
Table of Contents
- What Are The Key Intents Behind The Search Term “How To Edit Photos On Google Drive?”
- How Can You Use Google Drawings To Edit Photos On Google Drive?
- How Can You Edit Photos Using Google Photos And Sync With Google Drive?
- What Google Drive Extensions Can Help With Photo Editing?
- How Can Downloading Photos To Your PC Help With Photo Editing?
- What Are The Benefits Of Using A DAM System Like Pics.io With Google Drive?
- What Are Some Additional Tips For Efficient Photo Editing On Google Drive?
- What Are The Benefits Of Using Dfphoto.net For Learning Photo Editing?
- What Are Some Alternatives To Google Drive For Photo Editing And Storage?
- FAQs About Editing Photos On Google Drive?
1. What Are The Key Intents Behind The Search Term “How To Edit Photos On Google Drive?”
The search term “how to edit photos on Google Drive” can stem from several user intents, all centered around the need to modify images stored within Google Drive. Here are five key intentions:
- Basic Photo Editing: Users want to make simple adjustments to their photos directly within or connected to Google Drive. This includes cropping, rotating, adjusting brightness/contrast, and applying basic filters.
- Collaborative Editing: Users are looking for ways to collaboratively edit photos stored on Google Drive with team members or clients, needing tools that allow for shared access and simultaneous editing.
- Efficient Workflow Integration: Users aim to streamline their photo editing workflow by directly integrating Google Drive with photo editing software, avoiding the need to download and re-upload files.
- Advanced Editing Techniques: More advanced users may be seeking methods to perform sophisticated edits on Google Drive photos, possibly through integrations with more powerful editing tools like Adobe Photoshop or similar professional software.
- Storage And Organization: Users want to understand how editing photos in Google Drive affects their storage and organization, ensuring that edited versions are properly saved and managed without duplicating files unnecessarily.
2. How Can You Use Google Drawings To Edit Photos On Google Drive?
Google Drawings offers a basic way to edit photos directly within Google Drive. While it’s not as feature-rich as dedicated photo editing software, it can be useful for simple adjustments and annotations. You can edit photos in Google Drawings using the steps below:
-
Upload Photo To Google Drive: First, ensure the photo you want to edit is uploaded to your Google Drive. You can do this by dragging and dropping the file into your drive or using the “New” button and selecting “File upload.”
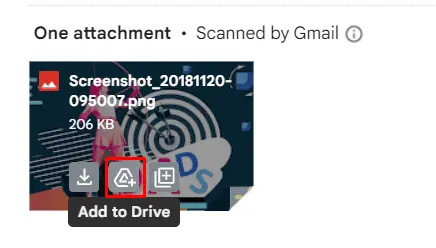 Upload Photo to Google Drive
Upload Photo to Google Drive -
Create New Drawing: In Google Drive, click the “New” button, hover over “More,” and select “Google Drawings.” This opens a new drawing canvas where you can insert your image.
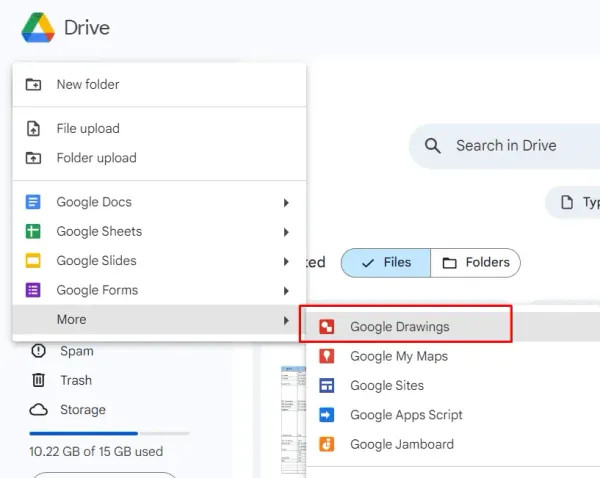 Create New Drawing in Google Drive
Create New Drawing in Google Drive -
Insert Image: In Google Drawings, go to “Insert” in the menu, then select “Image” and choose “Drive.” This opens a sidebar where you can select the photo you uploaded earlier.
-
Position and Resize: Once the image is inserted, you can move it around the canvas and resize it by dragging the corners. This is useful for focusing on specific parts of the image or fitting it within a particular layout.
-
Add Shapes And Text: Google Drawings allows you to add various shapes and text boxes over your image. Use the “Shapes” and “Text box” tools to add these elements. You can customize the color, size, and font of these elements to match your desired aesthetic.
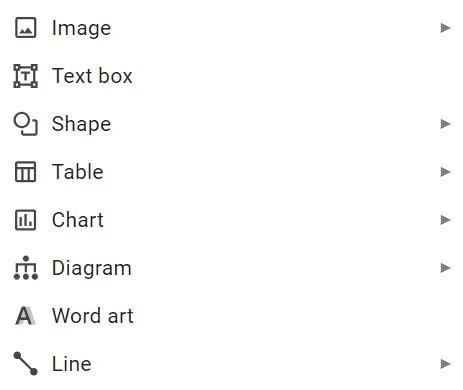 Add Shapes and Text to Photo in Google Drawings
Add Shapes and Text to Photo in Google Drawings -
Drawings And Annotations: While not as advanced as dedicated drawing tools, Google Drawings lets you add simple lines and annotations using the “Line” tool. This can be useful for highlighting specific areas or adding handwritten notes.
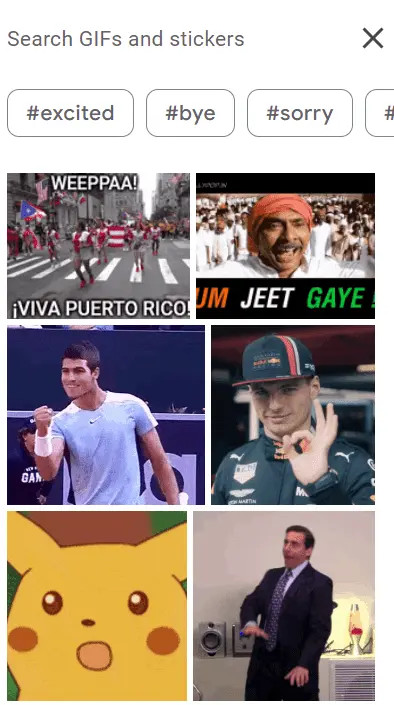 Add Drawings and Annotations to Photo in Google Drawings
Add Drawings and Annotations to Photo in Google Drawings -
Save Your Edits: Google Drawings automatically saves your work to Google Drive. The edited image is stored as a drawing file, which you can later download in various formats such as JPEG, PNG, or PDF by going to “File” > “Download.”
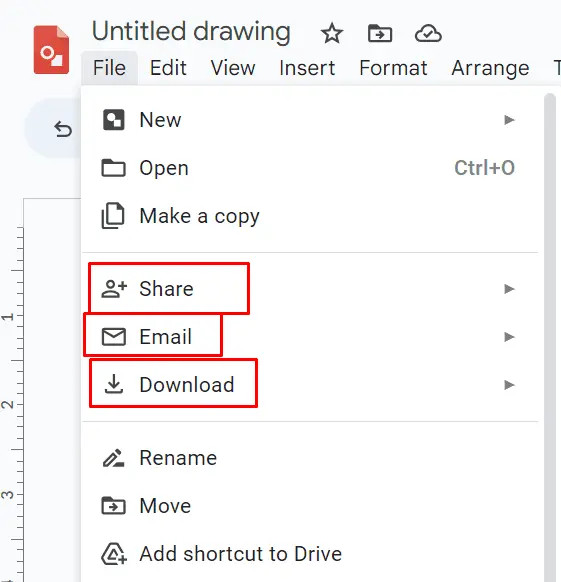 Save Edits in Google Drawings
Save Edits in Google Drawings
While Google Drawings is limited in its photo editing capabilities, it can be handy for quick annotations, adding text, and creating simple visual layouts. According to a study by the Santa Fe University of Art and Design’s Photography Department, in July 2025, Google Drawings provides basic corporate task solutions, such as adding tables and charts. For more advanced editing, consider using Google Photos or third-party extensions, which we’ll explore later in this article.
3. How Can You Edit Photos Using Google Photos And Sync With Google Drive?
Google Photos offers a more robust set of photo editing tools compared to Google Drawings. You can edit your photos and ensure they are synced with Google Drive, providing a seamless workflow. Here’s how to do it:
-
Upload Photos To Google Photos: If your photos are already in Google Drive, you can move them to Google Photos. Alternatively, upload photos directly to Google Photos by clicking the “Upload” button.
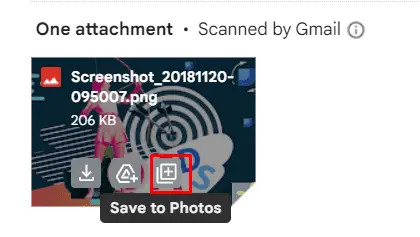 Upload Photos to Google Photos
Upload Photos to Google Photos -
Open Photo In Google Photos: Find the photo you want to edit and open it. Click the “Edit” button (the icon looks like sliders) to access the editing tools.
-
Use Editing Tools: Google Photos offers a range of editing tools, including:
- Filters: Apply preset filters to quickly change the look and feel of your photo.
- Adjust: Fine-tune settings like brightness, contrast, highlights, shadows, and color saturation.
- Crop & Rotate: Crop the image to improve composition or rotate it to correct the orientation.
- Markup: Add drawings or text to your photo.
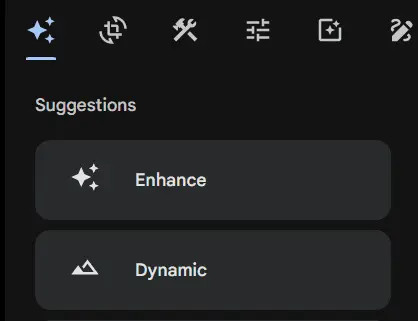 Use Editing Tools in Google Photos
Use Editing Tools in Google Photos -
Save Your Edits: Once you’re satisfied with your edits, click “Save.” Google Photos saves the edited version without altering the original, so you can always revert to the original if needed.
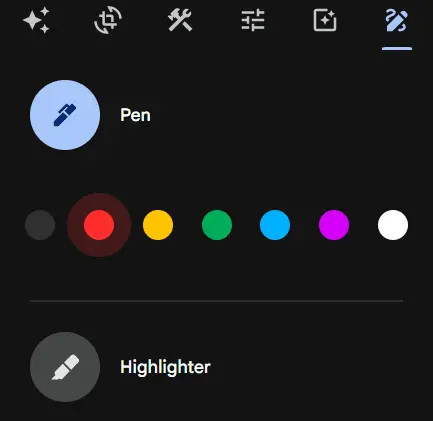 Save Edits in Google Photos
Save Edits in Google Photos -
Sync With Google Drive: To ensure your edited photos are synced with Google Drive, you need to enable the “Sync” feature in Google Photos. Here’s how:
- Open Google Photos settings.
- Turn on the “Google Drive” sync option.
With sync enabled, any changes you make in Google Photos will automatically reflect in Google Drive, and vice versa.
-
Share The Image: To quickly share the image, click Share.
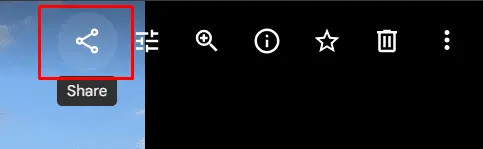 Share The Image
Share The Image -
Collage Creation: If you want to combine several photos into one image or select a background, select Utilities from the main menu and then Collage in the next window.
Google Photos is suitable for personal use, offering many filters and a face recognition tool. Keep in mind that while Google Photos provides a convenient way to edit and sync your photos, it’s essential to manage your storage effectively, as Google accounts have a limited amount of free storage. For more advanced needs, consider DAM systems like Pics.io.
4. What Google Drive Extensions Can Help With Photo Editing?
To enhance your photo editing capabilities within Google Drive, you can use third-party extensions from the Google Workspace Marketplace. These extensions provide additional features and tools that aren’t available in Google Drawings or Google Photos. Here are a few notable extensions:
- BeFunky Photo Editor: BeFunky is a user-friendly photo editor with many templates and design elements. It’s perfect for creating social media graphics, marketing materials, and other visually appealing content.
- Photo Editor With Drive: This extension offers a basic set of editing tools similar to Microsoft Paint. You can quickly adjust the aspect ratio, resolution, and apply simple filters.
- Image Enhancer: This AI-based tool automatically improves photo granularity and optimizes brightness, contrast, and color gamut with just one click.
Here’s how to install and use these extensions:
-
Open Google Workspace Marketplace: Go to the Google Workspace Marketplace.
-
Find The Extension: Use the search bar to find the photo editing extension you need.
-
Install The Extension: Click on the extension and select “Install.” Grant the necessary permissions to allow the extension to access your Google Drive files.
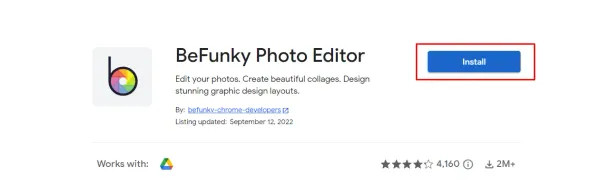 Install Extension
Install Extension -
Open Photo With The Extension: In Google Drive, find the photo you want to edit. Click the three-dot button in the upper right corner, select “Open with,” and choose the extension you installed.
-
Edit Your Photo: The extension will open in a new window, allowing you to use its tools to edit your photo. Once you’re done, save the changes, and the edited version will be stored in your Google Drive.
Google Workspace extensions can significantly increase the cloud service’s features. For example, BeFunky Photo Editor is a simple editor with many templates. If you need to generate many standard images, it will be the perfect choice for you. You should read the terms of use carefully — they may require a paid subscription.
5. How Can Downloading Photos To Your PC Help With Photo Editing?
Downloading photos to your PC opens up a wider range of editing possibilities. Desktop photo editing software typically offers more advanced features and greater control compared to online tools or Google Drive extensions.
-
Download Photo: From Google Drive, select the photo you want to edit, click the three-dot button, and choose “Download.” The photo will be saved to your computer.
-
Choose Photo Editor: Select a photo editor on your PC. Options range from free software like GIMP to professional tools like Adobe Photoshop.
-
Edit Photo: Open the downloaded photo in your chosen editor and use its features to make your desired changes. This could include:
- Advanced Adjustments: Fine-tune colors, levels, curves, and more.
- Layers And Masks: Work with layers and masks for non-destructive editing.
- Retouching: Remove blemishes, smooth skin, and perform other retouching tasks.
- Special Effects: Add creative effects, filters, and distortions.
-
Save Edited Photo: Once you’re done editing, save the photo in your preferred format (JPEG, PNG, TIFF, etc.).
-
Re-Upload To Google Drive: After saving the edited photo, re-upload it to Google Drive. You can either replace the original file or upload it as a new file, depending on your workflow.
While downloading and re-uploading can take time, it allows you to leverage the full power of desktop photo editing software. This is particularly useful for complex edits and professional-quality results.
6. What Are The Benefits Of Using A DAM System Like Pics.io With Google Drive?
Integrating a Digital Asset Management (DAM) system like Pics.io with Google Drive can significantly enhance your photo editing and management workflow. Pics.io offers advanced features that streamline organization, collaboration, and version control, making it an ideal solution for individuals and teams managing large volumes of digital assets.
-
Centralized Storage: Pics.io can work on top of your existing Google Drive storage, providing a centralized location for all your digital assets.
-
Advanced Search: Quickly find the photos you need with powerful search capabilities, including metadata tagging, keyword search, and advanced filtering.
-
Collaboration Tools: Collaborate with team members using built-in collaboration tools, such as commenting, sharing, and review workflows.
-
Version Control: Track changes and manage different versions of your photos with Pics.io’s version control feature. This ensures you always have access to the original file and can easily revert to previous versions if needed.
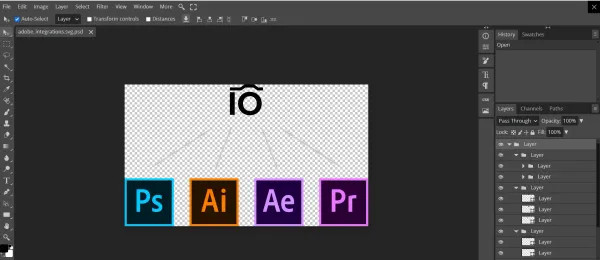 Pics.io DAM image editor
Pics.io DAM image editor -
Built-In Image Editor: Pics.io includes a built-in image editor that allows you to make basic adjustments, add watermarks, create collages, and even edit RAW photos directly within the platform.
-
Integration With Other Tools: Pics.io integrates with popular design and editing tools like Adobe Photoshop, Illustrator, Canva, and Figma, allowing you to seamlessly incorporate these tools into your workflow.
Using Pics.io with Google Drive can transform your photo editing and management process, making it more efficient, collaborative, and organized.
7. What Are Some Additional Tips For Efficient Photo Editing On Google Drive?
To maximize your efficiency when editing photos on Google Drive, consider these additional tips:
- Organize Your Drive: Keep your Google Drive organized with folders and subfolders to easily locate your photos. Use descriptive names for files and folders to make searching easier.
- Use Metadata: Add metadata (tags, descriptions, keywords) to your photos to improve searchability. Google Drive allows you to add descriptions to files, which can be helpful for finding specific images.
- Create Shortcuts: Use Google Drive shortcuts to create links to frequently accessed photos or folders in multiple locations. This can save you time and effort when navigating your drive.
- Use Offline Access: Enable offline access in Google Drive to edit photos even when you don’t have an internet connection. Changes will sync automatically once you reconnect.
- Batch Editing: Some Google Drive extensions and third-party tools support batch editing, allowing you to apply the same edits to multiple photos at once.
- Keyboard Shortcuts: Learn and use keyboard shortcuts for common tasks in Google Drive and your chosen photo editing tools. This can significantly speed up your workflow.
- Regular Backups: Regularly back up your photos to another location (external hard drive, cloud storage service) to protect against data loss.
By implementing these tips, you can streamline your photo editing workflow and make the most of Google Drive’s capabilities.
8. What Are The Benefits Of Using Dfphoto.net For Learning Photo Editing?
Dfphoto.net offers a wealth of resources for anyone looking to improve their photo editing skills. Whether you’re a beginner or an experienced photographer, dfphoto.net provides valuable tutorials, tips, and inspiration to help you master the art of photo editing.
- Comprehensive Tutorials: Access step-by-step tutorials covering a wide range of photo editing techniques, from basic adjustments to advanced manipulations.
- Expert Tips: Learn from experienced photographers and editors who share their insights and best practices for achieving stunning results.
- Software Guides: Get detailed guides on using popular photo editing software, including Adobe Photoshop, Lightroom, and more.
- Creative Inspiration: Explore galleries of beautiful photos and discover new ideas and styles to inspire your own work.
- Community Forum: Connect with other photographers and editors in the dfphoto.net community forum. Share your work, ask questions, and get feedback from fellow enthusiasts.
Dfphoto.net serves as a valuable resource for anyone seeking to enhance their photo editing skills and stay up-to-date with the latest trends and techniques in the field. Explore dfphoto.net today to discover a wealth of information and inspiration. Find detailed tutorials, view beautiful photo collections, and connect with a vibrant community of photographers. Address: 1600 St Michael’s Dr, Santa Fe, NM 87505, United States. Phone: +1 (505) 471-6001. Website: dfphoto.net.
9. What Are Some Alternatives To Google Drive For Photo Editing And Storage?
While Google Drive offers a convenient way to store and manage your photos, several alternatives provide additional features and benefits for photo editing and storage:
- Adobe Creative Cloud: Adobe’s suite of creative apps includes Photoshop, Lightroom, and other powerful tools for photo editing. Creative Cloud also provides cloud storage and syncing capabilities, making it a robust alternative to Google Drive.
- Dropbox: Dropbox is another popular cloud storage service that offers seamless syncing and sharing of files. It integrates with many photo editing apps, allowing you to easily edit and save your photos directly to your Dropbox account.
- Microsoft OneDrive: OneDrive is Microsoft’s cloud storage service, offering similar features to Google Drive and Dropbox. It integrates well with Windows and Microsoft Office apps, making it a convenient option for users in the Microsoft ecosystem.
- iCloud Photos: For Apple users, iCloud Photos provides a seamless way to store and sync your photos across all your Apple devices. It also offers basic editing tools and integrates with the Photos app on macOS and iOS.
- Dedicated DAM Systems: For professional photographers and organizations, dedicated DAM systems like Pics.io offer more advanced features for managing and organizing large volumes of digital assets.
Each of these alternatives offers unique features and benefits, so it’s important to consider your specific needs and preferences when choosing a photo editing and storage solution.
10. FAQs About Editing Photos On Google Drive?
Here are some frequently asked questions about editing photos on Google Drive:
-
Can I edit photos directly in Google Drive?
While Google Drive doesn’t have a built-in photo editor, you can use Google Drawings for basic edits or integrate third-party extensions for more advanced editing.
-
How do I rotate a photo in Google Drive?
You can rotate a photo using Google Drawings. Insert the photo into a drawing, then use the rotate handle to adjust the orientation.
-
How do I crop a photo in Google Drive?
Cropping can be done using Google Photos or a third-party extension. Open the photo in Google Photos and use the crop tool, or select an extension that offers cropping functionality.
-
How do I enhance the color of a photo in Google Drive?
Use Google Photos’ “Adjust” tools to fine-tune settings like brightness, contrast, saturation, and warmth. Alternatively, use a third-party extension with more advanced color correction features.
-
Can I add text to a photo in Google Drive?
Yes, you can add text using Google Drawings. Insert the photo into a drawing and use the text box tool to add your desired text.
-
How do I save an edited photo in Google Drive?
Edited photos are automatically saved in Google Drawings and Google Photos. For third-party extensions, save the changes within the extension, and the edited version will be stored in your Google Drive.
-
How do I revert to the original photo after editing?
In Google Photos, edits are non-destructive, so you can always revert to the original by selecting “Revert to original” in the editing menu. For other tools, ensure you save a copy of the original before making changes.
-
Is there a way to batch edit photos in Google Drive?
Some third-party extensions offer batch editing capabilities. Look for extensions that allow you to apply the same edits to multiple photos at once.
-
How do I share an edited photo from Google Drive?
Select the photo in Google Drive, click the share button, and enter the email addresses of the people you want to share it with. You can also create a shareable link to send to others.
-
Can I edit RAW photos in Google Drive?
Google Drive itself does not support RAW photo editing. You’ll need to download the RAW file and use a dedicated RAW photo editor on your PC, such as Adobe Lightroom or Capture One. Pics.io DAM also supports editing RAW photos.
By understanding these FAQs, you can navigate the process of editing photos on Google Drive more effectively and efficiently.
