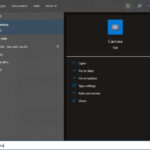Are you looking to transform your photos from ordinary snapshots into professional-grade masterpieces? At dfphoto.net, we understand the art of photo editing and are here to guide you through the essential steps. Whether you are an amateur enthusiast or seasoned photographer, we provide the knowledge and tools to refine, enhance, and revolutionize your images. This guide explores how to achieve a professional touch in your photo editing workflow by exploring the essentials of photo manipulation, creative enhancement, and digital artistry.
Unlock your potential and discover the secrets to making every photo an outstanding representation of your creative vision with dfphoto.net today.
1. What To Do Before Editing?
Before you even open your photo editing software, there are critical steps to take that can save you time and headaches later on. These include backing up your images, culling your photos, organizing your files, and setting up your workspace.
Think of these pre-editing tasks as laying the foundation for a successful photo editing project.
1.1. Back Up Your Images
Why is backing up your images so important? Losing client photos can be devastating, potentially ruining a wedding photographer’s reputation. According to research from the Santa Fe University of Art and Design’s Photography Department, in July 2025, implementing a robust backup strategy from the moment you click the shutter is critical for safeguarding your work and ensuring client satisfaction.
Photographs should always be written to two memory cards in the camera, then have three copies of the files: your working files, one backup drive, and one stored off-site, preferably in the cloud.
1.2. Cull Your Photos
Culling involves selecting the best photos from a larger set. Having an efficient workflow can save hours of your precious time. There are several popular approaches to culling:
- Cull within Lightroom: You can flag or rate your photos and immediately start editing your favorites. Using Smart Previews within Lightroom will make it quicker to sift through the images. However, Lightroom can be slower than a dedicated culling program, especially when dealing with large numbers of photographs.
- External Culling Programs: External programs can speed up the process. Photo Mechanic is a classic favorite, great for handling a large number of images without lagging. You can then import only the selected images into Lightroom.
- AI Culling Tools: AI culling software like Aftershoot analyzes your images and helps decide which photographs are the best. This can drastically reduce the time spent culling while still casting your final judgment on which photographs you’ll be editing.
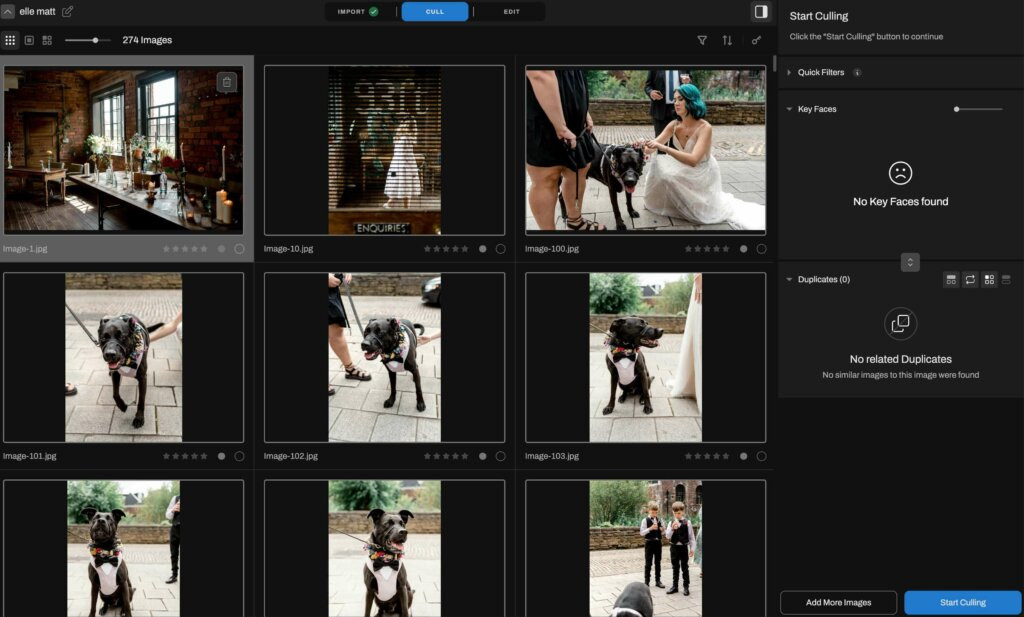 Culling photos in Aftershoot AI culling & editing software
Culling photos in Aftershoot AI culling & editing software
Alt text: The user interface of Aftershoot AI culling software demonstrates how the software helps in sorting and selecting the best photos efficiently.
1.3. Organize Your Photos
For the sake of your future self, organizing your images is crucial. Create a folder structure that is logical to you, such as organizing by date, event, or client name. Keep this consistent. A well-organized photo library not only saves time but also helps you stay focused on the creative aspects of editing rather than getting bogged down in administrative tasks.
1.4. Set Up Your Physical and Digital Workspace
Creating an efficient and comfortable workspace enhances both productivity and the quality of your work. Investing in a supportive chair, a spacious desk, and proper lighting to reduce eye strain and accurately view colors is essential. Organizing your physical workspace to minimize distractions allows you to focus fully on your editing tasks.
In Lightroom, you can collapse and hide the tools you don’t use and using the Develop tools in ‘Solo Mode’ to concentrate on the specific tools you’re working with. It’s worth investing in a computer with enough processing power and RAM to handle your camera’s files without struggling, enabling you to work quickly.
2. What Additional Software and Tools Can I Use?
Additional software and physical tools can further enhance your photography workflow. Plugins offer advanced filters, effects, and AI-powered enhancements that can save time and add creative options to your edits. These plugins integrate seamlessly with Lightroom, giving you more control and flexibility in achieving your desired look. Physical tools like the TourBox and Loupedeck can also significantly improve your editing efficiency by providing customizable dials, buttons, and knobs that offer tactile control over Lightroom’s functions, allowing for quicker adjustments.
3. What Photo Editing Software Do Professionals Use?
Professional photographers use a variety of powerful photo editing software to enhance their images. A staple in the photography world, Adobe Lightroom is ideal for batch editing, color correction, and basic retouching. Capture One, Affinity Photo, and Skylum Luminar are some of the other editing software that professional photographers use. Each software offers unique features and capabilities, allowing photographers to select the tool that best fits their needs and workflow.
4. What Are The Editing Alternatives to Adobe Lightroom?
This article is mainly geared towards editing with Adobe Lightroom, the most popular RAW editing software used by professionals. However, it’s not the only option. You may also want to check out Capture One or Affinity Software. My experience with these is limited, but most editing programs have similar core functions and will create similar results in different ways. The key is to find the software that best suits your style and workflow preferences.
5. How To Edit Photos Like A Professional in 7 Steps?
To edit photos like a professional, follow these seven essential steps. These include importing images, making basic adjustments, cropping and straightening, color correcting and enhancing, fine-tuning with masking and local adjustments, sharpening and reducing noise, and applying final touches.
Each step is crucial in transforming your photos from raw captures to polished, professional-quality images.
5.1. Import Your Images
The first step in any editing workflow is importing and organizing your photos. In Adobe Lightroom, start by importing your images after they have been backed up and culled. As you import, you can add metadata, keywords, and copyright information. This not only helps with future searches but also protects your work. You can select the size of your previews, with ‘standard’ previews working well. Creating smart previews allows you to work faster.
5.2. Make Basic Adjustments
What are some basic adjustments to make in Lightroom? Basic adjustments are the foundation of your editing process. Start with the Exposure slider to correct overall brightness, followed by Contrast to add depth. Next, adjust Highlights and Shadows to recover detail in bright and dark areas, and fine-tune Whites and Blacks to set the dynamic range. You can use the Clarity slider to add midtone contrast, giving your image a punchier look, but be careful not to overdo this. These adjustments set the stage for more detailed editing, ensuring your image has a balanced and polished appearance.
 Doing basic adjustments when editing photos in Lightroom
Doing basic adjustments when editing photos in Lightroom
Alt text: A screenshot of Lightroom’s basic adjustment panel shows the highlighted sliders for exposure, contrast, highlights, shadows, whites, and blacks.
5.3. Crop and Straighten
Cropping and straightening are essential steps to perfect your composition. In Lightroom, use the Crop Overlay tool to remove distractions or to focus on your subject. Consider using the rule of thirds or other compositional guides to improve the framing. If the horizon is slightly tilted, use the Straighten tool to correct it. You can also manually rotate the image or use the Auto function to let Lightroom straighten it for you. Cropping and straightening not only enhance composition but also help to maintain consistency across the clients images.
Use the ‘R’ key to quickly enter the crop tool.
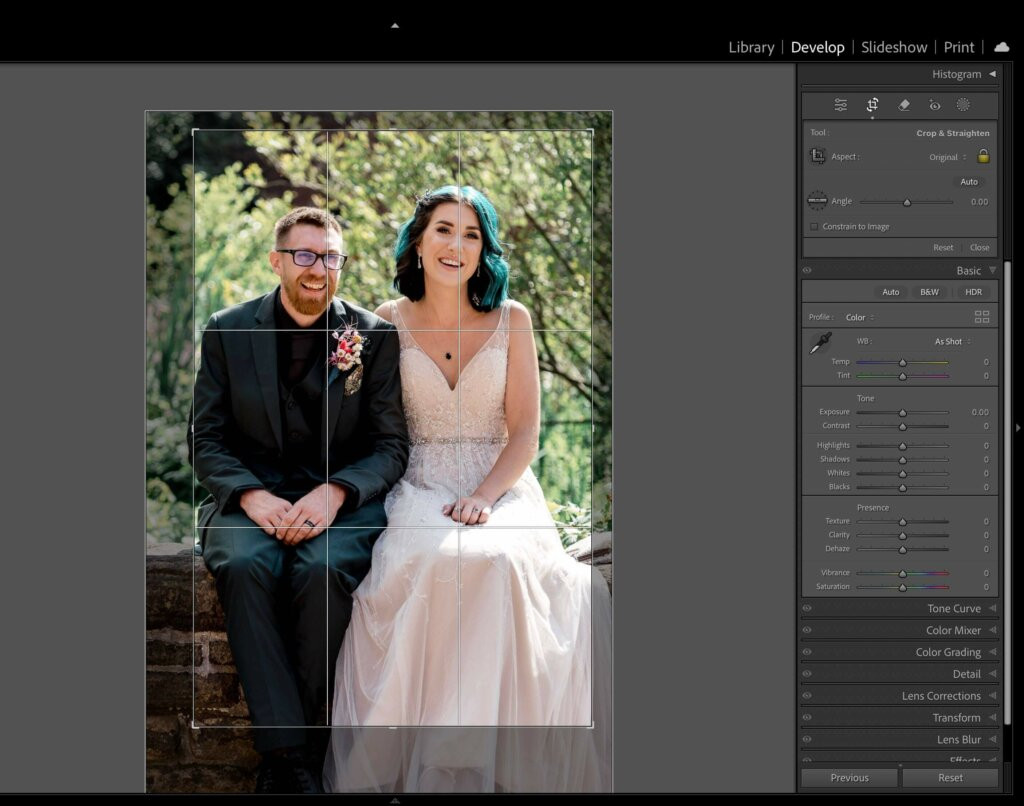 Cropping photos in Lightroom
Cropping photos in Lightroom
Alt text: A Lightroom interface displaying the crop tool in action, with a photo being adjusted to improve the composition.
5.4. Color Correct and Enhance
Color correction is crucial for creating a consistent and appealing look in your images. Start by fine-tuning the Temperature and Tint sliders to achieve the desired warmth or coolness. You can also try a white balance preset, such as Daylight or Shade. Next, use the Vibrance and Saturation sliders to enhance colors, being careful not to overdo it. If necessary, use the HSL panel to selectively adjust individual colors, ensuring skin tones and other key elements are natural.
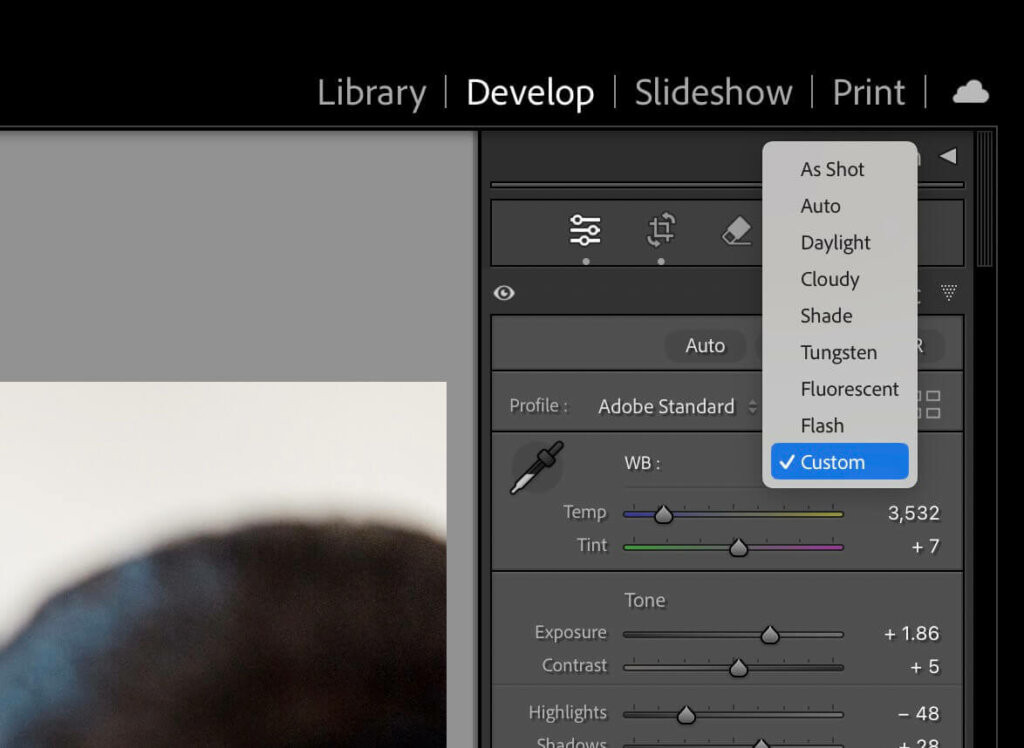 Color correction and white balance adjustment in Lightroom
Color correction and white balance adjustment in Lightroom
Alt text: The color adjustment panel in Lightroom is highlighted, showing the temperature, tint, vibrance, and saturation sliders.
5.5. Fine Tune, Mask, and Apply Local Adjustments
Once the global adjustments are done, it’s time to fine-tune your image with local adjustments. In Lightroom, tools like the Adjustment Brush, Radial Filter, and Graduated Filter allow you to target specific areas for enhancement. Whether it’s adding a touch of brightness to the bride’s face or darkening the sky for more drama, these tools give you precise control.
You can also use Masking to apply adjustments selectively, ensuring that only certain parts of the image are affected. The image should look refined, but not overly edited.
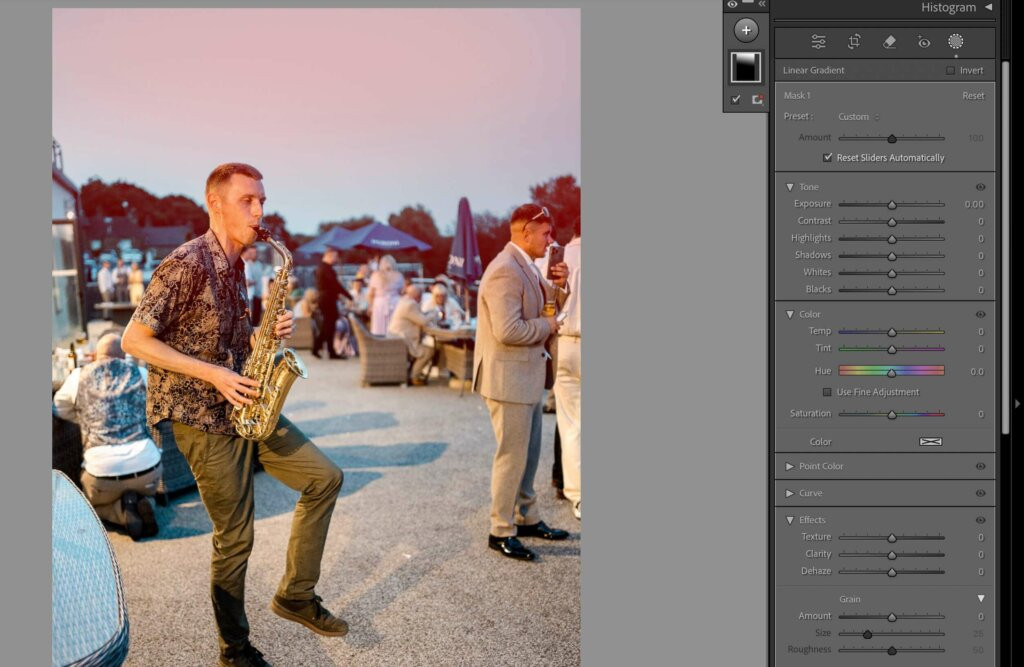 Masking photos in Lightroom
Masking photos in Lightroom
Alt text: A screenshot of Lightroom showcases the masking tool, demonstrating how specific areas of an image can be selectively adjusted.
5.6. Sharpen and Reduce Noise
Sharpening and noise reduction are the finishing touches that can significantly enhance the quality of your images. In Lightroom, use the Detail panel to apply sharpening, focusing on bringing out the fine details without making the image look overly crisp. Adjust the Radius and Detail sliders to control how sharpening is applied, and use the Masking slider to protect areas that don’t need sharpening. For noise reduction, increase the Luminance slider to reduce graininess in the image, especially in low-light shots. Balance these adjustments carefully to maintain a natural look.
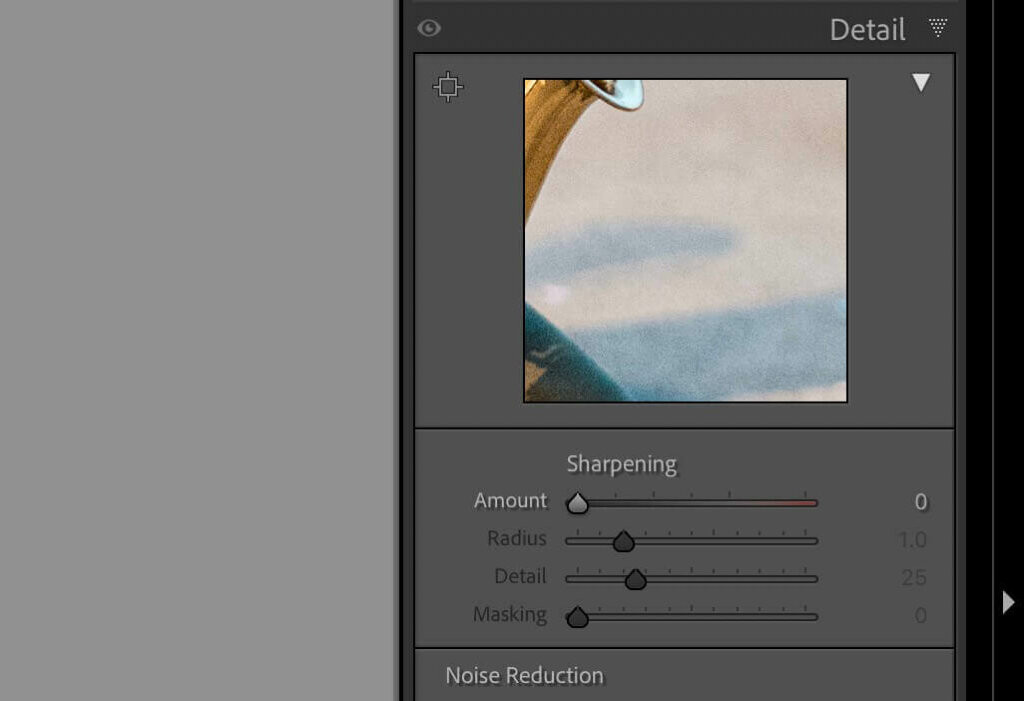 Image sharpening and noise reduction in Lightroom
Image sharpening and noise reduction in Lightroom
Alt text: Lightroom’s detail panel is displayed, highlighting the sliders used for sharpening and noise reduction to enhance image clarity.
5.7. Apply Final Touches
The final touches bring your edit together and prepare your image for export. Review your image at full screen (use the ‘F’ key), checking for any remaining spots or distractions using the Spot Removal tool. Consider adding a subtle vignette using the Effects panel to draw attention to the center of the image. If your image will be printed, ensure it’s in the correct color profile and consider soft proofing to see how it will look in print. Finally, export your images with the appropriate settings for your intended use, whether for print, web, or client delivery.
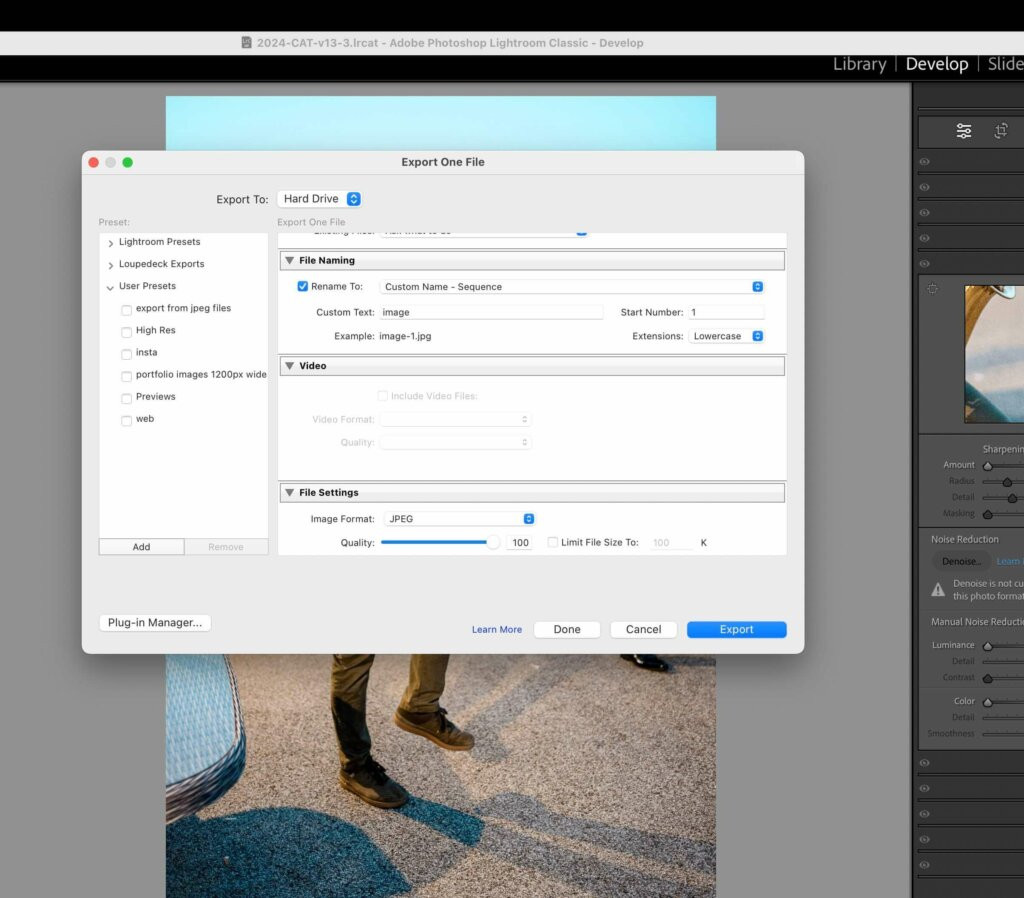 Exporting edited images from Lightroom
Exporting edited images from Lightroom
Alt text: The Lightroom export dialog box illustrates the various settings and options available for saving edited images.
6. Should I Use Lightroom Presets?
Editing presets in Adobe Lightroom are a powerful tool that can significantly speed up your workflow and help you achieve a consistent look across your images. Presets are essentially pre-configured settings that you can apply to your photos with a single click, instantly adjusting parameters like exposure, contrast, color balance, and more. Whether you’re working with your own custom presets or those created by other photographers, they can be a game-changer in your editing process.
As a wedding photographer, the reason to use presets is to maintain a consistent aesthetic across an entire set of photographs. For example, if you want all the images from a wedding to have a warm or desaturated feel, applying a preset design for that look can quickly set the tone for your edits. Lightroom also allows you to fine-tune the presets after applying them, so you can make minor adjustments to suit each individual photo. This flexibility makes presets a great starting point, saving time on repetitive tasks while still allowing room for creative decisions.
By applying various presets to the same image, you can quickly see how different looks might enhance your photo. This is especially useful when you’re trying to define your personal editing style. I personally have a set of personalized presets, which I can call upon in different scenarios. While they should not replace manual adjustments entirely, presets can serve as a valuable starting point in your editing, helping you achieve greater efficiency.
7. AI Photo Editing: The Modern Way to Edit Photos Like a Professional Photographer
AI editing has become an essential tool, offering efficiency and consistency that was hard to get manually. AI editing uses machine learning algorithms to analyze and adjust your images based on patterns and preferences, often with just a few clicks for setup. AI editing can save countless hours.
7.1. AI Tools Within Lightroom
Adobe Lightroom has embraced AI with several powerful features designed to streamline your workflow. Tools like Enhance Details and AI Noise Reduction use advanced algorithms to automatically refine your images, bringing out the best in certain scenarios. AI Noise Reduction has been a game-changer in improving the quality of low-light wedding shots, reducing noise without messing around with the detail.
The Enhance Details feature helps to achieve sharper, more defined images with just a click, particularly useful when dealing with intricate bridal gowns.
7.2. Stand-Alone AI Editing Software
Beyond Lightroom, stand-alone AI editing software like Aftershoot has completely changed the way editing is approached. Aftershoot’s AI-driven culling and editing features let you quickly sort through thousands of wedding photos, automatically picking out the best ones without needing to check each image yourself. This has saved a ton of time on culling, so you can focus more on the creative side of editing.
Here’s how Aftershoot is used in the workflow:
-
Culling: Import all your photos into Aftershoot. The AI quickly analyzes and sorts through your gallery, selecting and grouping the images based on factors like sharpness, composition, and even facial expressions. It’s like having an extra pair of eyes that’s never tired. You can then go in and select the final images that you want to deliver.
-
Select Images: Select the images by using Star Ratings and Color Labels to choose the images you want to edit.
-
AI-Driven Editing: After culling, let Aftershoot apply your editing style. The software has learned how you typically adjust your images, so it replicates those edits across the selected photos.
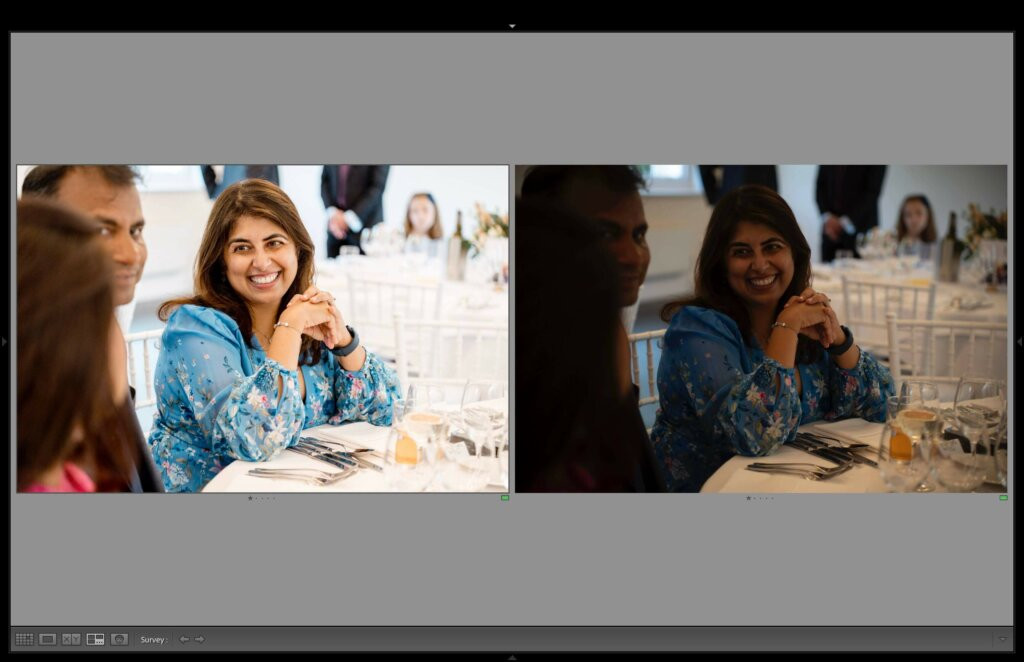 AI edited image straight out of Aftershoot
AI edited image straight out of AftershootAlt text: A before-and-after comparison demonstrates the AI editing capabilities of Aftershoot software, showcasing significant enhancements.
-
Final Tweaks in Lightroom: Once Aftershoot has worked its magic, import the edited photos into Lightroom. Since Aftershoot has already applied your general style, you just need to make a few minor tweaks, like fine-tuning the color balance for something creative or different. With most of the heavy lifting done, these final adjustments are quick and easy, especially using your Tourbox for assistance.
This process has really streamlined the workflow. With Aftershoot handling a lot of the repetitive tasks, you can deliver consistent, high-quality results without spending endless hours in front of the screen.
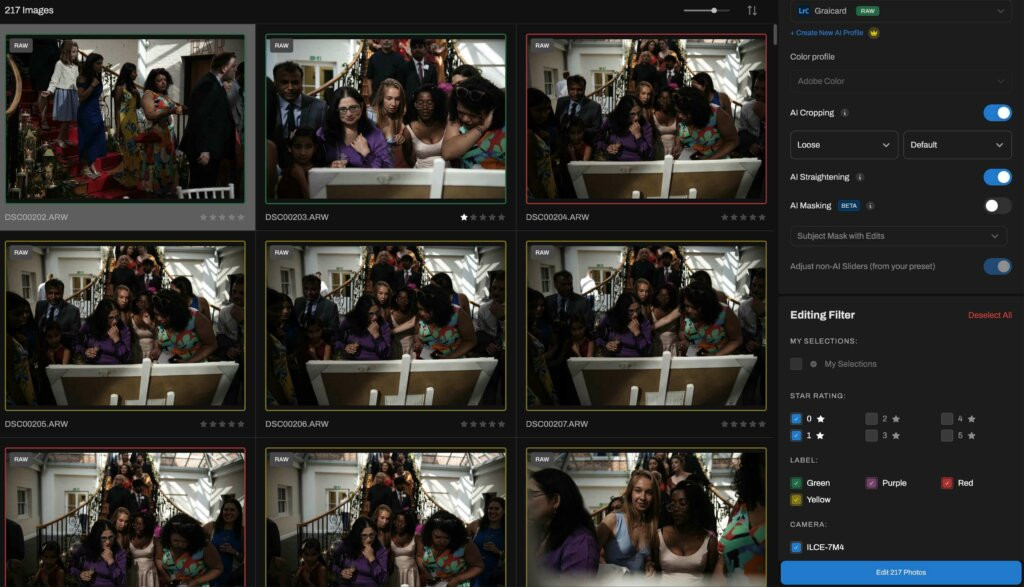 AI editing in Aftershoot
AI editing in Aftershoot
Alt text: The user interface of Aftershoot’s AI editing tool is showcased, demonstrating its features and capabilities in streamlining the photo editing process.
7.3. Balancing AI with Manual Editing
While AI tools offer incredible convenience, it’s crucial to balance their use with manual editing to maintain full creative control, and know what to fix when it doesn’t quite get things right. AI is viewed as a personal editing assistant, one that can handle repetitive and time-consuming tasks but still leaves artistic decisions in your hands.
By combining Aftershoot’s efficiency with your own adjustments, you ensure that every image reflects your unique style and meets your professional standards. AI can enhance your workflow, but it’s your creative vision that ultimately defines the final product.
8. How Can I Enhance My Photo Editing Workflow?
AI photo editing tools have become a game-changing tool for professional photographers, helping streamline workflows and enhance image quality. However, it’s important to remember that while these tools can save time and improve efficiency, they are most powerful when used in conjunction with your own creative insights.
Explore how AI can complement your editing process. For those looking to take their workflow to the next level, consider giving Aftershoot a try. It might just become your new favorite editing assistant.
FAQ: How to Edit Photos Like A Professional
9.1. What is the first step in professional photo editing?
The first step is backing up your images to ensure data safety, followed by culling to select the best shots.
9.2. What software do professional photographers use for editing?
Professionals commonly use Adobe Lightroom, Capture One, and Affinity Photo.
9.3. How important is color correction in photo editing?
Color correction is crucial for achieving a consistent and visually appealing look.
9.4. Can AI really improve my photo editing workflow?
Yes, AI can streamline your workflow by automating repetitive tasks and enhancing image quality.
9.5. Should I rely solely on presets for editing?
Presets are a great starting point, but manual adjustments are necessary for a personalized touch.
9.6. What are local adjustments in Lightroom?
Local adjustments allow you to edit specific areas of an image, such as brightening a face or darkening a sky.
9.7. How do I maintain a consistent editing style?
Use presets and apply similar adjustments across all your photos to maintain consistency.
9.8. Is it necessary to sharpen every image?
Sharpening enhances detail, but should be applied carefully to avoid over-crisping the image.
9.9. How can I reduce noise in my photos?
Use the noise reduction tools in Lightroom or other editing software to reduce graininess, especially in low-light shots.
9.10. What is the final step before exporting my photos?
The final step is to review your image for any remaining imperfections and ensure the color profile is correct for the intended use.
Ready to elevate your photography? Visit dfphoto.net to discover in-depth tutorials, explore stunning photography, and connect with a vibrant community of photographers in the USA. Whether you’re seeking to master the art of editing or find inspiration for your next project, dfphoto.net is your ultimate resource. Don’t just take photos—create art. Join us today and transform your vision into reality. For more information, visit our address at 1600 St Michael’s Dr, Santa Fe, NM 87505, United States, or call us at +1 (505) 471-6001. Let dfphoto.net be your guide in the world of photography.