Ever taken that perfect vacation photo, only to find it’s photobombed by strangers? It’s a common problem – you’re at a beautiful location, trying to capture the moment, but unwanted people in the background ruin your shot. While getting up at dawn for empty backgrounds is one solution, there’s an easier way: photo editing! This guide will show you how to seamlessly edit people out of your photos using a simple mobile app, allowing you to reclaim your picture-perfect moments. We’re not talking about removing crowds from bustling cityscapes, but rather focusing on eliminating distracting individuals or objects to enhance your images.
Step-by-Step Guide to Removing People from Photos
For this tutorial, we’ll be using two popular and user-friendly mobile apps: Snapseed and VSCO. Snapseed is fantastic for removing unwanted elements, while VSCO adds a final stylistic touch. Let’s dive in!
Using Snapseed’s Spot Repair Tool
Snapseed, a free photo editing app by Google, is your secret weapon for removing people from photos. Its “Spot Repair” tool is incredibly effective and easy to use.
Step 1: Adjust Basic Image Settings
Open your photo in Snapseed. Navigate to “Tools” and select “Tune Image”. Play around with the basic settings to enhance your photo’s overall look before removing distractions. In this example, we’ve adjusted the brightness, contrast, and shadows to create a more visually appealing base.
Brightness: +41
Contrast: +48
Shadows: -11
Step 2: Increase Sharpness for Detail
Still in “Tools”, select “Details” to increase the sharpness of your image. This step helps to refine the details and makes the removal process even cleaner.
Sharpness: +25
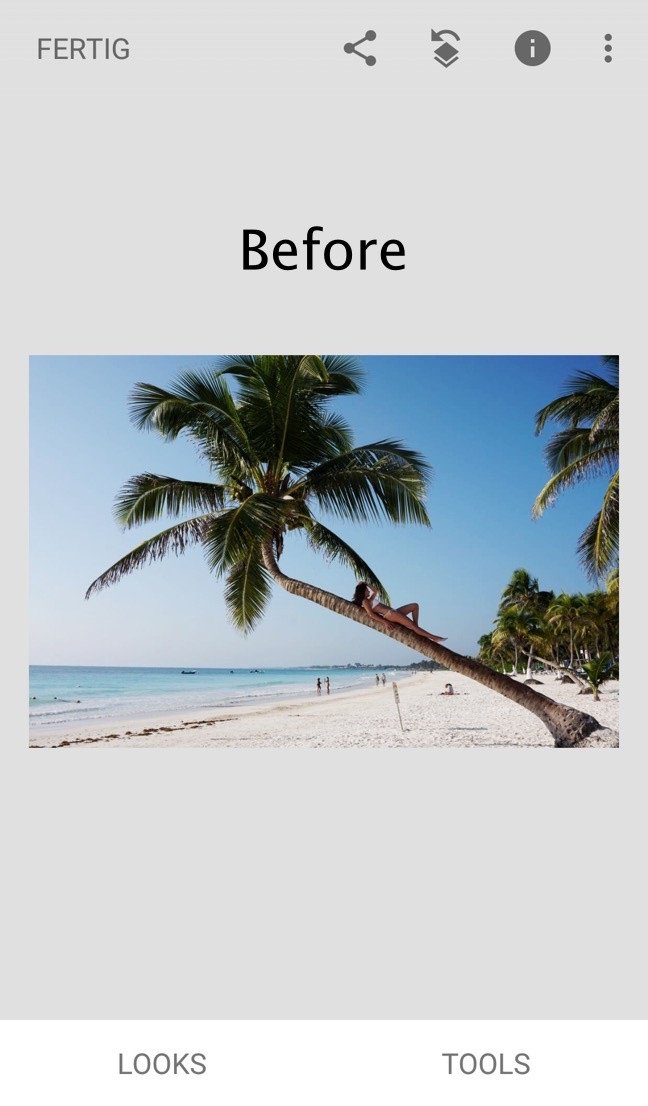 Before sharpening the image in Snapseed to prepare for object removal
Before sharpening the image in Snapseed to prepare for object removal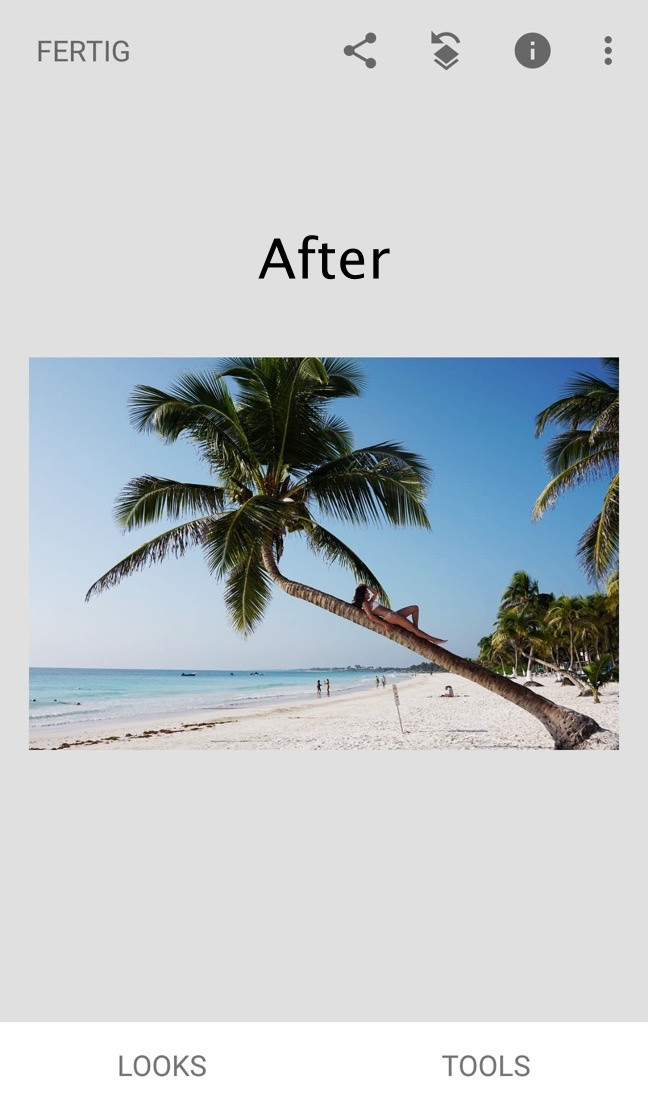 After sharpening the image in Snapseed enhancing detail before using spot repair
After sharpening the image in Snapseed enhancing detail before using spot repair
Step 3: Remove People with “Spot Repair”
Now for the magic! Select “Tools” again and choose “Spot Repair”. Zoom into the area where you want to remove a person or object. Simply tap on the unwanted element. Snapseed’s intelligent algorithm will seamlessly replace the selected area, making the person disappear as if they were never there.
It might take a few tries and adjustments in zoom level to get it perfect, especially with more complex backgrounds. Don’t be discouraged if it’s not flawless on the first attempt; practice makes perfect! Zooming in closer can often yield better results and cleaner removals.
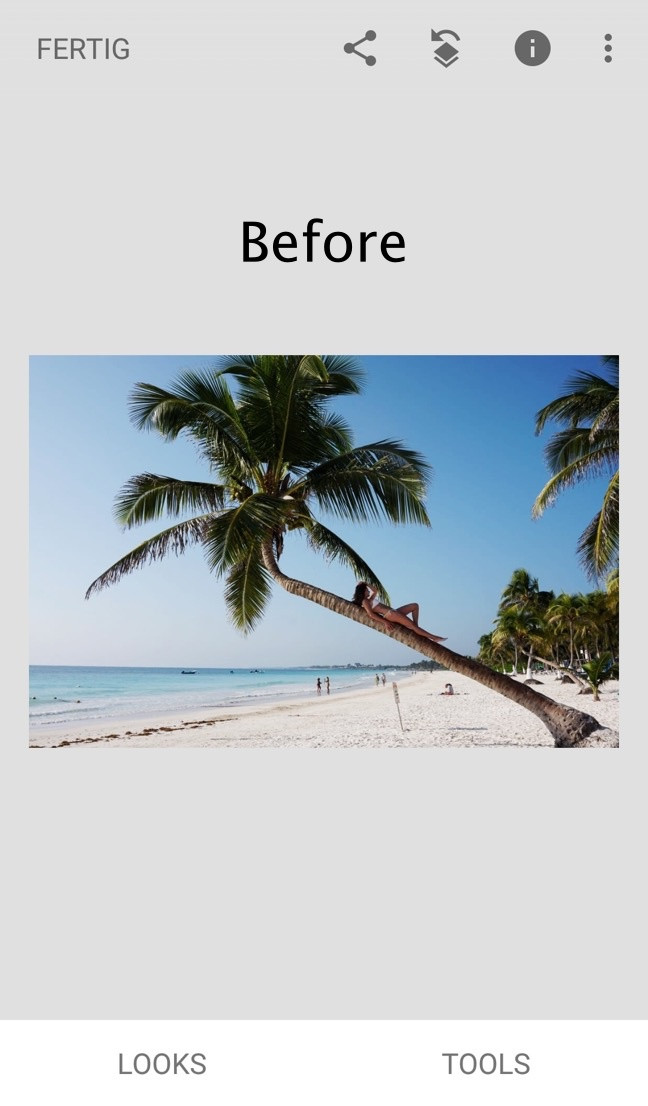 Using Snapseed's Spot Repair tool to begin removing unwanted elements from the photo
Using Snapseed's Spot Repair tool to begin removing unwanted elements from the photo
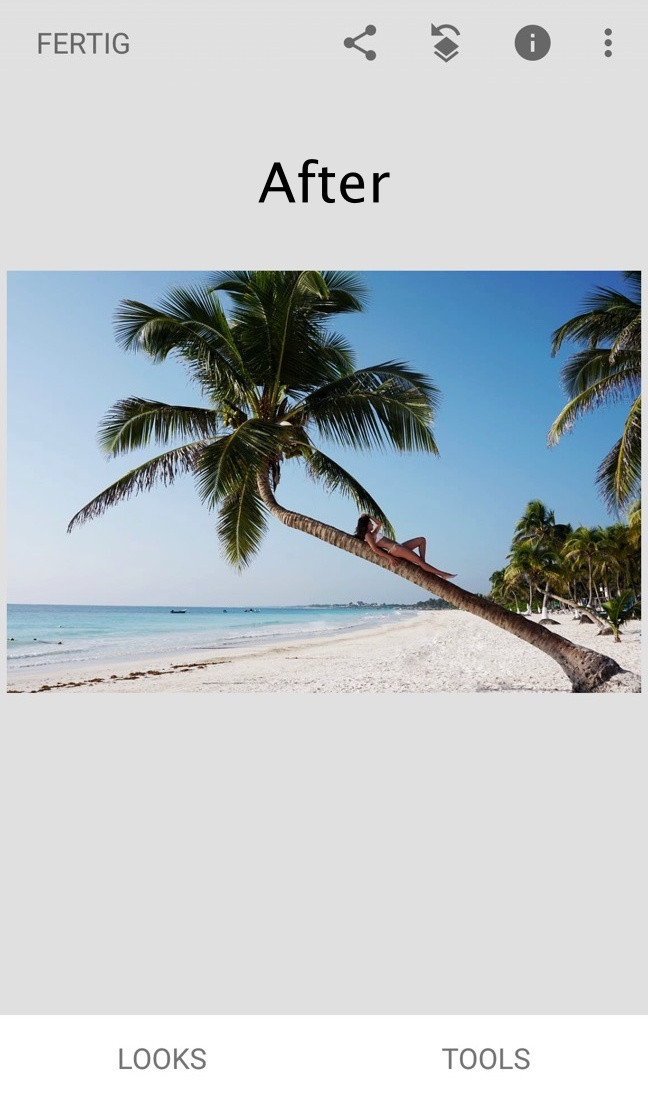 After using Snapseed's Spot Repair tool to successfully remove distractions from the background
After using Snapseed's Spot Repair tool to successfully remove distractions from the background
Final Touches with VSCO
Once you’ve removed the unwanted people, you can add a final stylistic touch using VSCO. VSCO is known for its beautiful filters that can elevate your photos.
Step 4: Apply a Filter in VSCO
Open your edited photo in VSCO. For a subtle and pleasing aesthetic, try the C1 filter. Adjust the filter strength to your liking. In this example, we’ve used:
Filter: C1, +6.4
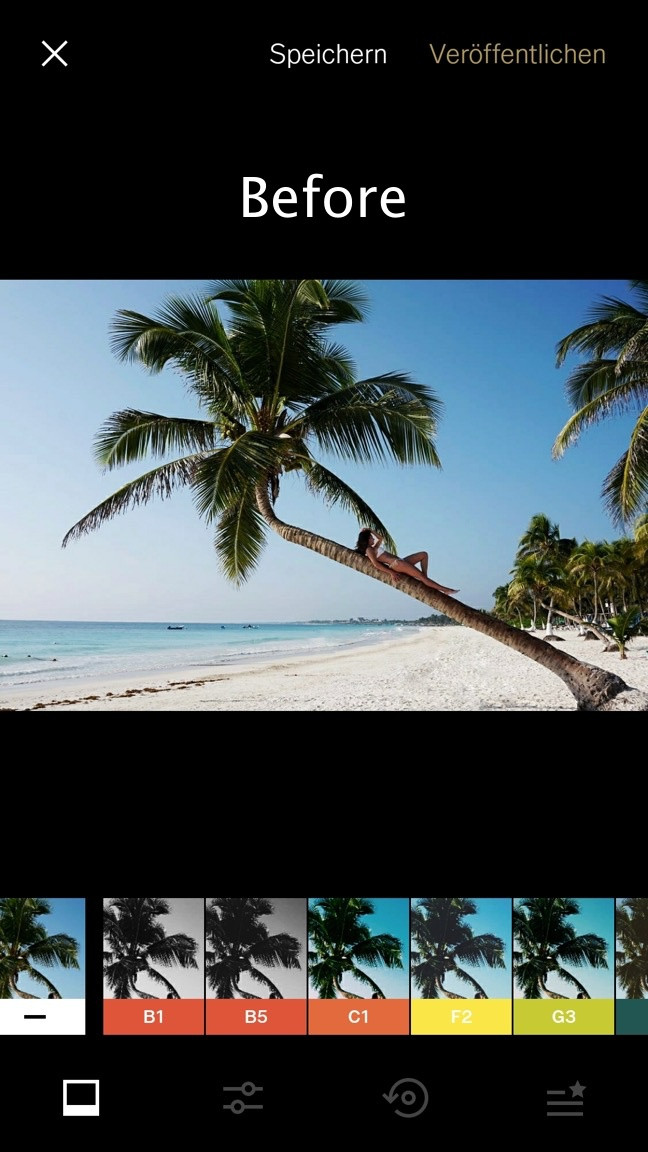 Before applying the VSCO C1 filter to the edited photo for enhanced aesthetics
Before applying the VSCO C1 filter to the edited photo for enhanced aesthetics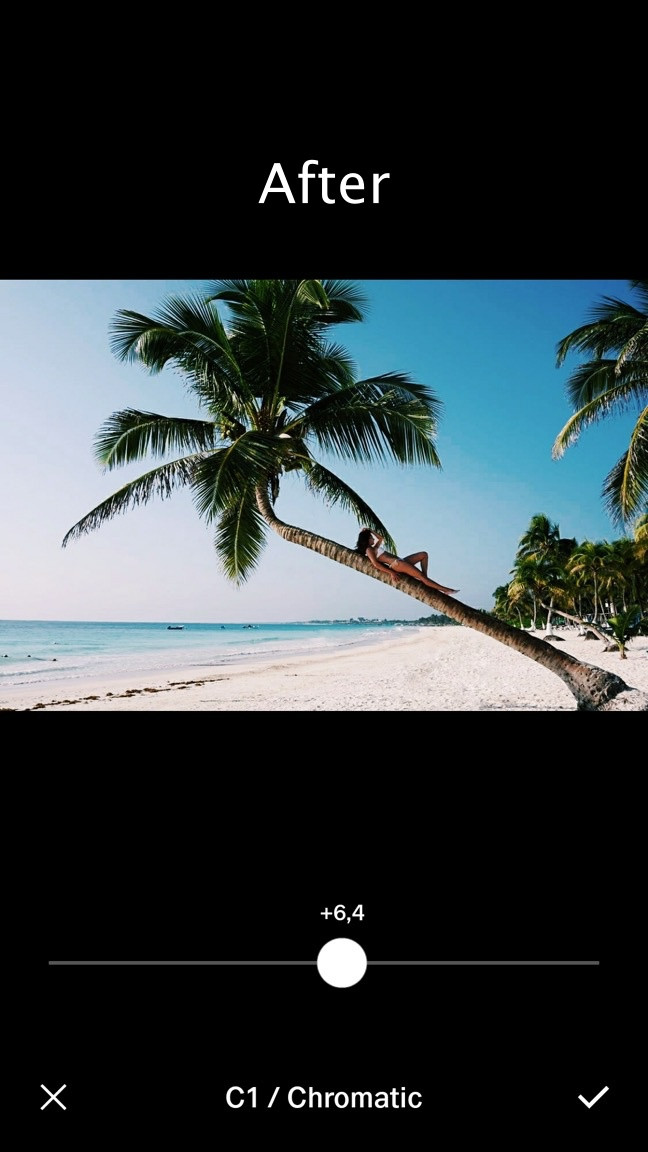 After applying the VSCO C1 filter to add a final stylistic touch to the photo
After applying the VSCO C1 filter to add a final stylistic touch to the photo
And that’s it! You’ve successfully edited people out of your photo and enhanced it with a beautiful filter.
Before & After: The Transformation
Here’s a quick look at the before and after, showcasing the power of these simple editing steps. Notice how much cleaner and more focused the final image is without the distracting background elements.
 Original photo with unwanted people and less refined appearance
Original photo with unwanted people and less refined appearance Final edited photo with people removed and enhanced visual appeal using Snapseed and VSCO
Final edited photo with people removed and enhanced visual appeal using Snapseed and VSCO
Editing people out of photos doesn’t have to be complicated. With user-friendly apps like Snapseed and VSCO, you can easily create stunning, distraction-free images. Experiment with these techniques and share your own photo editing tips in the comments below! What are your favorite apps and methods for editing photos?
