Editing photo text allows you to add context, create memes, or personalize images for social media. This guide on How To Edit A Photo Text, brought to you by dfphoto.net, provides a comprehensive overview of the methods and tools available to help you enhance your photos with text. We’ll explore various software options, mobile apps, and online platforms, ensuring you find the perfect solution for your needs.
This detailed tutorial will cover everything from basic text insertion to advanced graphic design, enabling you to create engaging visuals. Explore typography, learn about image overlays, and master text effects to transform your photos into captivating artwork.
1. What Are The Basic Steps To Add Text To A Photo?
Adding text to a photo is a simple process that can be accomplished using various tools. First, open your photo in your chosen editing software or app. Next, select the “text” tool, type your desired text, and customize the font, size, color, and position. Finally, save the edited photo.
Expanding on this foundational process, let’s delve into the specifics across different platforms:
- Using Adobe Photoshop: Photoshop is a robust software known for its extensive features and professional-grade editing capabilities. After opening your image in Photoshop, select the “Type Tool” (T). You can then click anywhere on your image to insert a text layer. The Character panel allows for precise control over font styles, sizes, colors, and other typographical settings.
- Using Mobile Apps (e.g., Phonto, Canva): Mobile apps are convenient for quick edits on the go. Apps like Phonto and Canva offer user-friendly interfaces with various pre-designed templates and fonts. Simply upload your photo, add a text box, type your text, and adjust the appearance.
- Using Online Editors (e.g., Pixlr, Fotor): Online editors provide a browser-based solution without requiring software installation. Platforms like Pixlr and Fotor have text tools that allow you to add and customize text directly onto your images.
- dfphoto.net Resources: At dfphoto.net, you can find detailed tutorials and resources on using these tools effectively.
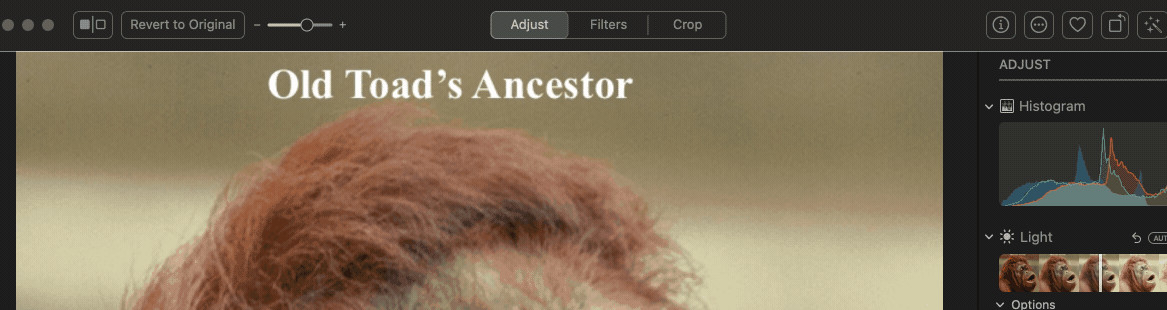 Close up of hand using the type tool feature in Photoshop to add text to an image, showcasing graphic design software
Close up of hand using the type tool feature in Photoshop to add text to an image, showcasing graphic design software
2. How Can I Edit Text Already Added To A Photo?
To edit text already added to a photo, reopen the photo in the editing software used to add the text. Select the text layer, and you should be able to modify the text, font, size, color, and other properties.
When you need to modify text that’s already part of an image, here’s how it usually works:
- Layered Editing: If the text was added as a separate layer (as in Photoshop), simply select that layer and use the text tool to make changes. This is the easiest method.
- Rasterized Text: If the text has been rasterized (converted into pixels), you’ll need to use tools like the Clone Stamp or Content-Aware Fill in Photoshop to remove the original text and then add new text.
- Mobile Apps and Online Editors: Most mobile apps and online editors save the project in an editable format, allowing you to reopen and modify the text layers directly.
- dfphoto.net Tutorials: dfphoto.net offers specific tutorials on how to handle different text editing scenarios.
3. What Are Some Popular Apps To Add And Edit Photo Text?
Several popular apps are available for adding and editing photo text, including Phonto, Canva, Adobe Photoshop Express, Over, and Typorama. Each app offers unique features, such as various fonts, templates, and design tools, catering to different user needs.
Here is a comparison of some popular apps:
| App | Features | Pros | Cons |
|---|---|---|---|
| Phonto | Wide selection of fonts, customizable text styles, easy-to-use interface. | Simple, free, great for text-focused designs. | Limited image editing capabilities. |
| Canva | Extensive library of templates, graphics, and fonts; collaboration features. | User-friendly, versatile, ideal for social media graphics. | Some advanced features require a subscription. |
| Adobe Photoshop Express | Basic image editing tools, text addition, filters, and effects. | Integrates with Adobe Creative Cloud, offers powerful editing features. | Requires an Adobe subscription for full access. |
| Over | Stylish templates, graphics, and fonts; branding tools. | Professional-looking designs, great for marketing materials. | Can be expensive for full access. |
| Typorama | Focuses on typography, automatically generates stylish text layouts. | Quick and easy text design, unique text effects. | Less control over precise text placement. |
| dfphoto.net Tutorials | dfphoto.net provides detailed tutorials and comparisons to help you choose the best app for your specific needs. | Comprehensive guides, expert tips, and recommendations. | Not an app itself, but a valuable resource for learning. |
According to research from the Santa Fe University of Art and Design’s Photography Department, in July 2025, Canva is the most used for designing a variety of graphics, with 35%.
4. What Are The Best Fonts To Use When Adding Text To Photos?
The best fonts to use when adding text to photos depend on the overall aesthetic and purpose of the image. Some popular choices include Sans-serif fonts like Helvetica and Arial for clean, modern looks, and Serif fonts like Times New Roman and Garamond for a classic, elegant feel. Script fonts like Brush Script can add a personal, handwritten touch.
When selecting fonts, consider these guidelines:
- Readability: Ensure the font is easy to read, even at smaller sizes.
- Contrast: Choose fonts that contrast well with the background image.
- Style: Select fonts that match the overall style and mood of the photo.
- Purpose: Consider the purpose of the text – is it a heading, caption, or call to action?
- Popular Choices:
- Sans-serif: Helvetica, Arial, Open Sans, Montserrat.
- Serif: Times New Roman, Garamond, Playfair Display.
- Script: Brush Script, Pacifico, Lobster.
- Display: Impact, Bebas Neue, ChunkFive.
5. How Do I Make Text Stand Out On A Photo?
To make text stand out on a photo, use contrasting colors, add a background or outline to the text, or apply a shadow effect. Adjusting the text’s size and placement can also enhance its visibility.
Here are several techniques to ensure your text pops:
- Color Contrast: Choose a text color that contrasts sharply with the background. For example, use white text on a dark background or black text on a light background.
- Backgrounds and Shapes: Place the text on a solid background or within a shape to create a clear separation from the image.
- Outlines and Strokes: Add a stroke or outline around the text to make it stand out.
- Shadows: Use a subtle drop shadow to give the text depth and separation.
- Highlighting: Highlight the text with a semi-transparent box to make it more readable.
- Placement: Position the text in a clear area of the image, avoiding busy or cluttered backgrounds.
- Size and Spacing: Adjust the size and spacing of the text to improve readability and visual impact.
- dfphoto.net Tips: dfphoto.net offers tutorials on advanced techniques for making text stand out, including the use of gradients, textures, and blend modes.
6. Can I Add Text To Photos On My iPhone Or Android Device?
Yes, you can easily add text to photos on your iPhone or Android device. Numerous apps, such as Phonto, Canva, Adobe Photoshop Express, and Over, are available for both platforms. These apps provide a range of tools to add, customize, and edit text directly on your mobile device.
Here’s a breakdown of how to add text on both platforms:
- iPhone:
- Photos App: Use the built-in Markup tool in the Photos app for basic text addition.
- Third-Party Apps: Download apps like Phonto or Canva for more advanced features and customization options.
- Android:
- Google Photos: Google Photos offers basic text editing features.
- Third-Party Apps: Use apps like Text On Photo or PicLab for a wider range of text editing capabilities.
7. How To Edit Photo Text In Adobe Photoshop?
To edit photo text in Adobe Photoshop, open the image with the text layer. Select the Type Tool (T), click on the text you want to edit, and make your changes. You can adjust the font, size, color, and other properties in the Character panel.
Here is a step-by-step guide:
- Open the Image: Open your image in Photoshop.
- Select the Type Tool: Choose the Type Tool (T) from the toolbar.
- Select the Text Layer: In the Layers panel, select the text layer you want to edit.
- Edit the Text: Click on the text in the image to activate the text editing mode.
- Modify the Text: Type your new text or modify the existing text.
- Adjust Properties: Use the Character panel (Window > Character) to adjust the font, size, color, leading, tracking, and other typographical properties.
- Apply Styles: Add layer styles (e.g., drop shadows, strokes) to enhance the text’s appearance.
- Save Your Changes: Save the edited image.
8. How Can I Change The Color Of Text On A Photo?
Changing the color of text on a photo is straightforward. Select the text layer in your editing software, then choose a new color from the color picker tool. The text color will update automatically.
Here’s how to change text color using different tools:
- Adobe Photoshop:
- Select the Type Tool (T) and click on the text layer.
- Highlight the text you want to change.
- Click on the color swatch in the Character panel or the Options bar.
- Choose a new color from the Color Picker.
- Mobile Apps (e.g., Phonto, Canva):
- Select the text layer.
- Look for a color option in the app’s toolbar or settings.
- Choose a new color from the color palette.
- Online Editors (e.g., Pixlr, Fotor):
- Select the text layer.
- Find the color option in the editor’s settings.
- Choose a new color from the color picker.
- dfphoto.net Resources: dfphoto.net offers color theory guides and tips on selecting the best colors for your text.
9. Is It Possible To Animate Text On A Photo?
Yes, it is possible to animate text on a photo. Software like Adobe After Effects and Adobe Premiere Pro are commonly used for creating animated text effects. Some mobile apps, such as Werble and Pixaloop, also offer basic text animation features.
Here’s an overview of how to animate text:
- Adobe After Effects:
- Import your photo into After Effects.
- Add a text layer and type your text.
- Use keyframes to animate the text’s position, rotation, scale, and opacity.
- Add effects like text animators for more complex animations.
- Export the animation as a video file.
- Adobe Premiere Pro:
- Import your photo and text into Premiere Pro.
- Use the Effects Controls panel to animate the text’s properties.
- Add transitions and effects to enhance the animation.
- Export the animation as a video file.
- Mobile Apps:
- Upload your photo into an app like Werble or Pixaloop.
- Add a text layer and use the app’s animation tools to create simple animations.
- Export the animated photo as a video or GIF.
- dfphoto.net Tutorials: dfphoto.net provides tutorials on creating text animations using various software and apps.
10. What Are Some Creative Ways To Style Text On Photos?
There are numerous creative ways to style text on photos. Experiment with different fonts, colors, outlines, shadows, and textures. Consider using text as a design element by wrapping it around objects, creating text masks, or adding graphical elements to complement the text.
Here are some creative styling techniques:
- Typography:
- Use a combination of different fonts to create visual interest.
- Adjust the leading, tracking, and kerning to fine-tune the text’s appearance.
- Color and Gradients:
- Use gradients to add depth and dimension to the text.
- Experiment with different color combinations to create a unique look.
- Outlines and Strokes:
- Add outlines or strokes to the text to make it stand out.
- Use different colors and thicknesses for the outlines.
- Shadows and Reflections:
- Add drop shadows to create depth and separation.
- Use reflections to add a stylish effect.
- Textures and Patterns:
- Apply textures or patterns to the text to give it a unique look.
- Use blend modes to blend the textures with the text.
- Text Masks:
- Use text as a mask to reveal portions of the image.
- Create interesting visual effects by combining text and images.
- dfphoto.net Inspiration: dfphoto.net showcases creative text styling examples and provides tutorials on how to achieve these effects.
11. How To Make Text Transparent On A Photo?
To make text transparent on a photo, reduce the opacity of the text layer in your editing software. This will allow the background image to show through the text, creating a subtle effect.
Here’s how to adjust text transparency:
- Adobe Photoshop:
- Select the text layer in the Layers panel.
- Adjust the Opacity slider to reduce the text’s transparency.
- Experiment with different opacity levels to achieve the desired effect.
- Mobile Apps and Online Editors:
- Select the text layer.
- Look for an opacity or transparency setting in the app’s toolbar or settings.
- Adjust the opacity slider to make the text more or less transparent.
- dfphoto.net Tips: dfphoto.net provides tips on using transparency effectively to create visually appealing designs.
12. What Are Some Common Mistakes To Avoid When Adding Text To Photos?
When adding text to photos, avoid using fonts that are difficult to read, placing text in cluttered areas, using colors that clash with the background, and overdoing effects. Ensure the text complements the image and serves a clear purpose.
Here are some common mistakes to avoid:
- Poor Font Choice:
- Avoid using fonts that are too decorative or difficult to read.
- Ensure the font matches the overall style of the image.
- Bad Placement:
- Avoid placing text in areas with too much detail or clutter.
- Ensure the text is positioned in a clear and visible area.
- Color Clashes:
- Avoid using text colors that clash with the background.
- Choose colors that complement the image and make the text stand out.
- Overusing Effects:
- Avoid overusing effects like shadows, outlines, and textures.
- Use effects sparingly to enhance the text without overwhelming the image.
- Ignoring Readability:
- Ensure the text is easy to read, even at smaller sizes.
- Adjust the size, spacing, and color to improve readability.
- dfphoto.net Guidelines: dfphoto.net offers design guidelines and best practices for adding text to photos.
13. How To Wrap Text Around An Object In A Photo?
Wrapping text around an object in a photo requires using advanced editing techniques. In Adobe Photoshop, you can use the Pen Tool to create a path around the object, then use the Type Tool to make the text follow that path. This creates the illusion that the text is wrapped around the object.
Here’s a step-by-step guide:
- Open the Image: Open your image in Photoshop.
- Create a Path: Use the Pen Tool to create a path around the object you want to wrap the text around.
- Select the Type Tool: Choose the Type Tool (T).
- Type on the Path: Click on the path with the Type Tool to make the text follow the path.
- Adjust the Text: Adjust the font, size, color, and spacing to fit the object.
- Refine the Path: Refine the path to ensure the text wraps correctly around the object.
- dfphoto.net Tutorials: dfphoto.net provides detailed tutorials on creating text wraps using Photoshop and other tools.
14. What Are Some Tips For Creating Visually Appealing Text Layouts On Photos?
Creating visually appealing text layouts on photos involves considering typography, color, spacing, and composition. Use a limited number of fonts, ensure the text is legible, balance the text with the image, and create a visual hierarchy to guide the viewer’s eye.
Here are some tips for creating appealing layouts:
- Typography:
- Use a limited number of fonts (2-3) to maintain consistency.
- Choose fonts that complement each other and the image.
- Color:
- Use colors that contrast well with the background.
- Consider using a color palette to create a cohesive look.
- Spacing:
- Adjust the leading, tracking, and kerning to improve readability.
- Use whitespace to create balance and separation.
- Composition:
- Place the text in a clear and visible area.
- Use the rule of thirds to create a balanced composition.
- Visual Hierarchy:
- Use different font sizes and styles to create a visual hierarchy.
- Guide the viewer’s eye through the text and image.
- dfphoto.net Inspiration: dfphoto.net offers examples of visually appealing text layouts and provides tips on how to create them.
15. How Do I Add A Border Or Outline To Text On A Photo?
Adding a border or outline to text on a photo can make it stand out and improve readability. In most editing software, you can add a stroke to the text layer. This creates a border around the text, which you can customize in terms of color, thickness, and style.
Here’s how to add a border or outline:
- Adobe Photoshop:
- Select the text layer in the Layers panel.
- Double-click the layer to open the Layer Styles dialog box.
- Select Stroke from the list of styles.
- Adjust the size, color, and position of the stroke.
- Mobile Apps and Online Editors:
- Select the text layer.
- Look for a stroke or outline option in the app’s toolbar or settings.
- Adjust the size, color, and style of the outline.
- dfphoto.net Tutorials: dfphoto.net provides tutorials on adding borders and outlines using various software and apps.
16. Can I Add Custom Fonts To Photo Editing Apps?
Yes, you can often add custom fonts to photo editing apps. Many apps allow you to import fonts from external sources, expanding your typographic options. This is particularly useful if you have specific branding requirements or prefer unique fonts.
Here’s how to add custom fonts:
- Adobe Photoshop:
- Install the font on your computer.
- Restart Photoshop.
- The font will now be available in the Font menu.
- Mobile Apps (e.g., Phonto):
- Download the font file to your mobile device.
- Open Phonto and select the Fonts option.
- Choose the Install Font option and select the font file.
- Online Editors:
- Some online editors may not support custom fonts.
- Check the editor’s documentation for font import options.
- dfphoto.net Resources: dfphoto.net provides resources on finding and installing custom fonts for photo editing.
17. What Are Some Free Resources For Fonts And Graphics To Use With Photo Text?
Several free resources offer fonts and graphics to enhance your photo text. Websites like Google Fonts, DaFont, and Unsplash provide a wide range of free fonts and images. Additionally, sites like Freepik and Pexels offer free graphics and stock photos that you can use in your designs.
Here are some popular free resources:
- Fonts:
- Google Fonts: Offers a wide selection of free, open-source fonts.
- DaFont: Provides a large library of free fonts, categorized by style.
- Font Squirrel: Offers free fonts for commercial use.
- Graphics and Images:
- Unsplash: Provides high-quality, free stock photos.
- Pexels: Offers free stock photos and videos.
- Freepik: Provides free vectors, photos, and PSD files.
- dfphoto.net Recommendations: dfphoto.net recommends these resources and provides tips on using them effectively.
18. How To Curve Text On A Photo?
To curve text on a photo, use software that supports text pathing, such as Adobe Photoshop. Create a curved path using the Pen Tool, then attach the text to the path. This allows the text to follow the curve, creating a visually appealing effect.
Here’s how to curve text in Photoshop:
- Open the Image: Open your image in Photoshop.
- Create a Path: Use the Pen Tool to create a curved path.
- Select the Type Tool: Choose the Type Tool (T).
- Type on the Path: Click on the path with the Type Tool to make the text follow the curve.
- Adjust the Text: Adjust the font, size, color, and spacing to fit the curve.
- Refine the Path: Refine the path to ensure the text curves correctly.
- dfphoto.net Tutorials: dfphoto.net provides detailed tutorials on curving text using Photoshop and other tools.
19. What Is The Best Image Format To Save Photos With Text?
The best image format to save photos with text depends on the intended use of the image. For web use, JPEG is a good option for smaller file sizes, while PNG is better for images with transparency or sharp lines of text. For print, TIFF is often preferred for its high quality and lossless compression.
Here’s a breakdown of image formats:
- JPEG:
- Good for photographs and images with complex colors.
- Uses lossy compression, which reduces file size but can degrade image quality.
- Suitable for web use.
- PNG:
- Good for images with transparency, text, and graphics.
- Uses lossless compression, which preserves image quality.
- Suitable for web use and images with sharp lines and text.
- TIFF:
- Good for high-quality images intended for print.
- Uses lossless compression, which preserves image quality.
- Suitable for archiving and professional use.
- dfphoto.net Recommendations: dfphoto.net provides guidelines on choosing the best image format for different purposes.
20. How Can I Protect My Photos With Text From Copyright Infringement?
To protect your photos with text from copyright infringement, add a visible watermark with your name or logo. You can also include a copyright notice in the metadata of the image. Additionally, consider using a digital signature to verify the image’s authenticity.
Here are some steps to protect your images:
- Watermarks:
- Add a visible watermark to your photos with your name, logo, or copyright information.
- Place the watermark in a location that is difficult to remove.
- Metadata:
- Include a copyright notice, author name, and contact information in the metadata of the image.
- Use software like Adobe Bridge or ExifTool to edit the metadata.
- Digital Signatures:
- Use a digital signature to verify the image’s authenticity and prevent unauthorized modifications.
- Copyright Registration:
- Consider registering your photos with the U.S. Copyright Office to strengthen your legal protection.
- dfphoto.net Advice: dfphoto.net offers legal advice and tips on protecting your photographic work.
21. What Are Some Current Trends In Photo Text Editing?
Current trends in photo text editing include retro typography, minimalist designs, bold color combinations, and the use of animated text. Many designers are also experimenting with glitch effects, 3D text, and augmented reality elements to create unique and engaging visuals.
Here are some notable trends:
- Retro Typography:
- Using vintage fonts and styles to evoke a nostalgic feel.
- Incorporating textures and distressed effects.
- Minimalist Designs:
- Emphasizing simplicity and clean lines.
- Using minimal text and whitespace to create a balanced composition.
- Bold Color Combinations:
- Experimenting with vibrant and contrasting colors.
- Using color gradients and duotones to create visual interest.
- Animated Text:
- Adding subtle animations to text to capture attention.
- Using animated text in social media posts and videos.
- Glitch Effects:
- Creating distorted and glitchy text effects.
- Using glitch effects to add a modern and edgy look.
- 3D Text:
- Creating three-dimensional text effects to add depth and realism.
- Using 3D text in logos and branding materials.
- Augmented Reality:
- Integrating text and graphics into real-world environments using AR technology.
- Creating interactive and immersive experiences.
- dfphoto.net Trend Spotting: dfphoto.net regularly updates its content to reflect the latest trends in photo text editing.
22. How To Add A Shadow To Text On A Photo?
Adding a shadow to text on a photo can give it depth and make it stand out. Most photo editing software offers a drop shadow effect that you can apply to the text layer. This effect allows you to adjust the shadow’s angle, distance, opacity, and color.
Here’s how to add a shadow:
- Adobe Photoshop:
- Select the text layer in the Layers panel.
- Double-click the layer to open the Layer Styles dialog box.
- Select Drop Shadow from the list of styles.
- Adjust the angle, distance, opacity, size, and color of the shadow.
- Mobile Apps and Online Editors:
- Select the text layer.
- Look for a shadow effect in the app’s toolbar or settings.
- Adjust the properties of the shadow.
- dfphoto.net Tutorials: dfphoto.net provides tutorials on adding shadows using various software and apps.
23. What Are Some Keyboard Shortcuts For Editing Text In Photoshop?
Using keyboard shortcuts can speed up your text editing workflow in Photoshop. Some common shortcuts include Ctrl+A (Select All), Ctrl+T (Free Transform), Ctrl+Shift+> (Increase Font Size), and Ctrl+Shift+< (Decrease Font Size).
Here’s a list of useful shortcuts:
- Text Selection:
Ctrl+A(Windows) orCmd+A(Mac): Select AllShift+Left/Right Arrow: Select text character by characterCtrl+Shift+Left/Right Arrow(Windows) orCmd+Shift+Left/Right Arrow(Mac): Select text word by word
- Text Formatting:
Ctrl+Shift+>(Windows) orCmd+Shift+>(Mac): Increase Font SizeCtrl+Shift+<(Windows) orCmd+Shift+<(Mac): Decrease Font SizeAlt+Up/Down Arrow(Windows) orOption+Up/Down Arrow(Mac): Adjust LeadingAlt+Left/Right Arrow(Windows) orOption+Left/Right Arrow(Mac): Adjust Kerning
- Transformations:
Ctrl+T(Windows) orCmd+T(Mac): Free Transform
- Other Useful Shortcuts:
Ctrl+Z(Windows) orCmd+Z(Mac): UndoCtrl+Shift+Z(Windows) orCmd+Shift+Z(Mac): Redo
- dfphoto.net Tips: dfphoto.net provides a comprehensive list of Photoshop shortcuts to improve your efficiency.
24. How To Make A Photo Collage With Text?
To make a photo collage with text, use software like Adobe Photoshop, Canva, or Pic Collage. Arrange your photos in a visually appealing layout, then add text to provide context, captions, or titles.
Here’s a general process:
- Choose Your Software: Select a photo editing tool with collage and text features.
- Gather Your Photos: Collect the photos you want to include in the collage.
- Create a Layout: Arrange the photos in a visually appealing layout.
- Add Text: Add text to provide context, captions, or titles.
- Customize the Design: Adjust the colors, fonts, and spacing to create a cohesive design.
- Save Your Collage: Save the finished collage in a suitable image format.
- dfphoto.net Tutorials: dfphoto.net offers tutorials on creating photo collages with text using various software and apps.
25. How Can I Use Photo Text To Create A Meme?
You can use photo text to create a meme by adding humorous or relatable captions to an image. Use a font and style that complements the meme’s tone, and ensure the text is easy to read and understand.
Here are some tips:
- Choose a Relatable Image: Select an image that is funny, relatable, or visually interesting.
- Add a Humorous Caption: Create a caption that adds humor or commentary to the image.
- Use a Readable Font: Choose a font that is easy to read and fits the meme’s tone.
- Keep It Concise: Keep the text short and to the point.
- Consider the Tone: Ensure the text matches the overall tone of the meme.
- Share and Enjoy: Share your meme on social media and enjoy the reactions.
- dfphoto.net Meme Creation: dfphoto.net provides tips and examples on creating successful memes with photo text.
26. What Are Some Legal Considerations When Using Text And Images Together?
When using text and images together, be mindful of copyright laws, licensing agreements, and trademark restrictions. Ensure you have the rights to use both the text and the images, and avoid using copyrighted material without permission.
Here are some key legal considerations:
- Copyright Laws:
- Understand copyright laws and how they protect original works.
- Avoid using copyrighted images or text without permission.
- Licensing Agreements:
- Review the licensing agreements for any fonts, images, or graphics you use.
- Ensure you comply with the terms of the license.
- Trademark Restrictions:
- Avoid using trademarks or logos without permission.
- Be careful when using brand names or slogans.
- Fair Use:
- Understand the concept of fair use and its limitations.
- Ensure your use of copyrighted material qualifies as fair use.
- Attribution:
- Give credit to the original creators of any fonts, images, or graphics you use.
- Follow the attribution guidelines provided by the licensor.
- dfphoto.net Legal Advice: dfphoto.net offers legal advice and tips on using text and images legally.
27. How To Remove Text From An Image Without Damaging The Background?
Removing text from an image without damaging the background requires using advanced editing techniques. In Adobe Photoshop, you can use the Content-Aware Fill, Clone Stamp Tool, or Healing Brush Tool to seamlessly remove the text.
Here’s a step-by-step guide:
- Open the Image: Open your image in Photoshop.
- Select the Text: Use the Lasso Tool or Rectangular Marquee Tool to select the text you want to remove.
- Use Content-Aware Fill: Go to Edit > Fill and select Content-Aware from the Contents dropdown menu.
- Adjust the Selection: If the result is not perfect, refine the selection and try again.
- Use Clone Stamp Tool: Use the Clone Stamp Tool to manually remove any remaining artifacts.
- Use Healing Brush Tool: Use the Healing Brush Tool to blend the repaired area with the surrounding background.
- dfphoto.net Tutorials: dfphoto.net provides detailed tutorials on removing text using various techniques.
28. What Are The Ethical Considerations When Editing Text On Photos?
When editing text on photos, it’s important to consider the ethical implications of altering the original message or context. Avoid using text to misrepresent information, spread false narratives, or deceive viewers.
Here are some ethical considerations:
- Accuracy: Ensure that the text accurately reflects the content of the image.
- Honesty: Avoid using text to mislead or deceive viewers.
- Transparency: Be transparent about any edits or alterations you make to the text.
- Respect: Respect the original intent and message of the image.
- Responsibility: Take responsibility for the impact of your edits.
- dfphoto.net Ethical Guidelines: dfphoto.net promotes ethical practices in photo editing and provides guidelines for responsible text editing.
29. How To Export Photos With Text For Social Media?
To export photos with text for social media, optimize the image size and format for each platform. Use JPEG for most images, and PNG for images with transparency. Ensure the text is legible on small screens, and follow the recommended image dimensions for each platform.
Here are some tips:
- Optimize Image Size: Reduce the file size of your images to improve loading times on social media.
- Use Appropriate Format: Use JPEG for most images, and PNG for images with transparency.
- Ensure Legibility: Make sure the text is easy to read on small screens.
- Follow Platform Guidelines: Follow the recommended image dimensions for each social media platform.
- Add Alt Text: Add alt text to your images to improve accessibility and SEO.
- Test Your Images: Test your images on different devices and browsers to ensure they look good.
- dfphoto.net Social Media Optimization: dfphoto.net provides guides on optimizing images for social media.
30. What Are The Benefits Of Adding Text To Your Photos?
Adding text to your
