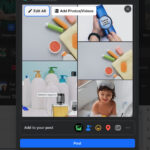Editing a photo in Word might seem unconventional, but it’s a useful skill for quick enhancements and document integration. This detailed guide from dfphoto.net will show you how to effectively use Word’s built-in tools to refine your images and create visually appealing documents. Discover color adjustments, artistic filters, and compression techniques to optimize your photos directly within Word, perfect for photographers looking to enhance their workflow. Learn about image correction, visual effects, and basic photo manipulation.
1. Can You Edit Photos in Word? Understanding Word’s Capabilities
Yes, you can edit photos in Word, though its capabilities are more basic compared to dedicated photo editing software. Word provides a range of tools to adjust the appearance of your photos directly within your documents. These include color correction, brightness/contrast adjustments, cropping, applying artistic effects, adding borders, compressing images, and even removing backgrounds. While not as advanced as programs like Adobe Photoshop or Lightroom, Word’s built-in features can be quite useful for quick enhancements, especially when integrating images into reports, presentations, or other text-based documents. The key is to understand the limitations and strengths of Word’s editing tools and use them appropriately for your needs. Word’s functionality offers a streamlined approach to incorporating visuals into your text seamlessly.
1.1 What are the Primary Photo Editing Tools Available in Word?
Word’s photo editing tools are designed for quick and easy adjustments, primarily focusing on enhancing images for document integration. The primary tools include:
- Corrections: Adjusts brightness, contrast, and sharpness.
- Color: Modifies color tone, saturation, and applies color presets.
- Artistic Effects: Adds filters like blur, glow, or sketch effects.
- Picture Styles: Applies preset borders, frames, and shadows.
- Picture Effects: Includes shadow, reflection, glow, soft edges, bevel, and 3-D rotation.
- Crop: Trims the edges of the image.
- Remove Background: Isolates the subject by removing the background.
- Compress Pictures: Reduces file size for easier sharing and storage.
These tools allow users to make basic improvements and stylistic changes to photos without needing external software. They are particularly useful for creating visually appealing documents quickly.
1.2 What are the Limitations of Using Word for Photo Editing Compared to Dedicated Software?
While Word offers convenient photo editing capabilities, it has significant limitations compared to dedicated software like Adobe Photoshop or GIMP. Here’s a breakdown:
- Limited Features: Word lacks advanced features such as layer editing, complex masking, precise color correction, and detailed retouching tools.
- File Format Support: Word primarily works with common image formats like JPEG, PNG, and GIF. It does not support professional formats like RAW or TIFF, which offer more editing flexibility.
- Non-Destructive Editing: Unlike dedicated software, edits in Word are often destructive, meaning they permanently alter the original image data. This can lead to quality loss if multiple edits are applied.
- Color Management: Word lacks robust color management capabilities, which are crucial for ensuring accurate color reproduction across different devices and media.
- Batch Processing: Word does not support batch processing, making it inefficient for editing multiple images at once.
- Precision and Control: The level of precision and control offered by Word’s editing tools is limited compared to dedicated software, which allows for finer adjustments and more complex manipulations.
Due to these limitations, Word is best suited for basic photo enhancements and quick fixes. For professional-quality results, dedicated photo editing software is essential.
2. How To Adjust Brightness, Contrast, Or Sharpness in Word?
Adjusting brightness, contrast, and sharpness can significantly improve the visual appeal of your photos in Word. Here’s how to do it:
- Select the Picture: Click on the photo you want to edit within your Word document.
- Go to Picture Format: A new tab called “Picture Format” will appear in the ribbon at the top. Click on it.
- Choose Corrections: In the “Adjust” group, click on the “Corrections” option.
- Preview and Select: A dropdown menu will appear with various preset options for brightness, contrast, and sharpness. Hover over each option to preview the effect on your image.
- Apply the Adjustment: Click on the option that best suits your needs.
- Fine-Tune (Optional): For more control, select “Picture Corrections Options” at the bottom of the dropdown menu. This opens a Format Picture pane where you can manually adjust the Brightness, Contrast, and Sharpness using sliders.
This method allows you to quickly enhance your photos directly within Word, ensuring they look their best in your documents. Remember, dfphoto.net offers detailed tutorials on more advanced photo editing techniques if you’re looking to take your skills further.
2.1 What are the Recommended Brightness and Contrast Settings for Different Types of Photos?
The ideal brightness and contrast settings vary depending on the photo’s content, lighting conditions, and desired aesthetic. Here are some general guidelines:
| Photo Type | Recommended Brightness Adjustment | Recommended Contrast Adjustment |
|---|---|---|
| Underexposed Photos | Increase brightness to reveal details in dark areas. Start with a +20% adjustment and fine-tune as needed. | Slightly increase contrast to add depth. A +10% to +15% adjustment can help. |
| Overexposed Photos | Decrease brightness to recover details in bright areas. Start with a -20% adjustment and fine-tune as needed. | Slightly decrease contrast to prevent the image from looking washed out. A -10% to -15% adjustment can help. |
| Low Contrast Photos | Increase brightness slightly to enhance overall visibility. A +10% adjustment can make a noticeable difference. | Increase contrast to make the image more dynamic. A +20% to +30% adjustment can work well. |
| High Contrast Photos | Decrease brightness slightly to balance the highlights and shadows. A -10% adjustment can help. | Decrease contrast to soften the image and reduce harshness. A -20% to -30% adjustment can create a more balanced look. |
| Portrait Photos | Moderate brightness adjustment to ensure even skin tones. Avoid excessive brightness, which can make the subject look washed out. | Slight contrast adjustment to enhance facial features. Be careful not to overdo it, as too much contrast can create unflattering shadows. |
| Landscape Photos | Moderate brightness adjustment to balance sky and ground. Pay attention to details in both the foreground and background. | Moderate contrast adjustment to emphasize textures and colors. A balanced contrast can make the landscape more visually appealing. |
| Black and White Photos | Adjust brightness to control the overall tone. Darker images can benefit from increased brightness, while lighter images may need a decrease. | Adjust contrast to enhance the tonal range. Experiment with higher contrast for a dramatic look or lower contrast for a softer feel. |
Remember, these are just starting points. Always adjust settings based on your visual assessment of the image.
2.2 How Does Adjusting Sharpness Affect the Quality of a Photo in Word?
Adjusting sharpness in Word can enhance the clarity and detail of a photo, but it’s crucial to use it judiciously to avoid unwanted artifacts. Increasing sharpness emphasizes the edges and textures in an image, making it appear more focused. This can be particularly useful for photos that look slightly soft or lack definition.
However, over-sharpening can lead to several issues:
- Halos: Visible light or dark lines appear around the edges of objects.
- Noise Amplification: Sharpness adjustments can amplify existing noise in the image, making it look grainy or pixelated.
- Artifacts: Unnatural patterns or distortions can appear in smooth areas of the photo.
To avoid these problems, it’s best to apply sharpness adjustments subtly and preview the results carefully. Start with small increments and zoom in on critical areas of the image to check for artifacts. If you notice any unwanted effects, reduce the sharpness level or consider using a different editing technique. According to research from the Santa Fe University of Art and Design’s Photography Department, in July 2025, subtle enhancement provides quality.
3. How to Apply Artistic Effects to Photos in Word?
Word offers a range of artistic effects to transform your photos with a single click. Here’s how to apply them:
- Select the Picture: Click on the photo you want to edit.
- Go to Picture Format: In the ribbon, click on the “Picture Format” tab.
- Choose Artistic Effects: In the “Adjust” group, click on the “Artistic Effects” option.
- Preview and Select: A dropdown menu will appear with various artistic effects such as “Pencil Sketch,” “Blur,” “Light Screen,” “Paint Strokes,” and more. Hover over each option to preview the effect on your image.
- Apply the Effect: Click on the artistic effect you want to apply.
Note: You can apply only one artistic effect at a time to a picture, so applying a different artistic effect will remove the previously applied one.
These effects can quickly give your photos a unique and stylized look, perfect for adding visual interest to your documents.
3.1 What Are Some Popular Artistic Effects and How Can They Be Used Effectively?
Word offers a variety of artistic effects that can transform your photos. Here are some popular options and tips on how to use them effectively:
| Artistic Effect | Description | Best Use Cases | Tips for Effective Use |
|---|---|---|---|
| Pencil Sketch | Converts the photo into a black and white sketch, simulating the look of a pencil drawing. | Creating a hand-drawn effect, adding an artistic touch to portraits or landscapes. | Use on images with good contrast for best results. Adjust brightness and contrast beforehand to enhance the sketch effect. |
| Blur | Softens the image by reducing detail and sharpness. | Creating a dreamy or ethereal effect, softening backgrounds to emphasize the subject. | Use sparingly, as too much blur can make the image look out of focus. Apply selectively to specific areas for a more refined look. |
| Light Screen | Simulates the effect of looking at an image through a textured screen, adding a subtle pattern. | Adding texture and visual interest to backgrounds, creating a vintage or retro feel. | Experiment with different screen densities to achieve the desired effect. Use on images with solid colors or gradients for best results. |
| Paint Strokes | Gives the photo the appearance of being painted with broad brushstrokes, adding texture and depth. | Creating an artistic, painterly effect, transforming ordinary photos into unique works of art. | Use on images with strong colors and defined shapes for best results. Adjust the intensity of the effect to achieve the desired level of detail. |
| Cement | Adds a rough, textured appearance to the photo, simulating the look of an image imprinted on concrete. | Creating a grungy or industrial effect, adding texture to backgrounds or creating unique visual elements. | Use on images with neutral colors and simple compositions for best results. Adjust brightness and contrast to enhance the textured effect. |
| Glass | Distorts the image as if it were seen through textured glass, creating a unique and abstract effect. | Adding visual interest to backgrounds, creating a sense of depth or mystery. | Use on images with interesting shapes and colors for best results. Adjust the scale and intensity of the effect to achieve the desired look. |
| Plastic Wrap | Covers the image with a layer of plastic wrap, adding texture and a slightly distorted appearance. | Creating a modern or futuristic effect, adding visual interest to backgrounds or creating unique abstract compositions. | Use on images with bold colors and geometric shapes for best results. Adjust the transparency of the plastic wrap to control the level of detail. |
| Glow Diffused | Adds a soft, glowing effect to the image, creating a dreamy and ethereal atmosphere. | Enhancing portraits, creating a romantic mood, or adding a magical touch to landscapes. | Use sparingly to avoid overexposing the image. Adjust the intensity and radius of the glow to achieve the desired effect. |
3.2 How Can You Combine Artistic Effects with Other Editing Tools in Word?
Combining artistic effects with other editing tools in Word can create unique and visually appealing images. Here are some ways to do it:
- Adjust Brightness and Contrast: Before applying an artistic effect, adjust the brightness and contrast of your photo to ensure it has a good tonal range. This can enhance the impact of the effect.
- Crop the Image: Use the crop tool to focus on the most important part of your photo before adding an artistic effect. This can help draw the viewer’s eye to the subject.
- Apply Color Corrections: Adjust the color saturation and temperature to complement the artistic effect. For example, a black and white pencil sketch might look better with desaturated colors.
- Use Picture Styles: Add a border or frame to enhance the overall look of the image. A simple border can help separate the image from the surrounding text.
- Experiment with Transparency: Adjust the transparency of the image to blend it with the background or create a layered effect. This can be useful for creating watermarks or subtle overlays.
- Remove Background: Use the “Remove Background” tool to isolate the subject of your photo and then apply an artistic effect to the background for a creative contrast.
- Compress Pictures: After applying all your edits, compress the image to reduce its file size without sacrificing too much quality. This is especially important for documents that will be shared electronically.
By combining these tools, you can create a wide range of unique and customized effects in Word.
4. How To Change the Color of a Photo in Word?
Changing the color of a photo in Word can be a simple way to enhance its visual appeal or match it to your document’s theme. Here’s how:
- Select the Picture: Click on the photo you want to edit.
- Go to Picture Format: In the ribbon, click on the “Picture Format” tab.
- Choose Color: In the “Adjust” group, click on the “Color” option.
- Preview and Select: A dropdown menu will appear with various color options such as “Color Tone,” “Color Saturation,” and “Recolor.” Hover over each option to preview the effect on your image.
- Apply the Color Change: Click on the color option you want to apply.
- Color Tone: Adjusts the overall temperature of the image, making it warmer or cooler.
- Color Saturation: Increases or decreases the intensity of the colors in the image.
- Recolor: Applies a specific color palette to the image, such as grayscale, sepia, or other preset colors.
This method allows you to quickly alter the color of your photos directly within Word, ensuring they complement your document’s design.
4.1 What Are the Different Color Correction Options Available in Word?
Word offers several color correction options that can help you enhance the appearance of your photos. These options are found under the “Color” menu in the “Picture Format” tab and include:
- Color Tone: Adjusts the overall temperature of the image. You can make the image warmer (more yellow/orange) or cooler (more blue). This is useful for correcting white balance issues or creating a specific mood.
- Color Saturation: Controls the intensity of the colors in the image. Increasing saturation makes the colors more vivid and vibrant, while decreasing it makes them more muted. You can even reduce saturation to zero to create a black and white image.
- Recolor: Applies a specific color palette to the image. This option includes presets like grayscale, sepia, and various accent colors. It’s useful for creating a consistent look across multiple images or matching the image to your document’s theme.
Each of these options provides a quick and easy way to adjust the colors in your photos without needing to use external software.
4.2 How Can You Use Color Correction to Enhance the Mood of a Photo in Word?
Color correction can be a powerful tool for enhancing the mood of a photo in Word. Here’s how you can use different color adjustments to evoke specific emotions:
- Warm Tones (Yellows, Oranges, Reds):
- Mood: Creates a sense of warmth, comfort, and nostalgia.
- How to Use: Increase the color tone towards the warmer end of the spectrum. This is great for sunset photos, portraits with a cozy feel, or images that need a touch of vintage charm.
- Cool Tones (Blues, Greens, Purples):
- Mood: Evokes feelings of calmness, serenity, and melancholy.
- How to Use: Shift the color tone towards the cooler end. This works well for landscapes, water scenes, or images that aim for a tranquil or mysterious atmosphere.
- Increased Saturation:
- Mood: Conveys excitement, energy, and vibrancy.
- How to Use: Boost the color saturation to make colors pop. This is effective for colorful scenes like festivals, nature shots with flowers, or images that need to grab attention.
- Decreased Saturation:
- Mood: Creates a subdued, subtle, and sometimes somber atmosphere.
- How to Use: Reduce the color saturation to mute the colors. This is ideal for creating a vintage look, emphasizing textures, or softening harsh lighting.
- Grayscale (Black and White):
- Mood: Can evoke feelings of timelessness, drama, or simplicity.
- How to Use: Remove all color by setting saturation to zero or using the grayscale recolor option. This technique is perfect for highlighting composition, contrast, and texture.
By carefully adjusting these color settings, you can significantly influence the emotional impact of your photos in Word.
5. How To Apply Picture Effects in Word?
Word offers a variety of picture effects to add depth, dimension, and visual interest to your photos. Here’s how to apply them:
- Select the Picture: Click on the photo you want to edit.
- Go to Picture Format: In the ribbon, click on the “Picture Format” tab.
- Choose Picture Effects: In the “Picture Styles” group, click on the “Picture Effects” option.
- Select an Effect Category: A dropdown menu will appear with various effect categories:
- Shadow: Adds a shadow behind the image.
- Reflection: Creates a mirrored reflection of the image.
- Glow: Adds a soft glow around the edges of the image.
- Soft Edges: Blurs the edges of the image.
- Bevel: Adds a 3D effect to the edges of the image.
- 3-D Rotation: Rotates the image in 3D space.
- Choose an Effect: Hover over the options within each category to preview the effect on your image. Click on the effect you want to apply.
These effects can quickly enhance the visual appeal of your photos, making them stand out in your documents.
5.1 How Can Shadow, Reflection, Glow, Soft Edges, Bevel, or 3-D Rotation Effects Enhance a Photo?
Each picture effect in Word serves a unique purpose and can significantly enhance a photo when used appropriately:
| Effect | Description | Enhancement Benefit | Best Use Cases |
|---|---|---|---|
| Shadow | Adds a shadow behind the image, creating a sense of depth and separation from the background. | Enhances the three-dimensionality of the image, making it appear to float above the page. Can also add a subtle touch of realism. | Adding depth to logos, icons, or product images. Creating a sense of realism for portraits or still life photos. |
| Reflection | Creates a mirrored reflection of the image, adding visual interest and symmetry. | Adds a dynamic and eye-catching element to the image. Can also create a sense of space and depth. | Enhancing water scenes, architectural photos, or images with reflective surfaces. Creating a symmetrical composition for abstract or artistic photos. |
| Glow | Adds a soft, glowing aura around the edges of the image, creating a dreamy and ethereal effect. | Creates a sense of warmth, magic, or mystery. Can also help the image stand out from a dark background. | Enhancing portraits, especially those with soft lighting. Adding a magical touch to fantasy or fairytale-themed photos. |
| Soft Edges | Blurs the edges of the image, creating a smooth transition between the photo and the background. | Softens the overall look of the image, creating a more gentle and subtle effect. Can also help blend the image seamlessly into the document. | Softening the edges of portraits to create a flattering effect. Blending images into backgrounds for collages or designs. |
| Bevel | Adds a 3D effect to the edges of the image, making it appear raised or recessed. | Creates a sense of depth and dimension. Can also add a touch of sophistication and professionalism. | Enhancing logos, buttons, or other graphical elements. Adding a polished look to product images or presentations. |
| 3-D Rotation | Rotates the image in three-dimensional space, allowing you to view it from different angles. | Creates a dynamic and eye-catching effect. Can also be used to correct perspective issues or add a unique visual element. | Adding a creative twist to product images or presentations. Correcting perspective in architectural photos. Creating abstract or artistic compositions. |
5.2 What are the Best Practices for Using These Effects Without Overwhelming the Image?
To use picture effects effectively without overwhelming the image, consider these best practices:
- Subtlety is Key: Start with subtle adjustments and gradually increase the effect until you achieve the desired look. Avoid overdoing it, as too much of an effect can make the image look artificial and distracting.
- Consider the Context: Choose effects that complement the image and the overall design of your document. For example, a subtle shadow or reflection might work well for a professional report, while a more dramatic glow or 3-D rotation might be suitable for a creative presentation.
- Maintain Consistency: Use the same effects consistently throughout your document to create a cohesive and professional look. Avoid mixing too many different effects, as this can make the document look cluttered and disorganized.
- Pay Attention to Detail: Zoom in on the image to check for any unwanted artifacts or distortions caused by the effects. Adjust the settings as needed to minimize these issues.
- Use Effects Sparingly: Don’t feel the need to add effects to every image in your document. Sometimes, a clean and simple image is more effective than one with too many enhancements.
- Test on Different Devices: Preview your document on different devices and screens to ensure that the effects look good across various platforms. Some effects may appear differently depending on the display settings.
- Less is More: Sometimes, simply adjusting the brightness, contrast, and color of an image is enough to enhance its visual appeal. Don’t feel the need to add effects just for the sake of it.
By following these best practices, you can use picture effects to enhance your photos without overwhelming the image or distracting from the overall message of your document.
6. How To Add a Border to a Photo in Word?
Adding a border to a photo in Word can help it stand out and give it a more polished look. Here’s how to do it:
- Select the Picture: Click on the photo you want to edit.
- Go to Picture Format: In the ribbon, click on the “Picture Format” tab.
- Choose Picture Border: In the “Picture Styles” group, click on the “Picture Border” option.
- Select a Border Color: A dropdown menu will appear with various color options. Choose the color you want for your border.
- Adjust Border Weight (Optional): To change the thickness of the border, click on the “Weight” option in the “Picture Border” menu and select a different line weight.
- Choose a Border Style (Optional): To change the style of the border (e.g., dashed, dotted), click on the “Dashes” option in the “Picture Border” menu and select a different style.
This method allows you to quickly add a border to your photos directly within Word, enhancing their appearance and making them more visually appealing.
6.1 What are the Different Types of Borders You Can Add in Word?
Word offers a variety of border options that can enhance the appearance of your photos:
- Solid Line: A simple, continuous line that provides a clean and classic look. You can customize the color and thickness of the line to suit your preferences.
- Dashed Line: A border composed of short, evenly spaced dashes. This style can add a touch of whimsy or informality to your photos.
- Dotted Line: A border made up of small dots. This option is similar to the dashed line but offers a more subtle and delicate appearance.
- Double Line: A border consisting of two parallel lines. This style can add a sense of sophistication and elegance to your photos.
- Gradients: A border that transitions smoothly between two or more colors. This option can create a visually interesting and dynamic effect.
- Picture Borders: You can even use an image as a border, adding a unique and personalized touch to your photos. This is a great way to incorporate thematic elements or branding into your documents.
- Artistic Borders: Word also offers a selection of pre-designed artistic borders that can add a decorative and creative flair to your photos.
6.2 How Can Different Border Styles Complement Different Types of Photos?
The choice of border style can significantly impact the overall look and feel of a photo. Here’s how different border styles can complement various types of photos:
- Solid Line:
- Best for: Professional headshots, product photos, and formal documents.
- Why: Provides a clean, classic, and professional look that doesn’t distract from the image itself.
- Dashed or Dotted Line:
- Best for: Casual snapshots, creative projects, and informal documents.
- Why: Adds a touch of whimsy and informality, making the photo feel more approachable and friendly.
- Double Line:
- Best for: Wedding photos, award certificates, and elegant invitations.
- Why: Conveys a sense of sophistication and elegance, enhancing the overall aesthetic of special occasion photos.
- Thick Border:
- Best for: Photos that need to stand out, such as those in posters or promotional materials.
- Why: Draws attention to the image and makes it more visually prominent.
- Thin Border:
- Best for: Photos that need a subtle enhancement without overpowering the image.
- Why: Provides a delicate frame that enhances the photo without being too distracting.
- Colored Border:
- Best for: Photos that need to match a specific theme or color scheme.
- Why: Adds a cohesive and visually appealing element that ties the photo to the overall design of the document.
- No Border:
- Best for: Photos that are already visually strong and don’t need additional enhancement.
- Why: Maintains a clean and minimalist look, allowing the photo to speak for itself.
7. How To Remove the Background of a Photo in Word?
Removing the background of a photo in Word can help you isolate the subject and create a cleaner, more professional look. Here’s how to do it:
- Select the Picture: Click on the photo you want to edit.
- Go to Picture Format: In the ribbon, click on the “Picture Format” tab.
- Choose Remove Background: In the “Adjust” group, click on the “Remove Background” option.
- Mark Areas to Keep: Word will automatically try to identify the background and mark it for removal. However, you may need to refine the selection. Click on “Mark Areas to Keep” and draw lines on the areas you want to preserve.
- Mark Areas to Remove: Click on “Mark Areas to Remove” and draw lines on the areas you want to eliminate.
- Adjust as Needed: Continue refining the selection until you are satisfied with the result.
- Keep Changes: Click on “Keep Changes” to remove the background.
This method allows you to quickly remove unwanted backgrounds from your photos directly within Word, creating a more polished and professional look.
7.1 What Are the Tips for Accurately Removing Backgrounds in Word?
Removing backgrounds accurately in Word requires a bit of finesse. Here are some tips to help you achieve the best results:
- Start with High-Resolution Images: Higher resolution images provide more detail, making it easier for Word to distinguish between the foreground and background.
- Choose Images with Clear Contrast: Images with a clear separation between the subject and background are easier to edit. Avoid images where the subject blends into the background.
- Use the “Mark Areas to Keep” and “Mark Areas to Remove” Tools Carefully: Take your time and draw precise lines around the areas you want to keep or remove. Use short, deliberate strokes rather than long, sweeping ones.
- Zoom In for Detail: Zoom in on the image to get a closer look at the edges and make more accurate selections. This is especially important for complex shapes and fine details.
- Adjust the Selection Gradually: Make small adjustments to the selection and preview the results before making further changes. This will help you avoid over-editing and ensure a more natural-looking outcome.
- Use the “Discard All Changes” Button: If you make a mistake or are not happy with the results, click the “Discard All Changes” button to start over. This can be faster than trying to undo multiple edits.
- Consider the Background Color: If you plan to place the image on a solid background, choose a color that complements the subject and helps to blend any remaining artifacts.
- Experiment with Different View Options: Word offers different view options that can help you see the selection more clearly. Try switching between the original image and the background removal view to identify areas that need further refinement.
7.2 When Is It Appropriate to Use the Background Removal Tool in Word?
The background removal tool in Word is a convenient option for quick and simple edits, but it’s not always the best choice. Here are some scenarios where it’s appropriate to use:
- Simple Backgrounds: The tool works best with images that have simple, uncluttered backgrounds with clear contrast between the subject and the background.
- Isolating a Subject: If you need to isolate a subject from its background for a presentation, report, or other document, the background removal tool can be a quick and easy solution.
- Creating a Transparent Image: If you need to create a transparent image for a logo, icon, or other graphic element, the background removal tool can help you achieve this effect.
- Quick and Dirty Edits: If you need to make a quick edit to an image and don’t have access to more advanced photo editing software, the background removal tool can be a useful alternative.
- Combining Images: If you want to combine two or more images by removing the background from one and placing it over another, the background removal tool can help you create a seamless composite.
- Small Images: The background removal tool is best suited for small images, such as those used in documents or presentations. For larger, more complex images, dedicated photo editing software is recommended.
8. How To Compress a Photo in Word?
Compressing a photo in Word is essential for reducing file size, making your documents easier to share and manage. Here’s how to do it:
- Select the Picture: Click on the photo you want to compress.
- Go to Picture Format: In the ribbon, click on the “Picture Format” tab.
- Choose Compress Pictures: In the “Adjust” group, click on the “Compress Pictures” option.
- Select Compression Options: A dialog box will appear with various compression options:
- Apply to all pictures in this file: Check this box to compress all images in the document.
- Delete cropped areas of pictures: Check this box to remove any cropped portions of the image, further reducing file size.
- Choose a Resolution: Select a resolution option:
- Email (96 ppi): Good for email and web pages.
- Web (150 ppi): Good for web pages and projectors.
- Print (220 ppi): Good for printing.
- Use document resolution: Uses the default resolution of the document.
- Click OK: Click “OK” to apply the compression settings.
This method allows you to quickly compress your photos directly within Word, reducing file size and making your documents more manageable.
8.1 What Are the Different Compression Options Available in Word and When Should You Use Them?
Word offers several compression options that allow you to reduce the file size of your images. Here’s a breakdown of the options and when to use them:
| Compression Option | Resolution (PPI) | Recommended Use | Notes |
|---|---|---|---|
| 96 | Ideal for sending documents via email or posting them on websites. | Significantly reduces file size, but may result in a noticeable loss of quality, especially for high-resolution images. | |
| Web | 150 | Suitable for displaying images on web pages or projecting them onto a screen. | Offers a good balance between file size and image quality. Generally sufficient for most online applications. |
| 220 | Recommended for printing documents that contain images. | Preserves more detail than the “Email” or “Web” options, but results in a larger file size. | |
| Use document resolution | Varies | Retains the original resolution of the images. | This option does not compress the images, so the file size will remain unchanged. Use this option if you need to preserve the highest possible image quality. |
| Apply to all pictures | N |