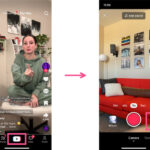Editing photos in Windows 10 can transform your images from simple snapshots to stunning works of art. This guide from dfphoto.net will explore various methods and tools available to help you master photo editing, enhance your visual storytelling, and bring your creative vision to life. Learn about fundamental adjustments and advanced techniques to make your photos truly captivating. Discover how to navigate the Windows 10 Photos app, understand third-party software options, and use AI-powered tools to elevate your images.
1. Understanding the Basics of Photo Editing in Windows 10
Photo editing is a crucial skill for anyone looking to enhance their images, whether for personal enjoyment or professional purposes. It allows you to correct imperfections, improve composition, and add creative effects to your photographs.
1.1 What is Photo Editing?
Photo editing involves modifying images to improve their appearance or convey a specific message. According to research from the Santa Fe University of Art and Design’s Photography Department, in July 2025, digital photo editing is used by 90% of professional photographers to enhance their work. This includes adjustments to brightness, contrast, color, and sharpness, as well as more advanced techniques like retouching and compositing.
1.2 Why Edit Photos?
Editing photos offers numerous benefits:
- Enhance Visual Appeal: Improve the overall look and feel of your photos.
- Correct Imperfections: Fix issues such as poor lighting, color casts, and blemishes.
- Express Creativity: Add artistic effects and unique styles to your images.
- Professional Use: Prepare photos for websites, social media, and print.
- Preserve Memories: Restore old or damaged photos to their former glory.
1.3 Essential Photo Editing Terms
Understanding basic terminology is key to effective photo editing:
- Brightness: The overall lightness or darkness of an image.
- Contrast: The difference between the lightest and darkest areas in an image.
- Saturation: The intensity of colors in an image.
- Exposure: The amount of light captured in a photograph.
- Highlights: The brightest parts of an image.
- Shadows: The darkest parts of an image.
- White Balance: Adjusting colors to appear natural, correcting color casts.
- Sharpness: The clarity and detail in an image.
- Resolution: The number of pixels in an image, affecting its detail and size.
2. Using the Windows 10 Photos App for Basic Edits
The Windows 10 Photos app is a built-in tool that offers a range of basic editing features. It is user-friendly and suitable for quick enhancements and simple adjustments.
2.1 Accessing the Photos App
The Photos app comes pre-installed on Windows 10. You can find it by:
- Searching: Type “Photos” in the Windows search bar.
- Start Menu: Look for the Photos app in the Start Menu.
- Opening an Image: Right-click on an image file and select “Open with” and then “Photos.”
2.2 Navigating the Photos App Interface
The Photos app interface is straightforward:
- Main Window: Displays your photo library, organized by date or folder.
- Edit & Create Button: Located at the top right, this opens the editing tools.
- Basic Adjustment Tools: Includes options for brightness, contrast, color, and clarity.
- Filters: Offers pre-set effects for quick enhancements.
- Crop & Rotate: Allows you to adjust the composition of your image.
2.3 Basic Editing Adjustments
The Photos app provides several basic adjustments:
- Brightness and Contrast: Adjust the overall lightness and darkness of the image. Increase contrast to make the image more vibrant or decrease it for a softer look.
- Color: Adjust the color saturation to make colors more vivid or muted. Use the color slider to correct color casts and achieve a natural look.
- Clarity: Enhance the details in your image by increasing clarity, making textures and edges sharper.
- Light: Fine-tune the exposure, highlights, and shadows to balance the light in your image.
- Filters: Apply pre-set filters for instant effects, such as black and white, vintage, or warm tones.
2.4 Cropping and Rotating Images
Cropping and rotating can significantly improve the composition of your photos:
- Cropping: Remove unwanted elements and focus on the main subject. Use the crop tool to adjust the aspect ratio or create a custom crop.
- Rotating: Correct tilted horizons or change the orientation of your image. The Photos app allows you to rotate the image in 90-degree increments or make small adjustments.
2.5 Saving Your Edited Photos
Once you’ve made your adjustments, save your edited photo:
- Save a Copy: This creates a new file, preserving the original image.
- Save: This overwrites the original file with the edited version, so use this option with caution.
- File Format: The Photos app typically saves images in JPEG format, which is suitable for most uses.
3. Advanced Photo Editing Software for Windows 10
While the Photos app is great for basic edits, more advanced software offers greater control and features for professional-level editing.
3.1 Overview of Popular Software Options
- Adobe Photoshop: The industry standard for professional photo editing, offering a wide range of tools and capabilities.
- Adobe Lightroom: Ideal for managing and editing large batches of photos, with a focus on non-destructive editing.
- GIMP (GNU Image Manipulation Program): A free and open-source alternative to Photoshop, offering many advanced features.
- Paint.NET: A simple yet powerful free photo editor with a user-friendly interface.
- Corel PaintShop Pro: A versatile photo editor with a range of tools for both beginners and professionals.
3.2 Adobe Photoshop: A Comprehensive Tool
Adobe Photoshop is renowned for its comprehensive features:
- Layers: Work on different elements of your image independently, allowing for complex edits.
- Masks: Selectively apply adjustments to specific areas of your image.
- Retouching Tools: Remove blemishes, smooth skin, and fix imperfections with tools like the Healing Brush and Clone Stamp.
- Color Correction: Advanced color correction tools for precise control over tones and hues.
- Filters and Effects: A vast library of filters and effects for creative enhancements.
3.3 Adobe Lightroom: Streamlining Your Workflow
Adobe Lightroom is designed for photographers who need to manage and edit large numbers of photos:
- Non-Destructive Editing: All edits are saved as instructions, preserving the original image.
- Catalog Management: Organize and manage your photo library efficiently.
- Presets: Apply pre-set adjustments for a consistent look across multiple photos.
- Batch Processing: Edit multiple photos simultaneously, saving time and effort.
- RAW Support: Process RAW files from digital cameras for maximum image quality.
3.4 GIMP: A Powerful Free Alternative
GIMP (GNU Image Manipulation Program) is a free and open-source alternative to Photoshop:
- Layer-Based Editing: Similar to Photoshop, GIMP supports layer-based editing for complex projects.
- Customizable Interface: Adapt the interface to suit your workflow.
- Plugin Support: Extend GIMP’s functionality with a wide range of plugins.
- Retouching Tools: Includes tools for removing blemishes, cloning, and healing.
- Color Correction: Offers advanced color correction tools for precise adjustments.
3.5 Paint.NET: Simplicity and Power
Paint.NET is a free photo editor that strikes a balance between simplicity and power:
- User-Friendly Interface: Easy to learn and use, even for beginners.
- Layer Support: Supports layer-based editing for more complex projects.
- Special Effects: A range of special effects for creative enhancements.
- Plugin Support: Extend Paint.NET’s functionality with plugins.
- History: Easily undo and redo edits.
3.6 Corel PaintShop Pro: Versatility and Value
Corel PaintShop Pro offers a wide range of tools for both beginners and professionals:
- Comprehensive Toolset: Includes tools for retouching, color correction, and creative effects.
- User-Friendly Interface: Easy to navigate and use, with customizable workspaces.
- AI-Powered Features: Uses artificial intelligence to simplify complex tasks.
- RAW Support: Process RAW files for maximum image quality.
- Affordable: Offers a one-time purchase option, making it a cost-effective alternative to subscription-based software.
4. Essential Photo Editing Techniques in Windows 10
Mastering essential photo editing techniques can greatly enhance the quality of your images.
4.1 Adjusting Exposure and Brightness
Exposure and brightness are fundamental adjustments:
- Exposure: Controls the overall amount of light in the image. Increasing exposure brightens the image, while decreasing it darkens the image.
- Brightness: Adjusts the lightness or darkness of the image without affecting the contrast.
To adjust exposure and brightness:
- Open your photo in the Photos app or your preferred editing software.
- Locate the exposure and brightness sliders.
- Move the sliders to achieve the desired effect.
- Pay attention to the highlights and shadows to avoid clipping (loss of detail).
4.2 Correcting White Balance
White balance ensures that colors appear natural in your photos:
- Color Temperature: Adjusts the warmth or coolness of the image.
- Tint: Corrects green or magenta color casts.
To correct white balance:
- Open your photo in the Photos app or editing software.
- Locate the white balance controls.
- Use the temperature slider to adjust the warmth (yellow/orange) or coolness (blue) of the image.
- Use the tint slider to correct any green or magenta casts.
- Alternatively, use the auto white balance feature for a quick fix.
4.3 Adjusting Contrast and Saturation
Contrast and saturation enhance the vibrancy of your images:
- Contrast: The difference between the lightest and darkest areas of the image. Increasing contrast makes the image more vibrant, while decreasing it softens the image.
- Saturation: The intensity of the colors in the image. Increasing saturation makes colors more vivid, while decreasing it mutes the colors.
To adjust contrast and saturation:
- Open your photo in the Photos app or editing software.
- Locate the contrast and saturation sliders.
- Adjust the sliders to achieve the desired effect.
- Be careful not to over-saturate the image, as this can make it look unnatural.
4.4 Sharpening Images
Sharpening enhances the details in your photos:
- Sharpness: Increases the clarity and definition of edges and textures.
- Too Much Sharpening: Can result in unwanted artifacts and noise.
To sharpen an image:
- Open your photo in the Photos app or editing software.
- Locate the sharpness slider or tool.
- Adjust the slider to enhance the details in your image.
- Zoom in to 100% to assess the effect of the sharpening.
- Avoid over-sharpening, as this can create unwanted artifacts.
4.5 Removing Blemishes and Imperfections
Retouching tools help remove blemishes and imperfections:
- Healing Brush: Blends the surrounding pixels to seamlessly remove blemishes.
- Clone Stamp: Copies pixels from one area of the image to another.
To remove blemishes:
- Open your photo in Photoshop, GIMP, or another advanced editor.
- Select the Healing Brush or Clone Stamp tool.
- Adjust the brush size and hardness.
- Use the tool to remove blemishes and imperfections.
- Take your time and work carefully for best results.
5. Creative Photo Editing Techniques
Beyond basic adjustments, creative photo editing techniques can add unique flair to your images.
5.1 Applying Filters and Effects
Filters and effects can transform the look and feel of your photos:
- Pre-Set Filters: Quick and easy ways to apply a specific style to your image.
- Custom Effects: More advanced options for creating unique looks.
To apply filters and effects:
- Open your photo in the Photos app or editing software.
- Browse the available filters and effects.
- Select the one you like and adjust its intensity.
- Experiment with different combinations to create unique looks.
5.2 Working with Layers and Masks
Layers and masks allow for complex and precise edits:
- Layers: Work on different elements of your image independently.
- Masks: Selectively apply adjustments to specific areas of your image.
To work with layers and masks:
- Open your photo in Photoshop, GIMP, or another layer-based editor.
- Create new layers for different adjustments.
- Use masks to apply adjustments to specific areas of the image.
- Experiment with different blending modes to create unique effects.
5.3 Creating Black and White Images
Converting photos to black and white can create a timeless and dramatic effect:
- Desaturation: Simply removing the color from the image.
- Channel Mixer: A more advanced technique for fine-tuning the tones.
To create a black and white image:
- Open your photo in the Photos app or editing software.
- Use the desaturation tool or black and white filter for a quick conversion.
- For more control, use the channel mixer to adjust the tones of the black and white image.
5.4 Adding Text and Graphics
Adding text and graphics can enhance your photos and convey a message:
- Text Tool: Add text to your image with different fonts and styles.
- Graphics: Add shapes, icons, and other graphics to your image.
To add text and graphics:
- Open your photo in the Photos app or editing software.
- Select the text tool and add your text.
- Adjust the font, size, color, and style of the text.
- Add graphics and shapes to enhance the image.
6. Utilizing AI in Windows 10 Photo Editing
Artificial intelligence (AI) is revolutionizing photo editing, making complex tasks simpler and more efficient.
6.1 AI-Powered Photo Editing Software
Several AI-powered photo editing software options are available for Windows 10:
- Luminar AI: Uses AI to automate complex editing tasks and enhance your photos.
- Photolemur: A fully automated photo editor that uses AI to analyze and improve your images.
- Adobe Sensei: Adobe’s AI technology is integrated into Photoshop and Lightroom, offering features like content-aware fill and automatic subject selection.
6.2 AI Features in Windows 10 Photos App
The Windows 10 Photos app also includes some basic AI features:
- Automatic Enhancements: The “Enhance” button uses AI to automatically adjust brightness, contrast, and color.
- Object Recognition: The Photos app can recognize objects and scenes in your photos, making it easier to organize and search your library.
6.3 Benefits of AI Photo Editing
- Automation: AI can automate repetitive tasks, saving you time and effort.
- Improved Quality: AI can analyze your photos and make intelligent adjustments to improve their quality.
- Ease of Use: AI-powered software is often easier to use than traditional photo editors.
6.4 Examples of AI-Powered Adjustments
- Sky Replacement: Replace dull skies with dramatic ones in just a few clicks.
- Portrait Enhancement: Automatically smooth skin, remove blemishes, and enhance facial features.
- Style Transfer: Apply the style of one image to another, creating unique and artistic effects.
7. Optimizing Photos for Web and Social Media
Optimizing your photos for web and social media ensures they look their best and load quickly.
7.1 Understanding Image Size and Resolution
- Image Size: The dimensions of the image in pixels (e.g., 1920×1080).
- Resolution: The number of pixels per inch (PPI) or dots per inch (DPI). Higher resolution means more detail.
For web and social media, smaller image sizes and lower resolutions are generally better.
7.2 Resizing Images
Resizing images reduces their file size, making them load faster:
- Open your photo in the Photos app or editing software.
- Locate the resize option.
- Enter the desired dimensions in pixels.
- Choose a resampling method (e.g., bicubic) for best results.
- Save the resized image.
7.3 Compressing Images
Compressing images further reduces their file size:
- JPEG Compression: Reduces file size by discarding some image data.
- PNG Compression: Lossless compression that preserves image quality.
To compress an image:
- Open your photo in the Photos app or editing software.
- Choose the “Save As” option.
- Select JPEG or PNG as the file format.
- Adjust the compression settings to balance file size and image quality.
- Save the compressed image.
7.4 Choosing the Right File Format
- JPEG: Best for photos with lots of color and detail.
- PNG: Best for images with text, graphics, and transparency.
- GIF: Best for animated images and simple graphics.
7.5 Recommended Image Sizes for Social Media Platforms
- Facebook: 1200×630 pixels for shared images.
- Instagram: 1080×1080 pixels for square posts, 1080×1350 pixels for portrait posts, and 1080×566 pixels for landscape posts.
- Twitter: 1200×675 pixels for shared images.
8. Troubleshooting Common Photo Editing Issues
Even with the best tools and techniques, you may encounter issues while editing photos.
8.1 Overexposed or Underexposed Photos
- Overexposed: Too much light, resulting in washed-out highlights.
- Underexposed: Not enough light, resulting in dark shadows.
To fix overexposed or underexposed photos:
- Open your photo in the Photos app or editing software.
- Adjust the exposure slider to balance the light.
- Use the highlights and shadows sliders to recover detail in the bright and dark areas.
- Adjust the contrast to enhance the overall look of the image.
8.2 Color Casts
- Color Cast: An unwanted tint of a particular color in the image.
To correct color casts:
- Open your photo in the Photos app or editing software.
- Use the white balance controls to adjust the temperature and tint.
- Alternatively, use the auto white balance feature for a quick fix.
- Adjust individual color channels for precise control.
8.3 Noisy Images
- Noise: Grainy or speckled appearance, especially in low-light conditions.
To reduce noise:
- Open your photo in Photoshop, GIMP, or another advanced editor.
- Use the noise reduction tool.
- Adjust the settings to reduce noise without sacrificing too much detail.
- Use sharpening to restore some of the lost detail.
8.4 Blurry Images
- Blurry Image: Lack of sharpness and detail.
To sharpen a blurry image:
- Open your photo in the Photos app or editing software.
- Use the sharpness slider or tool.
- Adjust the slider to enhance the details in your image.
- Avoid over-sharpening, as this can create unwanted artifacts.
8.5 Distorted Images
- Distorted Image: Warped or skewed appearance, often caused by lens distortion.
To correct distorted images:
- Open your photo in Photoshop, GIMP, or another advanced editor.
- Use the lens correction tool.
- Select the appropriate lens profile for your camera and lens.
- Adjust the settings to correct distortion, chromatic aberration, and vignetting.
9. Tips and Best Practices for Photo Editing
Follow these tips and best practices to achieve the best results:
9.1 Start with High-Quality Images
The better the original image, the better the final result will be.
- Shoot in RAW format: This preserves more data and allows for greater flexibility in editing.
- Use good lighting: Proper lighting can make a big difference in the quality of your photos.
- Focus Carefully: Sharp images are easier to edit and enhance.
9.2 Make Gradual Adjustments
Avoid making drastic changes all at once.
- Small Increments: Make small adjustments and check the results frequently.
- Step Back: Take breaks to refresh your eyes and avoid over-editing.
9.3 Use Non-Destructive Editing
Preserve the original image by using non-destructive editing techniques.
- Save a Copy: Always save a copy of your edited photo instead of overwriting the original.
- Use Adjustment Layers: In Photoshop and other advanced editors, use adjustment layers to make changes without affecting the original pixels.
9.4 Pay Attention to Detail
Small details can make a big difference in the final result.
- Zoom In: Zoom in to 100% to check for imperfections and artifacts.
- Take Your Time: Don’t rush the editing process.
9.5 Practice Regularly
The more you practice, the better you’ll become at photo editing.
- Experiment: Try different techniques and effects to find your style.
- Learn from Others: Study the work of other photographers and editors to learn new skills.
10. Inspiration and Resources for Photo Editing
Find inspiration and resources to fuel your photo editing journey.
10.1 Online Tutorials and Courses
- YouTube: A vast library of free tutorials on photo editing.
- Skillshare: Offers a wide range of courses on photo editing and photography.
- LinkedIn Learning: Provides professional-level courses on Adobe Photoshop, Lightroom, and other software.
10.2 Photography Blogs and Websites
- dfphoto.net: Offers articles, tutorials, and inspiration for photographers of all levels.
- Petapixel: A leading source of photography news, reviews, and tutorials.
- Digital Photography School: Provides practical tips and advice for improving your photography skills.
10.3 Photography Communities and Forums
- Reddit (r/photography): A popular community for sharing and discussing photography.
- DPReview: A comprehensive resource for camera reviews, news, and forums.
- Flickr: A platform for sharing and discovering photos from around the world.
10.4 Famous Photographers and Their Techniques
- Ansel Adams: Known for his stunning black and white landscapes.
- Annie Leibovitz: Renowned for her iconic celebrity portraits.
- Steve McCurry: Famous for his powerful and evocative documentary photography.
By studying the work of these and other photographers, you can gain inspiration and learn new techniques to apply to your own photo editing.
Photo editing in Windows 10 can be both accessible and powerful, whether you’re using the built-in Photos app or diving into more advanced software like Adobe Photoshop or GIMP. Remember, the goal is to enhance your images and express your unique creative vision. As research from the Santa Fe University of Art and Design’s Photography Department indicates, continuous learning and adaptation to new technologies are vital for staying ahead in the field of digital photography. So, keep practicing, experimenting, and exploring the endless possibilities of photo editing to truly bring your photos to life.
Ready to take your photo editing skills to the next level? Visit dfphoto.net for more in-depth tutorials, creative inspiration, and a vibrant community of photographers. Explore our extensive collection of stunning photographs, learn new techniques, and connect with fellow enthusiasts. Start your journey towards photographic excellence today with dfphoto.net! For more information, visit our address at 1600 St Michael’s Dr, Santa Fe, NM 87505, United States, or call us at +1 (505) 471-6001.
FAQ: How To Edit A Photo In Windows 10
1. What is the best way to edit photos on Windows 10?
The best way to edit photos on Windows 10 depends on your needs and skill level. For basic edits, the built-in Photos app is sufficient. For more advanced editing, consider software like Adobe Photoshop, Adobe Lightroom, GIMP, or Corel PaintShop Pro.
2. Can I edit RAW photos in Windows 10?
Yes, you can edit RAW photos in Windows 10, but you’ll need software that supports RAW files, such as Adobe Lightroom, Adobe Photoshop, or GIMP. The Windows 10 Photos app has limited RAW support.
3. Is there a free photo editor for Windows 10?
Yes, several free photo editors are available for Windows 10. GIMP (GNU Image Manipulation Program) and Paint.NET are popular choices.
4. How do I improve the quality of a photo in Windows 10?
To improve the quality of a photo in Windows 10, adjust the exposure, contrast, and white balance. Sharpen the image to enhance details and reduce noise if necessary. Use retouching tools to remove blemishes and imperfections.
5. How do I resize a photo in Windows 10?
You can resize a photo in Windows 10 using the Photos app or other photo editing software. Open the photo, locate the resize option, and enter the desired dimensions in pixels.
6. What is the best file format for saving edited photos?
The best file format for saving edited photos depends on the intended use. JPEG is suitable for photos with lots of color and detail, while PNG is best for images with text, graphics, and transparency.
7. How can I remove blemishes from a photo in Windows 10?
To remove blemishes from a photo in Windows 10, use retouching tools like the Healing Brush or Clone Stamp in software like Adobe Photoshop or GIMP.
8. How do I correct a color cast in a photo in Windows 10?
To correct a color cast in a photo in Windows 10, use the white balance controls in the Photos app or other photo editing software. Adjust the temperature and tint to achieve a natural look.
9. What are layers and masks in photo editing?
Layers allow you to work on different elements of your image independently, while masks allow you to selectively apply adjustments to specific areas of your image. They are essential for complex and precise edits in software like Adobe Photoshop and GIMP.
10. How can AI help with photo editing in Windows 10?
AI can automate repetitive tasks, improve image quality, and simplify complex editing processes. AI-powered software like Luminar AI and Photolemur can automatically enhance your photos with just a few clicks.