Live Photos on your iPhone are more than just still images; they’re dynamic snapshots that capture the moments just before and after you press the shutter. This feature allows you to relive memories with motion and sound, adding a new dimension to your photography. But did you know you can also edit these Live Photos to enhance them further? This guide will walk you through everything you need to know about editing Live Photos, from choosing the perfect key photo to adding fun effects and making basic adjustments.
Understanding Live Photos and Why Edit Them
Before diving into editing, let’s quickly recap what Live Photos are. When enabled, your iPhone camera records a few seconds of video and audio around each photo you take. This creates a “live” image that moves when you touch and hold it. Editing Live Photos isn’t just about tweaking brightness or contrast; it’s about refining these mini-movies to perfectly capture the essence of a moment. Whether you want to select a different cover frame, add a playful loop, or create a stunning long exposure effect, editing unlocks the full potential of Live Photos.
Taking a Live Photo: The First Step
To edit a Live Photo, you first need to take one! Here’s how:
-
Open the Camera app on your iPhone.
-
Ensure Photo mode is selected. Swipe left or right on the camera screen to choose ‘Photo’.
-
Check if Live Photos is enabled. Look for the Live Photos icon at the top right of your screen. If it’s highlighted in yellow, Live Photos is on. If it has a line through it, tap the icon to turn it on.
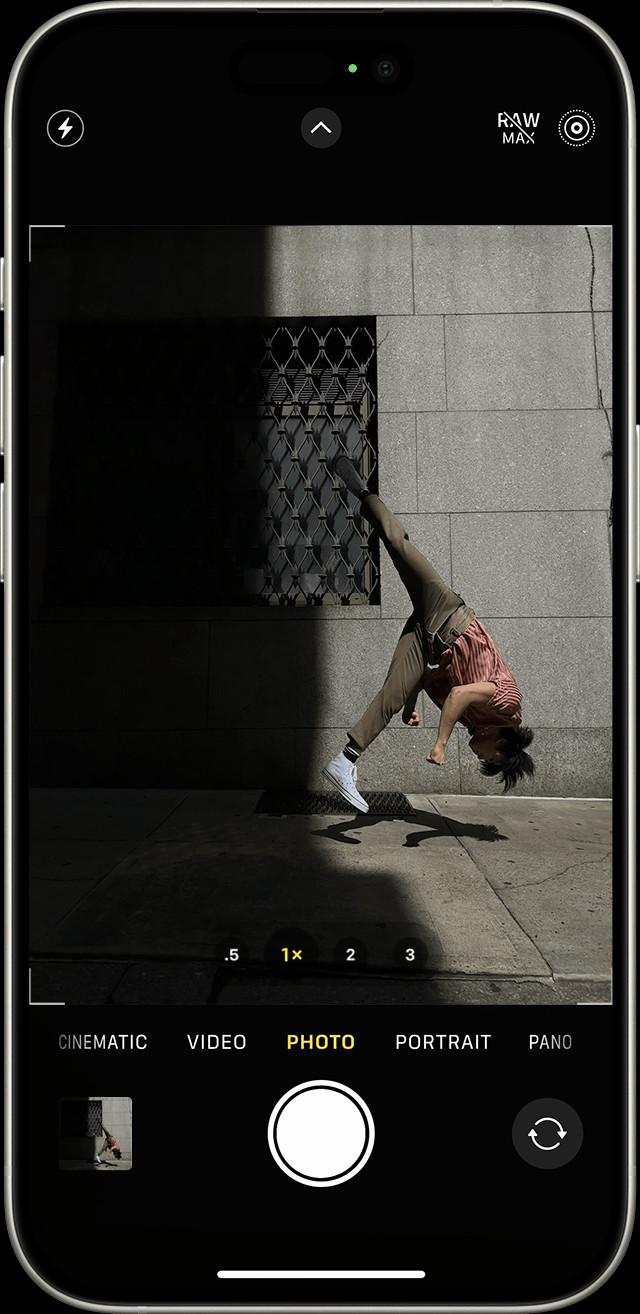 Live Photos icon is turned on in the Camera app on an iPhone.
Live Photos icon is turned on in the Camera app on an iPhone.Live Photos mode activated in iPhone camera, ready to capture motion.
-
Hold your iPhone steady. This is important to ensure the motion part of your Live Photo is clear and not blurry.
-
Tap the shutter button to take your photo.
Live Photos is usually on by default, so you might already be capturing live moments without realizing it!
Finding and Playing Your Live Photos
Once you’ve taken some Live Photos, here’s how to find and view them:
-
Open the Photos app.
-
Navigate to the ‘Albums’ tab at the bottom of the screen.
-
Scroll down to ‘Media Types’ and tap ‘Live Photos’. This album automatically collects all your Live Photos in one place.
 Live Photos album location within Media Types in the Photos app.
Live Photos album location within Media Types in the Photos app.Accessing the dedicated Live Photos album in the iPhone Photos app.
-
Tap on a Live Photo to open it.
-
Press and hold the screen to play the Live Photo and see it come to life.
Editing Your Live Photos: Step-by-Step Guide
Now, let’s get to the core of the matter: editing! The Photos app offers several editing options specifically for Live Photos.
Changing the Key Photo
The key photo is the still image that represents your Live Photo when it’s not playing. You can change it to a different frame from the captured motion:
-
Open the Live Photo you want to edit.
-
Tap ‘Edit’ in the top right corner.
-
Tap the Live Photos icon at the bottom of the screen.
The Live Photos edit button in the Photos app, indicated by a circular icon.
-
Slide the white frame on the timeline below the photo to choose a new frame.
-
Release your finger and tap ‘Make Key Photo’. This frame will now be the still preview of your Live Photo.
-
Tap ‘Done’ to save your changes.
You can also turn the Live Photo effect on or off while editing. Tapping the ‘LIVE’ button at the top toggles the live motion feature.
Adding Fun Live Photo Effects: Loop, Bounce, and Long Exposure
Beyond choosing the key photo, you can add creative effects to your Live Photos:
-
Open the Live Photo.
-
Swipe up on the photo to reveal the effects menu, or tap the Live Photos icon at the top left.
-
Choose from ‘Loop’, ‘Bounce’, or ‘Long Exposure’.
- Loop: Turns your Live Photo into a repeating video loop, perfect for continuous motion like waves or dancing.
- Bounce: Plays your Live Photo forward and then in reverse continuously, creating a back-and-forth animated effect.
- Long Exposure: Mimics the effect of a DSLR long exposure shot, blurring motion like waterfalls or light trails, creating artistic and dreamy visuals.
Making Basic Adjustments
Like regular photos, you can also apply standard edits to Live Photos, such as adjusting exposure, contrast, color, and applying filters.
-
Open the Live Photo.
-
Tap ‘Edit’.
-
Use the editing tools available at the bottom to adjust:
- Adjust: Fine-tune exposure, brilliance, highlights, shadows, contrast, brightness, black point, saturation, vibrance, warmth, tint, sharpness, definition, noise reduction, and vignette.
- Filters: Apply various color filters to change the mood and style of your Live Photo.
- Crop: Adjust the framing and composition.
The edit button in the Photos app, represented by slider icons.
-
Tap ‘Done’ to save your edits.
Important Note: Editing Live Photos in third-party apps might remove the Live Photo effects you’ve added within the Photos app.
Sharing Your Edited Live Photos
Sharing Live Photos is similar to sharing regular photos:
- Open the Live Photo you want to share.
- Tap the Share button at the bottom left.
- Choose your sharing method. You can share via Messages, Mail, social media, and more.
Keep in mind that when sharing via Mail, Live Photos are sent as still images. For recipients to view the live motion, they’ll need to receive it via Messages or another compatible platform. When someone receives a Live Photo on iPhone or iPad via Messages, they simply tap to open it and then firmly press and hold to play the live motion. On a Mac using Messages, double-click the Live Photo and click the ‘LIVE’ button to play it again.
Turning Off Live Photos (Temporarily or Permanently)
While Live Photos are fun, there might be times you want to take still photos only. Here’s how to turn Live Photos off:
-
Temporarily: In the Camera app, tap the Live Photos button to turn it off. A slash through the icon indicates it’s off. However, Live Photos will turn back on automatically next time you open the Camera app.
-
Permanently: To keep Live Photos off by default:
- Go to Settings.
- Tap Camera > Preserve Settings.
- Toggle ‘Live Photo’ to on (green). This will preserve your last Live Photo setting, keeping it off even when you reopen the Camera app.
Live Photos are compatible with iPhone 6s and later, iPad (5th generation) and later, iPad Air (3rd generation) and later, iPad mini (5th generation) and later, and iPad Pro models from 2016 or later.
Editing Live Photos is a fantastic way to enhance your iPhone photography and make your memories even more engaging. Experiment with key photos, effects, and adjustments to truly bring your moments to life!

