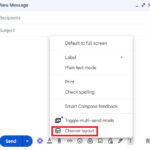Discover the quick and easy ways to “duplicate a photo in Lightroom” to create multiple versions with different edits, streamlining your mobile editing workflow. At dfphoto.net, we understand the need for efficient photo editing solutions, especially when time is limited. Learn how to create duplicate photos in Lightroom, explore Lightroom’s virtual copies, and master non-destructive editing techniques to enhance your photography projects.
1. Why Duplicate Photos in Lightroom for Different Edits?
Duplicating photos in Lightroom allows you to experiment with various editing styles without affecting the original image. According to research from the Santa Fe University of Art and Design’s Photography Department, in July 2025, photographers who utilize non-destructive editing techniques report a 30% increase in creative output. This means you can have a color version, a black and white version, and a cropped version of the same photo, all within the same Lightroom catalog.
1.1. Preserving the Original Image
Duplicating ensures that your original, untouched photo remains safe. This is crucial for maintaining a pristine archive and allowing you to revert to the original state at any time. With a duplicated photo, you are free to make bold edits, knowing you can always go back to the starting point.
1.2. Experimenting with Different Styles
Duplication enables you to explore various artistic directions with the same source material. You might want to try a vintage look, a modern high-contrast style, or a subtle, natural enhancement. Creating duplicates allows you to compare and contrast these different styles side-by-side.
1.3. Efficient Workflow
Duplicating in Lightroom is faster than re-importing the same image multiple times. It keeps your workflow streamlined and your Lightroom catalog organized.
2. How To Duplicate a Photo in Lightroom Classic?
Lightroom Classic provides a straightforward method to duplicate photos, known as creating “virtual copies.”
2.1. Creating Virtual Copies
- Select the Photo: In the Library or Develop module, select the photo you want to duplicate.
- Right-Click: Right-click on the selected photo.
- Create Virtual Copy: Choose “Create Virtual Copy” from the context menu. A new version of the photo will appear next to the original.
2.2. Benefits of Virtual Copies
- Non-Destructive: Virtual copies are non-destructive, meaning any changes you make to the copy will not affect the original photo.
- Catalog Organization: Virtual copies stay within your Lightroom catalog, keeping everything organized and easy to manage.
- Multiple Edits: You can apply different edits to each virtual copy, allowing you to create various versions of the same photo.
2.3. Virtual Copies vs. Actual Copies
It’s important to note the difference between virtual copies and actual copies. Virtual copies only exist within the Lightroom catalog, taking up minimal disk space. Actual copies, on the other hand, create a new, separate image file on your hard drive. Use virtual copies for editing variations and actual copies for exporting different versions.
3. How To Duplicate a Photo in Lightroom Mobile?
Lightroom Mobile offers a slightly different approach to duplicating photos, but it’s just as effective.
3.1. Creating a Copy in Lightroom Mobile
-
Select the Photo: Open the Lightroom Mobile app and select the photo you want to duplicate.
-
Open the Three-Dot Menu: Tap the three dots in the upper-right corner of the screen to open the options menu.
-
Select “Copy To”: Tap on “Copy To.”
-
Choose a Location: You can copy the photo to the same album or a different album.
-
Alternatively, Save to Device: To create a duplicate that you can manage outside of Lightroom Mobile, you can save a copy to your device’s camera roll. This creates a separate image file.
3.2. Managing Duplicates in Lightroom Mobile
- Organization: Keep your albums organized to easily find and manage your duplicates.
- Naming: Consider renaming your duplicates to reflect the type of edit applied (e.g., “Photo_BW” for black and white version).
- Cloud Sync: Ensure your duplicates are synced to the cloud to back them up and access them on other devices.
3.3. Limitations of Lightroom Mobile
Unlike Lightroom Classic, Lightroom Mobile doesn’t have the concept of “virtual copies.” Each duplicate is essentially a separate image file, which can take up more storage space.
4. Best Practices for Managing Duplicates in Lightroom
Whether you’re using Lightroom Classic or Lightroom Mobile, effective management of duplicates is essential for an organized workflow.
4.1. Consistent Naming Conventions
Use a consistent naming convention to easily identify the different versions of your photos. For example:
OriginalPhoto_ColorOriginalPhoto_BWOriginalPhoto_Cropped
This makes it easy to see at a glance what edits have been applied to each version.
4.2. Utilizing Collections and Albums
Organize your photos using collections (in Lightroom Classic) or albums (in Lightroom Mobile). Create separate collections/albums for different projects or editing styles.
4.3. Color Coding and Star Ratings
Use color coding and star ratings to further categorize your photos. For example, use a red label for photos that need further editing and a green label for final, approved versions.
4.4. Regular Catalog Maintenance
Regularly clean up your Lightroom catalog to remove unused duplicates and keep your workflow efficient.
5. Understanding Non-Destructive Editing in Lightroom
Lightroom’s non-destructive editing is a core feature that makes duplicating photos so powerful. It allows you to make changes without altering the original image data.
5.1. How Non-Destructive Editing Works
Lightroom saves all edits as instructions in the catalog file or in XMP sidecar files (for DNG files). The original image remains untouched.
5.2. Advantages of Non-Destructive Editing
- Reversible Edits: You can always revert to the original state or modify any previous edits.
- Image Quality: Non-destructive editing preserves the original image quality.
- Flexibility: Experiment freely without fear of permanently damaging your photos.
5.3. Applying Edits to Duplicates
When you duplicate a photo, the new copy inherits the edits from the original. You can then modify these edits or apply entirely new ones without affecting the original or any other duplicates.
6. Advanced Techniques for Editing Duplicates
Once you’ve mastered the basics of duplicating photos, you can explore advanced techniques to enhance your workflow.
6.1. Using Snapshots
Snapshots allow you to save specific editing states of a photo. This is useful for comparing different editing approaches or for reverting to a particular look.
- Edit the Photo: Apply your desired edits.
- Create Snapshot: In the Develop module, click the “+” icon in the Snapshots panel.
- Name the Snapshot: Give the snapshot a descriptive name (e.g., “Vintage Look”).
You can create multiple snapshots for different editing states and easily switch between them.
6.2. Syncing Edits Across Duplicates
Lightroom allows you to sync edits from one photo to another. This is useful if you want to apply the same basic adjustments to multiple duplicates.
- Edit the Source Photo: Apply your desired edits to the first photo.
- Select Target Photos: Select the other photos you want to apply the same edits to.
- Sync Settings: Click the “Sync” button in the Develop module and choose the settings you want to sync.
Be careful when syncing edits, as some adjustments may not be suitable for all photos.
6.3. Using Presets
Presets are pre-defined sets of edits that can be applied to photos with a single click. You can create your own presets or download them from various sources.
- Create a Preset: In the Develop module, click the “+” icon in the Presets panel and choose “Create Preset.”
- Apply a Preset: Select a preset from the Presets panel to apply it to the selected photo.
Using presets can significantly speed up your editing workflow, especially when working with multiple duplicates.
7. Real-World Examples of Duplicating Photos
Let’s look at some practical examples of how duplicating photos can be used in different scenarios.
7.1. Portrait Photography
- Scenario: You’ve shot a portrait session and want to offer your client different versions of the same photo.
- Workflow:
- Duplicate the original photo.
- Create one version with a classic, natural look.
- Create another version with a high-key, bright style.
- Create a black and white version for a timeless feel.
7.2. Landscape Photography
- Scenario: You want to showcase different moods of the same landscape scene.
- Workflow:
- Duplicate the original photo.
- Create one version with vibrant colors and enhanced details.
- Create another version with a desaturated, moody look.
- Create a long exposure version to emphasize motion.
7.3. Food Photography
- Scenario: You want to create different variations of a food photo for social media.
- Workflow:
- Duplicate the original photo.
- Create one version with bright, appetizing colors.
- Create another version with a darker, more dramatic style.
- Create a close-up crop to highlight specific details.
8. Troubleshooting Common Issues
Even with the best practices, you might encounter some issues when duplicating photos in Lightroom. Here are some common problems and how to solve them.
8.1. Duplicate Photos Not Syncing
- Problem: Your duplicate photos are not syncing to the cloud.
- Solution:
- Ensure you have a stable internet connection.
- Check your Lightroom sync settings to make sure the correct albums are set to sync.
- Restart Lightroom and try syncing again.
8.2. Duplicate Photos Taking Up Too Much Space
- Problem: Your duplicate photos are consuming too much storage space, especially in Lightroom Mobile.
- Solution:
- Regularly review and delete unnecessary duplicates.
- Use virtual copies in Lightroom Classic whenever possible.
- Consider using smaller file sizes for duplicates that are only intended for online use.
8.3. Difficulty Finding Duplicates
- Problem: You’re having trouble locating specific duplicates in your Lightroom catalog.
- Solution:
- Use consistent naming conventions.
- Utilize collections and albums to organize your photos.
- Use Lightroom’s filter and search tools to find photos based on filename, keywords, or edit history.
9. Integrating Duplication into Your Workflow
To make the most of duplicating photos, integrate it seamlessly into your photography workflow.
9.1. Planning Your Edits
Before you start editing, plan the different versions you want to create. This will help you stay organized and focused.
9.2. Batch Processing
Use Lightroom’s batch processing capabilities to apply basic adjustments to multiple photos at once. This can save a lot of time, especially when working with large batches of duplicates.
9.3. Regular Backups
Always back up your Lightroom catalog and image files to protect against data loss. This is especially important when working with duplicates, as losing your catalog could mean losing all your edits.
10. The Future of Photo Editing
The world of photo editing is constantly evolving, with new tools and techniques emerging all the time. Staying up-to-date with the latest trends can help you enhance your skills and create even more stunning images.
10.1. AI-Powered Editing
Artificial intelligence is playing an increasingly important role in photo editing. AI-powered tools can automatically analyze your photos and suggest edits to improve their look.
10.2. Cloud-Based Editing
Cloud-based editing platforms are becoming more popular, allowing you to access and edit your photos from anywhere.
10.3. Mobile Editing
Mobile editing is becoming more powerful and versatile, making it easier than ever to edit photos on the go.
FAQ: Duplicate a Photo in Lightroom
1. What is a virtual copy in Lightroom?
A virtual copy in Lightroom is a duplicate of a photo that exists only within the Lightroom catalog. It doesn’t create a new image file on your hard drive, saving space and keeping your catalog organized.
2. How do I create a virtual copy in Lightroom Classic?
To create a virtual copy in Lightroom Classic, right-click on the photo and select “Create Virtual Copy” from the context menu.
3. How do I duplicate a photo in Lightroom Mobile?
In Lightroom Mobile, open the photo, tap the three dots in the upper-right corner, select “Copy To,” and choose a location to copy the photo.
4. What is non-destructive editing?
Non-destructive editing means that all edits you make in Lightroom are saved as instructions, and the original photo remains untouched. This allows you to revert to the original state at any time.
5. Can I sync edits between duplicate photos?
Yes, Lightroom allows you to sync edits from one photo to another, which is useful for applying the same basic adjustments to multiple duplicates.
6. How do I manage duplicate photos in Lightroom?
Use consistent naming conventions, organize your photos with collections or albums, and regularly clean up your Lightroom catalog.
7. What are snapshots in Lightroom?
Snapshots allow you to save specific editing states of a photo, making it easy to compare different editing approaches or revert to a particular look.
8. What is the difference between virtual copies and actual copies?
Virtual copies exist only within the Lightroom catalog and take up minimal disk space, while actual copies create a new, separate image file on your hard drive.
9. How can presets help with editing duplicates?
Presets are pre-defined sets of edits that can be applied to photos with a single click, speeding up your editing workflow, especially when working with multiple duplicates.
10. How do I back up my Lightroom catalog and image files?
Regularly back up your Lightroom catalog and image files to an external hard drive or cloud storage service to protect against data loss.
Mastering the art of duplicating photos in Lightroom opens up a world of creative possibilities. Whether you’re experimenting with different styles, creating variations for clients, or simply want to preserve your original images, these techniques will help you streamline your workflow and enhance your photography projects.
Ready to take your photography skills to the next level? Visit dfphoto.net today to explore our comprehensive guides, stunning photo collections, and connect with a vibrant community of photographers. Discover the inspiration and resources you need to capture and edit breathtaking images.
Address: 1600 St Michael’s Dr, Santa Fe, NM 87505, United States.
Phone: +1 (505) 471-6001.
Website: dfphoto.net.