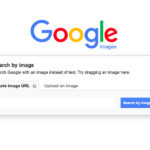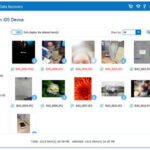Want to personalize your photos directly on your iPhone? Apple’s built-in Markup tool offers a fantastic and easy way to draw, sketch, and annotate your images without needing to download any extra apps. Whether you want to highlight details, add fun doodles, or simply make notes directly on a picture, Markup provides a suite of tools right at your fingertips. This guide will walk you through everything you need to know about how to draw on photos on your iPhone using Markup, making your photo editing process seamless and efficient.
Accessing Markup to Draw on Photos
Markup is integrated across several apps on your iPhone, making it incredibly convenient to use no matter where you are. Here’s how you can access Markup in the most common places to start drawing on your photos:
Using Markup in the Photos App
The Photos app is the most direct way to access Markup for your existing photos.
- Open Photos: Launch the Photos app on your iPhone and select the photo you wish to draw on.
- Tap Edit: Once you’ve selected your photo, tap the “Edit” button located at the top right corner of the screen.
- Find the Markup Button: In the edit interface, tap the Markup button. It looks like a pen icon, usually located at the top right corner, or sometimes you might see three dots in a circle for “More” options, where Markup is listed.
- Start Drawing: You are now in Markup! You’ll see a toolbar at the bottom with various drawing tools. Select your tool and color to begin sketching directly on your photo.
- Save Your Edits: Once you’re finished drawing, tap “Done” at the top right, and then “Done” again to save your marked-up photo.
Using Markup in the Messages App
Want to quickly annotate a photo before sending it to someone? You can use Markup directly within the Messages app.
- Open Messages: Go to the Messages app and either start a new message or open an existing conversation.
- Add a Photo: Tap the Plus (+) button next to the text field, then choose “Photos”.
- Select a Photo: Select the photo you want to send and draw on.
- Tap the Photo and Markup: The photo will appear in the message field. Tap on the photo, and then tap “Markup”.
- Draw and Send: Use the Markup tools to draw on your photo. Tap “Save” and then “Done” when you are finished. Finally, tap the Send button to send your annotated photo.
Using Markup in the Mail App
Markup is also handy for annotating images you want to include in emails, whether they are attachments or embedded in the email body.
- Open Mail: Open the Mail app and start composing a new email or reply to an existing one.
- Insert Photo: Tap in the email body, then tap the gray arrow icon or Return to open the format bar. Look for options like “Insert Photo or Video” or “Add Attachment”. You might need to tap the arrow icon to see all options.
- Select Photo & Markup: Choose the photo you wish to mark up. Once attached, tap the attachment, then the gray arrow icon, and select the “Markup” button.
- Annotate and Send: Use the Markup tools to draw on the photo. Tap “Done” when finished, and then send your email.
Exploring the Markup Drawing Tools
Markup offers a range of tools to bring your sketches to life. Here’s a closer look at the drawing tools available:
- Pen, Pencil, and Highlighter: These are your primary drawing tools. Tap on each to select them, and tap again to adjust the color opacity and thickness. Experiment with all three to see which best fits your drawing style.
- Color Palette: Choose from a wide range of colors to make your drawings vibrant. Tap the Color button to access shades and customize your color selection.
- Eraser: Made a mistake? The eraser tool is your friend. Tap it and simply rub your finger over the area you want to erase.
- Lasso Tool: This tool is perfect for selecting and moving parts of your drawing. Tap the Lasso button, draw a circle around the drawing you want to move, and then drag it to its new location.
- Undo and Redo: Accidentally erased something or want to undo your last stroke? Use the Undo button. If you undo something by mistake, you can shake your device and tap “Redo” to bring it back.
Enhancing Your Photos with Text, Shapes, and Signatures
Markup isn’t just for drawing; it also lets you add other elements to your photos:
- Text: Tap the Add (+) button in the Markup toolbar and select “Text”. You can then type text directly onto your photo. Customize the font, size, and alignment by tapping the formatting button that appears when the text box is selected.
- Shapes: Need to highlight a specific area or add visual elements? The “Shapes” option (under the Add (+) button) allows you to insert various shapes like circles, squares, arrows, and speech bubbles. Once added, you can drag to reposition them and use the blue dots to resize and reshape. Green dots often allow for unique adjustments like arrow curve or speech bubble tail direction.
- Signature: For documents or PDFs, the signature feature is incredibly useful. Under the Add (+) button, choose “Signature” to add a saved signature or create a new one directly on your device.
By mastering these Markup tools and techniques, you can effectively draw on photos on your iPhone, adding a personal touch to your images for fun, communication, or professional use. Whether it’s for quick edits or more detailed annotations, Markup provides a powerful yet user-friendly way to enhance your photos directly on your iPhone.