Drawing and marking up photos directly on your iPhone is a convenient feature for quick edits, annotations, or just for fun. However, some users have reported encountering problems when trying to draw on their iPhone photos, experiencing lag or glitches that disrupt the creative process. This article explores these common drawing issues and offers potential troubleshooting steps.
One possible cause, as initially suggested, is related to iCloud settings. If you have “Optimize iPhone Storage” enabled in your iCloud Photos settings, your iPhone might be storing smaller, optimized versions of your photos to save space. Before you can draw on these photos, the full-resolution version needs to be downloaded from iCloud. This download process could potentially cause a delay or lag when you start drawing.
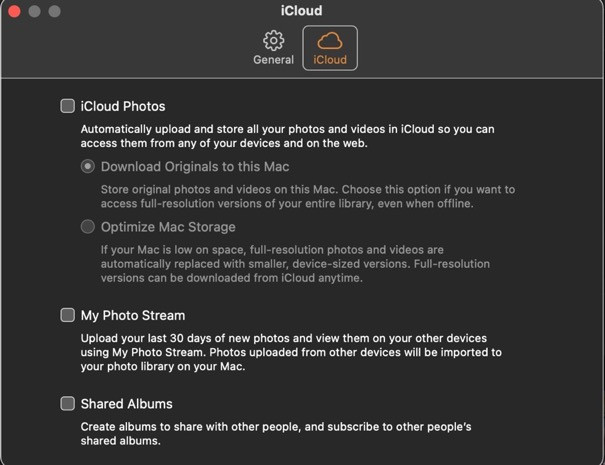 iPhone Photos iCloud settings showing "Optimize iPhone Storage" option, related to potential download issues when drawing on photos.
iPhone Photos iCloud settings showing "Optimize iPhone Storage" option, related to potential download issues when drawing on photos.
To check this, navigate to Settings > Photos and look at your iCloud Photos settings. If “Optimize iPhone Storage” is selected, consider switching to “Download and Keep Originals” to ensure full-resolution images are always readily available on your device for drawing and editing.
However, even with iCloud Photo Library disabled entirely, some users still face drawing problems. This indicates the issue might stem from other factors within the iPhone’s photo editing tools or the iOS software itself.
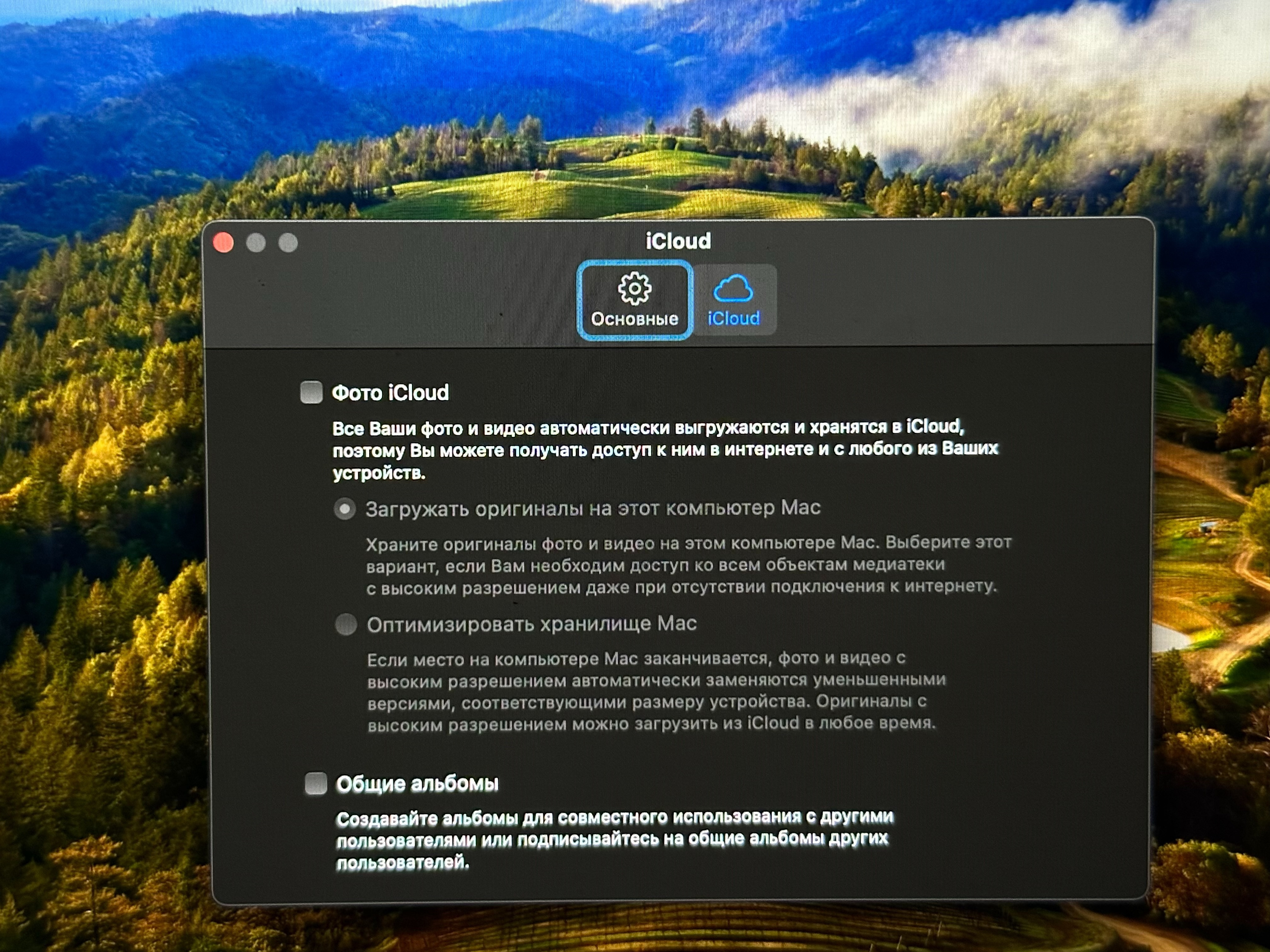 iPhone Photos settings indicating iCloud Photos is turned off, confirming the user is not using iCloud Photo Library despite drawing issues.
iPhone Photos settings indicating iCloud Photos is turned off, confirming the user is not using iCloud Photo Library despite drawing issues.
If you’re experiencing glitches while trying to draw on your iPhone photos, here are a few general troubleshooting steps you can try:
- Restart your iPhone: A simple restart can often resolve temporary software glitches.
- Update to the latest iOS version: Ensure your iPhone is running the most recent version of iOS, as updates often include bug fixes.
- Free up storage space: If your iPhone is low on storage, it can impact performance. Delete unnecessary files and apps to free up space.
- Close and reopen the Photos app: Force closing the Photos app and reopening it can sometimes resolve temporary issues.
While these steps might help in some cases, it’s important to note that the drawing issue could be related to a bug within the iOS Photos app itself. If the problem persists, consider reporting it directly to Apple through their feedback channels. By reporting the issue, you contribute to identifying and resolving such problems in future iOS updates, ensuring a smoother experience when you draw on your iPhone photos.