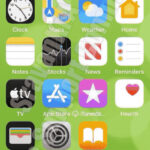Drag and drop photos can seem like a simple task, but understanding the nuances ensures you’re getting the best possible quality and avoiding potential pitfalls. At dfphoto.net, we’re dedicated to providing photographers and visual artists with the knowledge and tools they need to excel. Dragging and dropping photos is a file transferring that can affect quality and streamlining your workflow, especially when working with multiple applications. For a smooth creative process, it’s essential to master photo management and file transfer techniques.
1. Understanding the Basics of Dragging and Dropping Photos
1.1. What Does Drag and Drop Mean In Photo Management?
Drag and drop refers to the action of clicking on a photo, holding the mouse button, moving the cursor to a new location (either within the same application or to a different one), and then releasing the mouse button to place the photo there. Dragging and dropping is direct manipulation which provides simplicity for moving files.
1.2. Why is Dragging and Dropping Photos a Common Practice?
Dragging and dropping photos is a common practice because it’s intuitive, quick, and doesn’t require complex commands. It simplifies moving images between folders, applications, and even devices. Its drag and drop functionality streamlines workflow.
1.3. Is Dragging and Dropping Photos Safe?
Dragging and dropping photos is generally safe, but there are a few potential risks. Data loss is a possibility if the destination location is corrupted or if the transfer is interrupted. Version control can also be an issue if you’re not careful about overwriting existing files. You also need to be aware of file format and quality changes which we will cover in depth in the next sections. Always back up your photos before performing any major file operations.
2. How Does Dragging and Dropping Affect Photo Quality?
2.1. Does Dragging and Dropping Photos Reduce Quality?
Whether dragging and dropping photos reduces quality depends on several factors. These include the source application, the destination application, and the file format.
2.2. The Role of Preview Images in Quality Reduction
Applications often use preview images for quick display. According to research from the Santa Fe University of Art and Design’s Photography Department, in July 2025, dragging and dropping these previews instead of the original files can result in quality loss.
2.3. How File Format Influences Quality During Drag and Drop
File format significantly impacts photo quality during drag and drop. JPEG files, for instance, are compressed and can lose quality each time they’re saved or transferred. RAW files, on the other hand, retain all original data and are less susceptible to quality degradation.
2.4. When Does Dragging and Dropping Preserve Original Quality?
Dragging and dropping preserves original quality when the original file is small enough to be used as a preview, has no adjustments applied, and is already in a compatible format like JPEG or PNG.
3. Step-by-Step Guide on How to Drag and Drop Photos Without Losing Quality
3.1. Step 1: Verify the Original File Format
Before dragging and dropping, verify the original file format. RAW or TIFF files will generally retain more quality than JPEGs.
3.2. Step 2: Check the Source Application Settings
In your source application (e.g., Photos, Lightroom), check the export settings. Ensure you’re not set to export a lower-quality version of the image.
3.3. Step 3: Choose the Right Destination
Consider the destination application. Some apps may automatically compress images upon import, which can degrade quality.
3.4. Step 4: Use the Correct Drag and Drop Technique
Drag the photo directly from the source to the destination. Avoid intermediate steps that might involve preview images.
3.5. Step 5: Verify Quality After Transfer
After the transfer, zoom into the photo to check for any visible loss of quality. Compare it to the original if necessary.
4. Alternative Methods to Drag and Drop Photos
4.1. Using the “Export” Function in Photo Applications
Most photo applications have an “Export” function that allows you to specify the file format, quality, and size of the exported image. This is generally a safer option than dragging and dropping.
4.2. Copy and Paste: A Reliable Alternative?
Copying and pasting can be a reliable alternative. It often preserves the original file data without relying on preview images.
4.3. Utilizing Cloud Services for Photo Transfer
Cloud services like Google Drive, Dropbox, and iCloud offer a way to transfer photos without quality loss, as they typically preserve the original file.
4.4. External Hard Drives: A Physical Solution
Using an external hard drive to transfer photos ensures that the original files are copied directly, avoiding any potential quality loss from software processing.
5. Common Scenarios and How to Handle Them
5.1. Dragging Photos from Apple Photos
Dragging photos from Apple Photos can sometimes result in lower quality due to the app using preview images. To avoid this, use the “File > Export” command to specify the desired quality and format.
5.2. Dragging Photos into Email Clients
Email clients often compress images to reduce file size. To send high-quality photos, consider zipping the files or using a file-sharing service.
5.3. Dragging Photos to Social Media Platforms
Social media platforms like Facebook and Instagram also compress images. Try to optimize your photos for these platforms before uploading to minimize quality loss.
5.4. Transferring Photos Between Different Operating Systems
When transferring photos between different operating systems (e.g., Windows to macOS), ensure that the file formats are compatible and that no metadata is lost.
6. Optimizing Your Workflow for Photo Transfers
6.1. Implementing a Consistent File Naming Convention
A consistent file naming convention helps you keep track of your photos and ensures that you’re always working with the correct version.
6.2. Using Photo Management Software for Organization
Photo management software like Adobe Lightroom or Capture One can streamline your workflow by providing tools for organizing, editing, and exporting photos.
6.3. Regular Backups: Protecting Your Valuable Images
Regularly backing up your photos protects them from data loss and ensures that you always have a high-quality copy available.
6.4. Creating a Digital Asset Management (DAM) System
A Digital Asset Management system helps you manage, organize, and distribute your photos efficiently, ensuring that they’re always accessible and of the highest quality.
7. Troubleshooting Common Drag and Drop Issues
7.1. Photo Quality Loss: Identifying the Cause
If you notice photo quality loss after dragging and dropping, identify the cause by checking the source and destination settings, as well as the file format.
7.2. Corrupted Files: Prevention and Recovery
Corrupted files can be prevented by ensuring that transfers are not interrupted and that the storage media is in good condition. Recovery tools can sometimes help restore corrupted files.
7.3. Metadata Loss: Ensuring Data Integrity
Metadata loss can be avoided by using file formats that support metadata and by ensuring that the transfer process preserves this data.
7.4. Compatibility Issues: Resolving Format Conflicts
Compatibility issues can be resolved by converting files to a more universally supported format or by using software that supports the original format.
8. Advanced Tips for Maintaining Photo Quality
8.1. Understanding Color Profiles and Spaces
Understanding color profiles and spaces (e.g., sRGB, Adobe RGB) is crucial for maintaining accurate colors during photo transfers.
8.2. Working with RAW Files: Maximizing Image Potential
Working with RAW files allows you to maximize image potential, as they contain all the original data captured by the camera.
8.3. Calibrating Your Monitor for Accurate Viewing
Calibrating your monitor ensures that you’re viewing photos accurately, which is essential for making informed decisions about editing and exporting.
8.4. Using Lossless Compression Techniques
Using lossless compression techniques like PNG or TIFF ensures that your photos are compressed without any loss of quality.
9. The Future of Photo Transfer Technology
9.1. Emerging Technologies in Photo Management
Emerging technologies in photo management include AI-powered organization, cloud-based editing, and blockchain-based copyright protection.
9.2. The Impact of Faster Transfer Speeds on Workflow
Faster transfer speeds, such as those offered by USB-C and Thunderbolt, can significantly improve workflow by reducing the time it takes to transfer large photo files.
9.3. The Role of AI in Optimizing Photo Quality
AI is increasingly being used to optimize photo quality, automatically adjusting settings and removing imperfections.
9.4. Predictions for Future Photo Storage Solutions
Predictions for future photo storage solutions include more affordable cloud storage, decentralized storage networks, and advanced compression algorithms.
10. Frequently Asked Questions (FAQs) about Dragging and Dropping Photos
10.1. Can Dragging a Photo from a Website Reduce Quality?
Yes, dragging a photo directly from a website can reduce quality. Websites often display compressed versions of images for faster loading. It’s best to download the original file if available.
10.2. Is It Better to Copy or Drag Photos?
Copying photos is generally better because it ensures the original file remains unchanged. Dragging can sometimes move the file instead of copying it, which might lead to accidental data loss.
10.3. How Do I Maintain Quality When Sharing Photos Online?
To maintain quality when sharing photos online, optimize your images for the platform you’re using. Use the recommended file size and format, and avoid excessive compression.
10.4. What Is the Best File Format for High-Quality Photo Transfers?
The best file format for high-quality photo transfers is typically RAW or TIFF, as they retain the most image data.
10.5. How Does Cloud Storage Affect Photo Quality?
Cloud storage generally preserves photo quality, as most services store the original files. However, some services may compress images to save storage space, so check the settings.
10.6. What Are the Best Practices for Archiving Photos?
Best practices for archiving photos include using multiple backup locations, storing files in a non-proprietary format, and regularly checking the integrity of your backups.
10.7. How Do I Recover Photos After an Unsuccessful Drag and Drop?
After an unsuccessful drag and drop, check the original location to see if the file is still there. If not, use data recovery software to attempt to recover the file.
10.8. Can Dragging Photos to a USB Drive Affect Quality?
Dragging photos to a USB drive should not affect quality as long as the original files are copied correctly. However, ensure the USB drive is reliable and has enough space to store the files.
10.9. How Do I Optimize Photos for Different Devices?
Optimize photos for different devices by resizing them to the appropriate resolution and using a suitable file format. Consider the screen size and resolution of the target device.
10.10. What Tools Can Help Me Manage and Transfer Photos Efficiently?
Tools that can help you manage and transfer photos efficiently include Adobe Lightroom, Capture One, and cloud storage services like Google Drive and Dropbox.
Mastering the art of dragging and dropping photos, along with understanding its impact on quality, ensures that your visual creations maintain their integrity throughout your workflow. Whether you’re a seasoned photographer or a visual artist, dfphoto.net is here to support your journey with comprehensive guides, tips, and resources. From understanding file formats to optimizing your transfer methods, we’ve covered all bases to help you achieve the highest quality in your photo transfers. Explore our site for more in-depth articles, tutorials, and community discussions on photography, visual arts, and digital asset management.
Ready to take your photo management skills to the next level? Visit dfphoto.net now to discover more articles, tutorials, and a vibrant community of photographers and visual artists! Address: 1600 St Michael’s Dr, Santa Fe, NM 87505, United States. Phone: +1 (505) 471-6001. Website: dfphoto.net.