Is your iPhone constantly warning you about low storage? High-resolution photos, while stunning, can quickly devour your phone’s memory. Knowing how to downsize photos on your iPhone is essential for managing storage and making sharing easier. Let’s explore effective ways to reduce your photo file sizes directly on your iPhone.
Why Downsizing iPhone Photos is Important
The incredible camera on your iPhone captures photos with impressive detail, but these high-quality images come with a cost: large file sizes. These bulky files consume valuable storage space, potentially slowing down your device and preventing you from capturing new memories. Furthermore, sharing these large photos via email or messaging apps can be slow and sometimes even impossible due to size limitations. Downsizing your photos addresses these issues, freeing up space on your iPhone and making sharing a breeze. Whether you’re looking to optimize storage or prepare images for social media, knowing how to reduce photo size on your iPhone is a valuable skill.
Method 1: Cropping Photos in the Photos App (Basic Resizing)
The simplest way to adjust the dimensions of your photos is by using the built-in Photos app to crop them. While cropping doesn’t actually reduce the file size, it alters the image dimensions, which can be useful for specific sharing purposes or visual adjustments.
Here’s how to crop and “resize” your photo using the iPhone’s Photos app:
- Open the Photos app and select the image you wish to crop.
- Tap Edit in the top right corner of the screen.
- Tap the Crop icon at the bottom (it looks like a square with corners).
- Drag the crop handles at the corners of the image to define your desired crop area. Alternatively, tap the aspect ratio icon at the top-right to choose a predefined ratio for platforms like Instagram or for standard photo prints.
- Adjust the image within the crop area by dragging with your finger to achieve the perfect composition.
- Once you’re satisfied with the cropped result, tap Done.
Keep in mind that while this method changes the visible size and dimensions of your photo, it does not reduce the actual file size stored on your iPhone. The original, uncropped image is still retained in your library.
Method 2: Resizing Photos Using Mail (Easy File Size Reduction)
For a quick and easy method to actually reduce the file size of a photo, using the Mail app to send the photo to yourself is surprisingly effective. This method leverages automatic image compression offered by the Mail app when sending attachments.
Follow these steps to resize your photo using Mail:
- Open the Photos app and choose the photo you want to resize.
- Tap the Share icon in the bottom left corner (it looks like an upward-pointing arrow).
- From the share sheet, select the Mail app icon.
- In the “To:” field of the new email, enter your own email address.
- Tap the Send arrow in the top right corner.
- Before sending, a pop-up menu will appear, offering you options for image size: Small, Medium, Large, Actual Size. Choose the desired smaller size (Medium or Small is usually sufficient for significant size reduction).
After selecting a size, the email with the resized photo will be sent to you. You can then save the downsized image from your email back to your Photos library. This method is ideal for occasional photo resizing when you need to quickly reduce file size for sharing.
Method 3: Resizing Photos with the Shortcuts App (Advanced & Efficient)
For users who frequently need to downsize photos, the Shortcuts app offers a more streamlined and efficient solution. By creating a custom shortcut, you can resize images with just a few taps directly from the Photos app. This method genuinely reduces file size by altering image dimensions and quality according to your shortcut settings.
Here’s how to set up a shortcut for resizing images on your iPhone:
- Locate and open the Shortcuts app on your iPhone. It’s a default app, but you may need to search for it if you can’t find it on your home screen.
- Tap the “+” icon in the top right corner to create a new shortcut.
- Tap “Add Action”.
- In the search bar, type “Resize Image” and select the “Resize Image” action from the results.
- The “Resize Image” action will be added to your shortcut workflow. Tap on the word “Width” in the action to customize the resizing parameters. You can choose to set a specific width or height, or use “Percentage” to resize proportionally. For most purposes, setting a maximum width or height is recommended.
- You can add another action if you want to save the resized image to a specific album or location. For basic resizing, this step is optional.
- Tap on the shortcut name at the top (e.g., “New Shortcut”) to rename it to something descriptive like “Resize Photo”. Tap “Done”.
- Go back to the main Shortcuts screen, find your newly created “Resize Photo” shortcut, tap the three dots (…) on it.
- Tap the settings icon in the top right corner (it looks like sliders).
- Toggle on “Show in Share Sheet”. This allows you to access the shortcut directly from the Photos app share sheet. Tap “Done”.
Now, to resize a photo using your shortcut:
- Open the Photos app and select the photo you want to resize.
- Tap the Share icon.
- Scroll down in the share sheet options until you find your custom shortcut named “Resize Photo” and tap it.
- The shortcut will run automatically, and your resized image will be processed. Depending on your shortcut setup, it might save the resized image to your Photos library, or you might be prompted to choose a save location.
The Shortcuts app provides a powerful and customizable way to downsize photos on your iPhone regularly and efficiently.
Reducing Image Size Before Taking Photos (Proactive Approach)
To avoid dealing with large photo files in the first place, you can adjust your iPhone’s camera settings to capture images at smaller file sizes from the outset. This is a proactive approach to manage storage without compromising too much on image quality for everyday use.
Here’s how to reduce image size by changing camera settings:
- Open the Settings app on your iPhone.
- Scroll down and tap “Camera”.
- Tap “Formats”.
- Choose “High Efficiency”. This format saves photos and videos in HEIF/HEVC format, which provides similar image quality to JPEG but with significantly smaller file sizes.
- For further control over photo size, tap “Pro Default” (if available on your iPhone model) and consider choosing “HEIF Max (up to 48 MP)”. This option limits the maximum resolution, resulting in smaller files (around 5MB per photo) while still retaining good detail.
By selecting “High Efficiency” format, you can significantly reduce the file size of new photos and videos you capture, helping you conserve storage space on your iPhone right from the moment you take a picture.
Bonus Tip: Clean Up Your Photo Library for More Space
Beyond resizing individual photos, regularly cleaning up your photo library is crucial for managing iPhone storage effectively. Apps like CleanMy®Phone can significantly simplify this process.
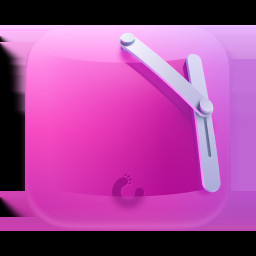 CleanMyPhone app icon
CleanMyPhone app icon
CleanMy®Phone uses AI-powered technology to identify and categorize clutter in your photo library, such as duplicate photos, similar-looking images, screenshots, and blurry photos. With CleanMy®Phone, you can quickly review these categories and delete unwanted photos in bulk, freeing up gigabytes of storage space with minimal effort. It’s an excellent tool for maintaining a tidy and optimized photo library, complementing the photo downsizing methods discussed earlier.
Conclusion
Downsizing photos on your iPhone is a practical way to manage storage space and streamline photo sharing. Whether you choose basic cropping, the quick Mail method, the efficient Shortcuts app, or proactive camera settings adjustments, mastering these techniques will empower you to take control of your iPhone photo library. For a comprehensive photo library cleanup, consider leveraging tools like CleanMy®Phone to remove digital clutter and keep your iPhone running smoothly. Start implementing these methods today and enjoy a more spacious and organized iPhone experience.
