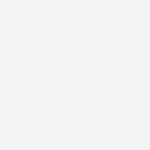Running out of storage space on your Mac can be a real headache, especially if you have a lot of photos. Large, high-resolution images eat up disk space quickly and can slow down your Mac. Downsizing your photos is a great way to free up space, make sharing easier, and speed up website loading times if you’re a webmaster. Fortunately, macOS offers several built-in and easy-to-use methods to reduce photo file sizes without significantly sacrificing image quality. This guide will walk you through the most effective ways to downsize your photos on a Mac, ensuring you can manage your photo library efficiently.
Why Downsize Photos on Your Mac?
Before diving into the “how-to,” let’s quickly cover the “why.” Downsizing your photos offers several key benefits:
- Free Up Storage Space: Smaller photo files mean more free space on your Mac’s hard drive or SSD. This is crucial for better performance and allows you to store more photos and other files.
- Faster Sharing: Downsized photos are quicker to upload and send via email, messaging apps, or social media. No more waiting ages for large files to transfer!
- Improved Website Performance: If you use photos on a website, smaller image files lead to faster page loading times, improving user experience and SEO.
- Efficient Backups: Smaller files mean faster and more efficient backups to iCloud or external drives.
Methods to Downsize Photos on Mac
macOS provides several straightforward ways to reduce the file size of your images. Here are the most practical methods:
1. Using the Preview App (Quick and Easy)
Preview is the default image viewer on macOS and comes with a surprisingly powerful image editing feature: exporting with reduced file size. This method is perfect for quickly downsizing individual photos or a small batch.
Steps:
-
Open with Preview: Right-click on the photo you want to downsize and select “Open with” > “Preview.”
-
Export: In the Preview menu, click “File” > “Export.”
-
Adjust Quality (JPEG) or Reduce Size (Other Formats):
-
For JPEG: A quality slider will appear. Lowering the quality slider reduces the file size. Experiment to find a balance between size and acceptable quality. A quality setting of 80% often provides significant compression with minimal visual difference.
-
For PNG, HEIC, TIFF, etc.: In the Export dialog, you can change the format to JPEG for better compression or reduce the “Resolution” to decrease file size while maintaining the original format.
-
-
Save: Choose a new name or location to save the downsized photo (to avoid overwriting the original) and click “Save.”
Pros:
- Built-in and readily available on macOS.
- Simple and quick for individual photos or small batches.
- Offers quality adjustment for JPEG compression.
Cons:
- Less control over specific compression settings compared to dedicated software.
- Can be time-consuming for large batches of photos.
2. Using the Photos App (For Library Management)
If your photos are managed within the macOS Photos app, you can export downsized versions directly. This is useful for creating smaller copies for sharing while keeping the originals in your library at full resolution.
Steps:
-
Select Photos: Open the Photos app and select the photo(s) you want to downsize.
-
Export: Go to “File” > “Export” > “Export [Number] Photos…”
-
Customize Export Settings: In the export dialog:
- Photo Kind: Choose “JPEG” for the best compression if you are okay with a slight loss in quality (generally negligible for most uses). “Original” will export the photo in its original format without downsizing.
- Quality (JPEG): Use the quality slider to reduce file size, similar to Preview. Aim for 80% quality as a starting point.
- Size: You can also choose “Small,” “Medium,” or “Large” to quickly resize the dimensions, further reducing file size. “Actual Size” will keep the original dimensions.
-
Export: Click “Export” and choose a location to save the downsized photos.
Pros:
- Convenient for photos already in your Photos library.
- Offers batch exporting for multiple photos.
- Provides options for quality and size reduction.
Cons:
- Primarily focused on JPEG export for compression.
- Less granular control compared to dedicated image compression tools.
3. Online Image Compression Tools (For Occasional Use)
Numerous online websites offer free image compression services. These can be useful for occasional downsizing, especially if you don’t want to install additional software. Simply search for “online image compressor” in your web browser.
Popular Online Tools:
- TinyPNG (tinypng.com) – Excellent for PNG and JPEG compression.
- iLoveIMG (iloveimg.com) – Offers a range of image editing tools, including compression.
- Compressor.io (compressor.io) – Supports JPEG, PNG, SVG, GIF, and WEBP formats.
Steps (General):
- Visit Website: Go to your chosen online image compressor website.
- Upload Photo: Upload your photo(s) to the website (usually by drag-and-drop or a “Upload” button).
- Compression: The website will automatically compress the image.
- Download: Download the downsized photo(s).
Pros:
- No software installation required.
- Often free to use.
- Can be quick for occasional use.
Cons:
- Requires internet access.
- Uploading sensitive photos to third-party websites might raise privacy concerns.
- File size limits may apply on free versions.
4. Third-Party Image Compression Software (For Professionals & Batch Processing)
For professional photographers or users who frequently need to downsize large batches of photos with precise control, dedicated image compression software is the best option. These applications offer advanced features and more efficient batch processing.
Examples of Software:
- ImageOptim (imageoptim.com) – Free, open-source, and excellent for lossless compression.
- JPEGmini (jpegmini.com) – Paid, but highly regarded for preserving JPEG quality during compression.
- Compressor (getcompressor.com) – Paid, versatile compressor supporting various formats.
Pros:
- Advanced compression algorithms for optimal size reduction.
- Batch processing capabilities for large photo libraries.
- More control over compression settings.
- Offline use (no internet dependency).
Cons:
- Often requires purchasing software (though free options like ImageOptim exist).
- May have a steeper learning curve compared to built-in tools.
Tips for Effective Photo Downsizing
- Balance Quality and Size: Experiment with quality settings to find the sweet spot where the file size is significantly reduced without noticeable quality loss. 80% JPEG quality is a good starting point for many photos.
- Choose the Right Method: For quick, single-photo downsizing, Preview is perfect. For library management, use the Photos app. For large batches or professional needs, consider dedicated software. Online tools are suitable for occasional use.
- Batch Processing: Utilize batch processing features in Preview (for exporting multiple selected files), Photos, or dedicated software to downsize many photos at once, saving significant time.
- Resize Dimensions if Necessary: In addition to quality compression, reducing the dimensions (width and height) of a photo also drastically reduces file size. Consider resizing if the photos are intended for web use or viewing on smaller screens.
- Keep Originals: Always downsize copies of your photos and retain the original, high-resolution versions. This ensures you have the best quality images for printing or future editing needs.
Conclusion
Downsizing photos on your Mac is a simple yet effective way to manage storage space, improve sharing efficiency, and optimize images for various purposes. Whether you opt for the built-in Preview or Photos apps, online tools, or dedicated software, macOS offers a range of options to suit your needs and technical expertise. By understanding these methods and following the tips provided, you can easily keep your photo library manageable and your Mac running smoothly. Choose the method that best fits your workflow and start downsizing your photos today!