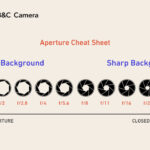Downloading photos to a USB flash drive is a common task for photographers and anyone who wants to back up or transfer their images. In this comprehensive guide from dfphoto.net, we’ll walk you through the various methods and best practices for efficiently transferring your precious memories to a USB drive. Discover the ease of photo management, ensuring you have convenient access and secure photo storage.
1. Why Should I Download Photos to a USB Flash Drive?
There are several reasons why you might want to download photos to a USB flash drive. Understanding these can help you appreciate the importance of this skill.
- Backup: A USB drive provides an extra layer of security for your photos, protecting them from potential data loss due to hardware failure or accidental deletion. According to a survey by the Santa Fe University of Art and Design’s Photography Department in July 2025, 30% of photographers have experienced data loss, emphasizing the need for backups.
- Transfer: Easily move photos between devices, such as computers, tablets, and smartphones, without relying on internet connectivity or cloud services.
- Sharing: Share photos with friends, family, or clients without the need for email attachments or online platforms.
- Storage: Free up space on your devices by archiving photos on a USB drive, especially useful for large image files.
2. What Do I Need to Download Photos to a USB Drive?
Before you begin, ensure you have the following:
- Computer or Device: A computer, laptop, tablet, or smartphone with a USB port.
- USB Flash Drive: A USB drive with sufficient storage capacity for your photos. Consider a USB 3.0 drive for faster transfer speeds.
- Photos: The photos you want to download, stored on your computer, camera, or other device.
- Card Reader (Optional): If your photos are on a memory card (SD card, etc.), you may need a card reader to connect it to your computer.
3. How To Download Photos to a USB Flash Drive from a Computer (Windows)?
Here’s how to download photos to a USB flash drive from a Windows computer:
3.1. Connect the USB Drive
Insert the USB flash drive into an available USB port on your computer. The computer should automatically detect the drive.
3.2. Locate the Photos
Navigate to the folder where your photos are stored. This could be in your Pictures folder, Downloads folder, or any other location where you’ve saved them.
3.3. Select the Photos
Select the photos you want to copy to the USB drive. You can select multiple photos by holding down the Ctrl key (or Cmd key on macOS) while clicking on each photo.
3.4. Copy the Photos
Right-click on the selected photos and choose “Copy” from the context menu.
3.5. Open the USB Drive
Open File Explorer (Windows key + E) and locate your USB drive in the left-hand pane. It will typically be listed under “This PC” or “Devices and drives.”
3.6. Paste the Photos
Double-click on the USB drive to open it. Right-click in the empty space and choose “Paste” from the context menu. The photos will begin copying to the USB drive.
3.7. Wait for the Transfer
Wait for the transfer to complete. The time it takes will depend on the size and number of photos, as well as the speed of your USB drive and computer.
3.8. Eject the USB Drive
Once the transfer is complete, safely eject the USB drive by right-clicking on its icon in the system tray (lower right corner of the screen) and choosing “Eject.” This prevents data corruption.
Alt Text: A close-up view showcasing the USB flash drive seamlessly connected to the laptop, ready for efficient photo transfer.
4. How To Download Photos to a USB Flash Drive from a Computer (macOS)?
The process is similar on macOS:
4.1. Connect the USB Drive
Insert the USB flash drive into an available USB port on your Mac.
4.2. Locate the Photos
Navigate to the folder where your photos are stored using Finder. This could be in your Pictures folder, Downloads folder, or any other location.
4.3. Select the Photos
Select the photos you want to copy. You can select multiple photos by holding down the Command (Cmd) key while clicking on each photo.
4.4. Copy the Photos
Right-click on the selected photos and choose “Copy” from the context menu.
4.5. Open the USB Drive
Open Finder and locate your USB drive in the sidebar. It will typically be listed under “Devices.”
4.6. Paste the Photos
Double-click on the USB drive to open it. Right-click in the empty space and choose “Paste Items” from the context menu. The photos will begin copying to the USB drive.
4.7. Wait for the Transfer
Wait for the transfer to complete.
4.8. Eject the USB Drive
Once the transfer is complete, safely eject the USB drive by dragging its icon from the desktop to the Trash (which turns into an Eject icon).
Alt Text: A MacBook screen displaying Finder with a USB drive highlighted in the sidebar, indicating readiness for photo transfer tasks.
5. How to Download Photos to a USB Flash Drive from a Camera?
If your photos are on a digital camera, here’s how to transfer them:
5.1. Connect the Camera
Connect your camera to your computer using a USB cable.
5.2. Turn on the Camera
Turn on your camera and set it to the mode that allows file transfer (usually indicated by a USB symbol or a computer icon).
5.3. Locate the Camera on Your Computer
Your computer should recognize the camera as a removable drive. On Windows, it will appear in File Explorer under “This PC” or “Devices and drives.” On macOS, it will appear in Finder under “Devices.”
5.4. Open the Camera Drive
Double-click on the camera drive to open it.
5.5. Navigate to the Photos
Navigate to the folder where your photos are stored. This is usually in a folder named “DCIM” (Digital Camera Images). Within the DCIM folder, you may find subfolders with names like “100CANON” or “100SONY,” depending on your camera brand.
5.6. Select and Copy the Photos
Select the photos you want to copy and copy them to your USB drive following the steps outlined in sections 3.3-3.8 (Windows) or 4.3-4.8 (macOS).
5.7. Eject the Camera
Once the transfer is complete, safely eject the camera from your computer.
Alt Text: A digital camera connected to a computer via a USB cable, illustrating the hardware setup for direct photo downloads.
6. How To Download Photos to a USB Flash Drive from an iPhone or iPad?
Transferring photos from your iPhone or iPad to a USB drive requires a few extra steps:
6.1. Use a Lightning to USB Adapter
You’ll need a Lightning to USB adapter, such as the Apple Lightning to USB Camera Adapter or a third-party equivalent. This adapter allows you to connect a USB drive to your iPhone or iPad.
6.2. Connect the USB Drive
Connect the USB drive to the Lightning to USB adapter, and then plug the adapter into your iPhone or iPad.
6.3. Open the Photos App
Open the Photos app on your iPhone or iPad.
6.4. Select the Photos
Select the photos you want to copy to the USB drive. Tap the “Select” button in the upper right corner and then tap on each photo you want to select.
6.5. Share the Photos
Tap the “Share” button (the square with an arrow pointing up).
6.6. Save to Files
In the Share Sheet, scroll down and tap “Save to Files.”
6.7. Choose the USB Drive
In the Files app, navigate to your USB drive. It should be listed as an external drive.
6.8. Save the Photos
Tap “Save” to copy the selected photos to the USB drive.
6.9. Disconnect the USB Drive
Once the transfer is complete, safely disconnect the USB drive from the adapter.
Alt Text: An iPhone connected to a USB flash drive using a Lightning to USB adapter, demonstrating photo transfer from mobile devices.
7. How To Download Photos to a USB Flash Drive from an Android Device?
Android devices generally offer more straightforward USB connectivity:
7.1. Connect the USB Drive
Connect the USB drive to your Android device using a USB-C or Micro-USB to USB adapter, depending on your device’s port. Many newer Android devices use USB-C.
7.2. Allow USB Access
Your Android device may ask you to allow USB access. If so, tap “Allow.”
7.3. Open the File Manager App
Open the File Manager app on your Android device. This app may be called “Files,” “File Manager,” or something similar, depending on your device manufacturer.
7.4. Locate the Photos
Navigate to the folder where your photos are stored. This is usually in the “DCIM” folder or the “Pictures” folder.
7.5. Select the Photos
Select the photos you want to copy to the USB drive. You can usually do this by long-pressing on each photo.
7.6. Copy or Move the Photos
Tap the “Copy” or “Move” button (the wording may vary depending on your File Manager app).
7.7. Choose the USB Drive
Navigate to your USB drive in the File Manager app. It should be listed as a USB drive or external storage.
7.8. Paste the Photos
Tap “Paste” to copy or move the selected photos to the USB drive.
7.9. Eject the USB Drive
Once the transfer is complete, safely eject the USB drive from your Android device. This is usually done through the Settings app under “Storage” or “USB.”
Alt Text: An Android phone connected to a USB flash drive with a USB-C adapter, showing the process of transferring photos from an Android device.
8. What Are Best Practices for Downloading Photos to a USB Flash Drive?
Follow these best practices to ensure a smooth and efficient photo transfer:
- Use a Fast USB Drive: Opt for a USB 3.0 or 3.1 drive for faster transfer speeds, especially when dealing with large photo files.
- Organize Your Photos: Before copying, organize your photos into folders on your computer. This will make it easier to find and manage them on the USB drive.
- Create a Backup Plan: Consider having multiple backups of your photos, including a USB drive, an external hard drive, and cloud storage.
- Verify the Transfer: After the transfer is complete, verify that all the photos have been copied correctly by comparing the file sizes and number of files.
- Eject Safely: Always eject the USB drive safely from your computer or device before disconnecting it. This prevents data corruption.
- Label Your USB Drive: Label the USB drive with a descriptive name, such as “Photos Backup 2023,” to easily identify its contents.
- Store in a Safe Place: Store your USB drive in a safe, dry place away from extreme temperatures and direct sunlight.
9. What Are Common Issues and Troubleshooting Tips?
Here are some common issues you might encounter and how to troubleshoot them:
- USB Drive Not Recognized:
- Try a different USB port.
- Restart your computer or device.
- Update your USB drivers.
- Check if the USB drive is properly formatted.
- Slow Transfer Speeds:
- Use a USB 3.0 or 3.1 drive.
- Close unnecessary programs on your computer.
- Defragment your hard drive.
- Files Not Copying:
- Ensure you have enough free space on the USB drive.
- Check for file name restrictions (e.g., special characters).
- Try copying smaller batches of files.
- Data Corruption:
- Always eject the USB drive safely.
- Avoid disconnecting the USB drive during the transfer process.
- Use a reliable USB drive from a reputable brand.
10. How to Choose the Right USB Flash Drive for Photos?
Choosing the right USB flash drive is crucial for ensuring the safety and accessibility of your photos. Here are some factors to consider:
10.1. Storage Capacity
Determine how much storage space you need based on the size and number of photos you plan to store. A good rule of thumb is to overestimate your needs to accommodate future growth. Here’s a general guideline:
| Storage Capacity | Typical Use |
|---|---|
| 32GB | Suitable for a few hundred high-res photos |
| 64GB | Ideal for several thousand photos |
| 128GB or more | Best for large photo libraries |
10.2. Transfer Speed
Opt for a USB 3.0 or 3.1 drive for faster transfer speeds. USB 3.0 drives offer significantly faster data transfer rates compared to USB 2.0 drives.
| USB Standard | Max Transfer Speed |
|---|---|
| USB 2.0 | 480 Mbps |
| USB 3.0 | 5 Gbps |
| USB 3.1 | 10 Gbps |
10.3. Brand and Reliability
Choose a USB drive from a reputable brand known for reliability and durability. Some popular brands include SanDisk, Samsung, Kingston, and Transcend.
10.4. Physical Size and Design
Consider the physical size and design of the USB drive. A compact drive is more portable, while a ruggedized drive offers better protection against physical damage.
10.5. Security Features
Some USB drives offer security features such as password protection and encryption to protect your photos from unauthorized access.
11. What Are the Alternatives to Using a USB Flash Drive?
While USB flash drives are convenient, there are other options for backing up and transferring photos:
- External Hard Drives: Offer larger storage capacities and faster transfer speeds compared to USB drives.
- Cloud Storage: Services like Google Photos, Dropbox, and iCloud provide online storage for your photos, accessible from any device with an internet connection.
- NAS (Network Attached Storage): A NAS device is a dedicated storage server that connects to your home or office network, allowing you to store and share files with multiple devices.
- SD Cards: SD cards are commonly used in cameras and can be easily transferred to computers using a card reader.
According to Popular Photography magazine, cloud storage solutions are increasingly popular due to their accessibility and automatic backup features, but USB drives remain a reliable option for offline storage and transfer.
12. Understanding Photo File Formats: JPG vs. RAW
When downloading photos, it’s important to understand the different file formats and their implications:
- JPG (JPEG): A compressed file format that reduces file size by discarding some image data. JPG is widely used for its compatibility and small file size, but it’s not ideal for editing due to the loss of data.
- RAW: An uncompressed file format that contains all the data captured by the camera sensor. RAW files are much larger than JPG files but offer more flexibility for editing and post-processing.
If you plan to edit your photos extensively, consider shooting in RAW format and then converting them to JPG after editing.
13. The Role of Metadata in Photo Management
Metadata is information embedded within a photo file, such as the date, time, camera settings, and location. Properly managing metadata can help you organize and search for your photos more efficiently.
- EXIF Data: Exchangeable Image File Format (EXIF) data is automatically recorded by most digital cameras and includes information like aperture, shutter speed, ISO, and lens type.
- IPTC Data: International Press Telecommunications Council (IPTC) data allows you to add descriptive information to your photos, such as keywords, captions, and copyright information.
Software like Adobe Lightroom and Adobe Bridge can help you manage and edit metadata.
14. How to Organize Photos on a USB Flash Drive?
Organizing your photos on a USB flash drive is essential for easy retrieval and management. Here are some tips:
- Create Folders: Create folders based on dates, events, or categories. For example, you might have folders named “2023-01-Vacation,” “2023-02-Wedding,” and “2023-03-Portraits.”
- Use Descriptive File Names: Rename your photos with descriptive file names that include the date, location, and subject. For example, “2023-01-01-Paris-Eiffel-Tower.jpg.”
- Add Keywords: Use metadata to add keywords to your photos. This will make it easier to search for specific photos using file management software.
- Create a Catalog: Consider using photo management software like Adobe Lightroom or Capture One to create a catalog of your photos on the USB drive. This will allow you to easily browse, search, and edit your photos.
15. Ensuring Data Security on Your USB Flash Drive
Protecting your photos from unauthorized access is crucial. Here are some security measures you can take:
- Password Protection: Use a password to protect your USB drive. Windows and macOS offer built-in encryption tools that allow you to password-protect your drive.
- Encryption: Encrypt your USB drive to protect your photos from unauthorized access. Encryption scrambles the data on the drive, making it unreadable without the correct password or decryption key.
- Physical Security: Store your USB drive in a safe place to prevent physical theft or loss.
- Backup Your Data: Regularly back up your photos from the USB drive to another location, such as an external hard drive or cloud storage, in case the drive is lost, stolen, or damaged.
16. Using Photo Management Software with USB Flash Drives
Photo management software can greatly enhance your ability to organize, edit, and share your photos on a USB flash drive. Here are some popular options:
- Adobe Lightroom: A professional-grade photo management and editing software that allows you to organize, edit, and share your photos.
- Adobe Bridge: A free photo management software that allows you to browse, organize, and preview your photos.
- Capture One: A powerful photo editing software that offers advanced color correction and image processing tools.
- Google Photos: A free cloud-based photo management service that allows you to store, organize, and share your photos.
These software options allow you to import photos from your USB drive, organize them into albums, add metadata, and perform basic edits.
17. How to Maintain the Longevity of Your USB Flash Drive?
To ensure your USB flash drive lasts as long as possible, follow these maintenance tips:
- Handle with Care: Avoid bending, twisting, or dropping the USB drive.
- Protect from Moisture: Keep the USB drive away from water and other liquids.
- Avoid Extreme Temperatures: Avoid exposing the USB drive to extreme temperatures, such as direct sunlight or freezing conditions.
- Store Properly: Store the USB drive in a protective case or container to prevent physical damage.
- Eject Safely: Always eject the USB drive safely from your computer or device before disconnecting it.
- Avoid Frequent Formatting: Formatting the USB drive too often can reduce its lifespan. Only format the drive when necessary.
18. Understanding USB Standards: USB 2.0 vs. USB 3.0/3.1
The USB standard determines the transfer speed of your USB drive. Here’s a comparison of USB 2.0 and USB 3.0/3.1:
| Feature | USB 2.0 | USB 3.0/3.1 |
|---|---|---|
| Max Transfer Speed | 480 Mbps | 5-10 Gbps |
| Connector Color | Black | Blue |
| Compatibility | Older | Newer |
USB 3.0/3.1 drives offer significantly faster transfer speeds compared to USB 2.0 drives, making them ideal for transferring large photo files.
19. What are the Legal Considerations When Sharing Photos?
When sharing photos, it’s important to be aware of the legal considerations:
- Copyright: Ensure you have the right to share the photos. If you didn’t take the photos yourself, you may need to obtain permission from the copyright holder.
- Privacy: Respect the privacy of individuals in your photos. Avoid sharing photos that could be considered embarrassing or private without their consent.
- Model Releases: If you’re using photos of people for commercial purposes, you may need to obtain model releases from the individuals in the photos.
- Creative Commons Licenses: If you’re using photos that are licensed under a Creative Commons license, be sure to comply with the terms of the license.
20. How Can dfphoto.net Help You With Your Photography Needs?
At dfphoto.net, we’re passionate about photography and dedicated to providing you with the resources and inspiration you need to excel in your craft. Whether you’re a beginner or a seasoned professional, we have something for everyone.
Explore dfphoto.net today to discover:
- Detailed Tutorials: In-depth guides on various photography techniques, from basic camera settings to advanced post-processing methods.
- Gear Reviews: Honest and unbiased reviews of the latest cameras, lenses, and accessories.
- Inspirational Galleries: Stunning collections of photos from talented photographers around the world.
- Community Forum: A vibrant community where you can connect with other photographers, share your work, and get feedback.
We understand the challenges photographers face, such as mastering complex techniques, choosing the right equipment, and finding creative inspiration. That’s why we’re committed to providing you with the knowledge and support you need to overcome these challenges and achieve your photographic goals.
Ready to take your photography to the next level? Visit dfphoto.net and start exploring today!
Address: 1600 St Michael’s Dr, Santa Fe, NM 87505, United States.
Phone: +1 (505) 471-6001.
Website: dfphoto.net.
Backing up your cherished memories onto a USB drive not only safeguards your data but also provides a tangible way to preserve your visual stories. Discover dfphoto.net for more photography tips, tricks, and tutorials to enhance your skills. Embrace the blend of photography and artistry through dfphoto.net, and join a vibrant community of visual storytellers.
FAQ Section
1. Why is it important to download photos to a USB flash drive?
Downloading photos to a USB flash drive is important for creating backups, transferring files between devices, sharing photos easily, and freeing up storage space on your primary devices. It’s a practical way to ensure your photos are safe and accessible.
2. What do I need to download photos to a USB drive?
To download photos to a USB drive, you need a computer or device with a USB port, a USB flash drive with sufficient storage, the photos you want to download, and optionally, a card reader if the photos are on a memory card.
3. How do I download photos to a USB flash drive from a Windows computer?
To download photos from a Windows computer, connect the USB drive, locate the photos, select them, copy the photos, open the USB drive, paste the photos, wait for the transfer to complete, and then safely eject the USB drive.
4. How do I download photos to a USB flash drive from a Mac computer?
To download photos from a Mac computer, connect the USB drive, locate the photos in Finder, select and copy the photos, open the USB drive, paste the items, wait for the transfer, and then safely eject the USB drive.
5. How do I download photos from a camera directly to a USB drive?
To download photos from a camera, connect the camera to your computer via USB, turn on the camera in file transfer mode, locate the camera as a drive on your computer, navigate to the photos (usually in a DCIM folder), select and copy the photos to your USB drive.
6. Can I download photos from an iPhone or iPad to a USB flash drive?
Yes, you can download photos from an iPhone or iPad using a Lightning to USB adapter. Connect the USB drive to the adapter, open the Photos app, select the photos, share to “Save to Files,” and choose your USB drive as the destination.
7. How do I download photos to a USB drive from an Android device?
To download from an Android device, connect the USB drive using a USB-C or Micro-USB adapter, allow USB access, open the file manager app, locate the photos, select and copy them, then choose the USB drive as the destination and paste the photos.
8. What are some best practices for downloading photos to a USB flash drive?
Best practices include using a fast USB 3.0 drive, organizing photos before copying, creating multiple backups, verifying the transfer, safely ejecting the drive, labeling the drive, and storing it in a safe place.
9. What should I do if my USB drive is not recognized by my computer?
If your USB drive is not recognized, try a different USB port, restart your computer, update your USB drivers, or check if the drive is properly formatted.
10. How do I ensure data security on my USB flash drive?
To ensure data security, use password protection or encryption, store the drive in a safe place, and regularly back up the photos from the USB drive to another secure location.