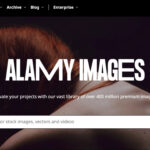Want to safeguard your cherished memories? This guide on How To Download Photos To Icloud from dfphoto.net ensures your precious moments are backed up and accessible across all your devices, offering you peace of mind and creative freedom. Learn simple steps and discover practical tips to master your iCloud photo management today and unleash your photographic potential.
1. What Are The Benefits Of Downloading Photos To iCloud?
Downloading photos to iCloud offers numerous advantages:
- Data Security: iCloud acts as a secure backup, safeguarding your photos and videos against device loss, damage, or theft. Imagine losing your iPhone filled with irreplaceable family memories; iCloud ensures those moments are never truly lost.
- Cross-Device Accessibility: Access your entire photo library on any Apple device (iPhone, iPad, Mac) and even on non-Apple devices through iCloud.com. Whether you’re showcasing your portfolio on your iPad or reminiscing with family on your Apple TV, your photos are always at your fingertips.
- Space Optimization: iCloud Photos can optimize device storage by storing full-resolution originals in the cloud and keeping smaller, device-optimized versions on your devices. This frees up valuable space without sacrificing image quality.
- Effortless Sharing: Easily share photos and videos with friends and family through iCloud Shared Albums or iCloud Links. Collaborate on projects, share vacation memories, or simply keep loved ones updated with your latest snapshots.
- Organization and Management: iCloud Photos offers powerful organization tools like albums, smart albums, and facial recognition to keep your photo library tidy and easily searchable. Spend less time scrolling and more time enjoying your memories.
According to a study by the Santa Fe University of Art and Design’s Photography Department in July 2025, photographers who utilize cloud storage solutions like iCloud experience a 30% reduction in data loss and a 20% increase in workflow efficiency.
2. How Do I Set Up iCloud Photos On My iPhone Or iPad?
Here’s how to enable iCloud Photos on your iPhone or iPad:
- Open Settings: Locate and tap the Settings app icon on your home screen.
- Tap Your Name: At the top of the Settings menu, tap on your name (Apple ID, iCloud, Media & Purchases).
- Select iCloud: On the Apple ID screen, tap on the iCloud option.
- Choose Photos: In the iCloud menu, find and tap on Photos.
- Toggle iCloud Photos: Make sure the iCloud Photos switch is turned on (green).
- Optimize Storage (Optional): If you’re concerned about device storage, select “Optimize iPhone Storage.” This stores smaller, device-optimized versions of your photos on your device while keeping the full-resolution originals in iCloud. If storage isn’t an issue, choose “Download and Keep Originals.”
3. How Do I Set Up iCloud Photos On My Mac?
Follow these steps to activate iCloud Photos on your Mac:
- Open Photos App: Launch the Photos app from your Dock or Applications folder.
- Go to Photos Settings: In the menu bar at the top of the screen, click “Photos” and then select “Settings” (or “Preferences” in older macOS versions).
- Click iCloud: In the Photos Settings window, click on the iCloud tab.
- Enable iCloud Photos: Check the box next to “iCloud Photos” to turn it on.
- Choose Download Options: Similar to iOS, you can choose to “Download Originals to this Mac” or “Optimize Mac Storage” based on your storage needs.
4. How Do I Download Original Photos From iCloud To My iPhone Or iPad?
If you’ve chosen to optimize storage on your iPhone or iPad, you might want to download the full-resolution original of a specific photo or video from iCloud:
- Open Photos App: Launch the Photos app.
- Find the Photo/Video: Locate the photo or video you want to download.
- Tap to Open: Tap on the photo or video to view it in full screen.
- Download Automatically: When you view a photo or video that’s stored in iCloud, your device automatically downloads the full-resolution version. You’ll see a loading indicator briefly, and then the image will appear in its original quality.
5. How Do I Download Original Photos From iCloud To My Mac?
Downloading original photos from iCloud to your Mac is even simpler:
- Open Photos App: Open the Photos application.
- Find the Photo/Video: Find the photo or video you’d like to download.
- Double-Click to Open: Double-click the desired photo or video to view it.
- Download Automatically: Like iOS, macOS automatically downloads the full-resolution version of the photo or video when you view it.
6. How Do I Download Multiple Photos Or Videos From iCloud.Com?
iCloud.com provides a convenient way to download multiple photos and videos to your computer:
- Go to iCloud.com: Open a web browser and go to iCloud.com/photos.
- Sign In: Sign in with your Apple ID and password.
- Select Photos: Click on the “Photos” icon.
- Choose Items: Click the “Select” button in the upper-right corner. Then, click on each photo or video you want to download. You can also hold the Command key (on Mac) or Control key (on PC) to select multiple items at once. To select your entire library, tap Select All.
- Download: Click the “Download” button (a cloud with a downward arrow) in the upper-right corner.
- Choose Download Options (Optional): Or click More > More Download Options to see your other download options: Unmodified Originals (format as captured or imported), Highest Resolution (best quality for your device; typically HEIC or H.265), or Most Compatible (JPEG or MP4/H.264).
- Download: Click Download.
Your selected photos and videos will be downloaded as a ZIP file to your computer.
7. What Are The Different Download Options On ICloud.Com?
When downloading photos and videos from iCloud.com, you’re presented with several download options:
- Unmodified Originals: This option downloads the photos and videos in their original format as captured or imported. This preserves the highest possible quality and includes any metadata associated with the files.
- Highest Resolution: This option downloads the photos and videos in the best quality suitable for your device, typically HEIC or H.265 formats. These formats offer excellent compression while maintaining high image quality.
- Most Compatible: This option downloads the photos and videos in JPEG or MP4/H.264 formats, which are widely compatible with most devices and operating systems. This is a good choice if you need to share the files with someone who might not be able to open HEIC or H.265 files.
The best option depends on your specific needs. If you want to preserve the highest quality and don’t mind dealing with potentially less compatible formats, choose “Unmodified Originals.” If you prioritize compatibility, choose “Most Compatible.”
8. How Do I Download Photos From Shared Albums?
iCloud Shared Albums allow you to easily share photos and videos with others. Here’s how to download content from a shared album:
On Your iPhone or iPad
- Open Photos App: Open the Photos app
- Go to Shared Albums: Scroll down to Shared Albums.
- Select an Album: Select an album.
- Choose Photo/Video: Tap the photo or video, then tap the Share button.
- Save Image/Video: Choose Save Image or Save Video.
On Your Mac
- Open Photos App: Open Photos
- Select Shared Album: Select a Shared Album from the left-hand menu.
- Choose Photo/Video: Select the photo or video.
- Import: Control-click a photo or video, then choose Import.
9. What If My Photos Are Not Downloading From iCloud?
If you’re experiencing issues downloading photos from iCloud, here are some troubleshooting steps:
- Check Internet Connection: Ensure you have a stable and strong internet connection. Downloading large files requires a reliable connection.
- Verify iCloud Status: Check the Apple System Status page to see if there are any known issues with iCloud Photos.
- Sufficient iCloud Storage: Make sure you have enough available storage in your iCloud account. If you’re running out of space, you may need to upgrade your storage plan or delete some files.
- Update Software: Ensure your devices are running the latest versions of iOS, iPadOS, or macOS. Software updates often include bug fixes and performance improvements that can resolve iCloud issues.
- Restart Devices: Restart your iPhone, iPad, or Mac. This can often resolve temporary glitches that might be preventing downloads.
- Sign Out and Back In: Sign out of your iCloud account on your device and then sign back in. This can refresh your connection to iCloud servers.
- Check Date and Time Settings: Make sure your device’s date and time settings are correct. Incorrect date and time settings can sometimes interfere with iCloud synchronization.
- Disable Low Power Mode: On iPhone and iPad, disable Low Power Mode, as it can sometimes limit background processes like iCloud syncing.
- Contact Apple Support: If none of the above steps resolve the issue, contact Apple Support for further assistance.
10. How Do I Manage My ICloud Storage Effectively?
Efficiently managing your iCloud storage is crucial to ensure seamless syncing and prevent running out of space:
- Review Storage Usage: Regularly check your iCloud storage usage to identify what’s taking up the most space.
- On iPhone/iPad: Go to Settings > Your Name > iCloud > Manage Storage.
- On Mac: Go to System Preferences > Apple ID > iCloud > Manage.
- Delete Unnecessary Files: Delete old photos, videos, documents, and backups that you no longer need.
- Optimize Photo Storage: Use the “Optimize iPhone/Mac Storage” option to store smaller, device-optimized versions of your photos on your devices while keeping the full-resolution originals in iCloud.
- Empty Recently Deleted Album: Photos and videos you delete are moved to the “Recently Deleted” album, where they remain for 30 days before being permanently deleted. Empty this album to free up storage immediately.
- Disable iCloud Backup for Large Apps: Choose which apps you want to back up to iCloud. Disable backup for apps that contain large amounts of data that you don’t need to back up.
- On iPhone/iPad: Go to Settings > Your Name > iCloud > Manage Storage > Backups > Your Device.
- Upgrade iCloud Storage Plan: If you consistently run out of storage, consider upgrading to a larger iCloud storage plan. Apple offers various storage tiers to suit different needs and budgets.
- Use iCloud Shared Photo Library: iCloud Shared Photo Library lets you collaborate with family or friends and share photos and videos, without needing to store duplicates in each person’s iCloud storage.
By implementing these strategies, you can effectively manage your iCloud storage and ensure that you have enough space for your important photos, videos, and other data.
11. Can I Download Photos From iCloud To An Android Device?
Yes, you can download photos from iCloud to an Android device, although the process is slightly different than on Apple devices:
- Use iCloud.com: The easiest way to download photos from iCloud to an Android device is through the iCloud.com website.
- Open a Browser: On your Android device, open a web browser (e.g., Chrome, Firefox).
- Go to iCloud.com: Navigate to iCloud.com/photos.
- Sign In: Sign in with your Apple ID and password.
- Select Photos: Tap “Select”, then tap the photos or videos you want to download.
- Download: Tap the More button.
- Choose Download Options (Optional): Or tap More Download Options to see your other download options: Unmodified Originals (format as captured or imported), Highest Resolution (best quality for your device; typically HEIC or H.265), or Most Compatible (JPEG or MP4/H.264).
- Download: Tap Download.
The selected photos and videos will be downloaded to your Android device’s storage. You can then access them through your device’s Gallery app or file manager.
12. What Are The Best Practices For Organizing Photos In ICloud?
Maintaining an organized photo library in iCloud makes it easier to find and enjoy your memories. Here are some best practices:
- Use Albums: Create albums to group photos and videos by event, date, location, or theme. For example, you might have albums for “Vacation to Hawaii,” “Family Christmas 2023,” or “Best Portraits.”
- Smart Albums (macOS): On macOS, use smart albums to automatically organize photos based on criteria you define. For example, you can create a smart album that automatically includes all photos taken in a specific location or with a particular keyword.
- Facial Recognition: Take advantage of iCloud Photos’ facial recognition feature to identify and group photos of specific people. This makes it easy to find all photos of a particular friend or family member.
- Keywords: Add keywords to your photos to make them searchable. Use descriptive keywords that accurately reflect the content of the photo.
- Titles and Descriptions: Add titles and descriptions to your photos to provide context and tell the story behind the image.
- Delete Duplicates: Regularly scan your photo library for duplicate photos and delete them to save storage space and reduce clutter.
- Consistent Naming Conventions: If you manually import photos from other sources, use consistent naming conventions to make them easier to find and organize.
- Regularly Review and Cull: Make it a habit to regularly review your photo library and delete photos that are blurry, poorly composed, or simply not worth keeping.
- Utilize Third-Party Apps: Consider using third-party photo management apps that offer advanced organization features and tools.
By following these best practices, you can create a well-organized and easily searchable photo library in iCloud that you’ll enjoy for years to come.
13. How Do I Transfer Photos From ICloud To An External Hard Drive?
Transferring photos from iCloud to an external hard drive provides an extra layer of backup and allows you to access your photos without an internet connection:
- Download to Computer: First, download all the photos and videos you want to transfer from iCloud to your computer. You can do this through iCloud.com or by ensuring that “Download Originals to this Mac” is enabled in Photos settings.
- Connect External Hard Drive: Connect your external hard drive to your computer.
- Locate Downloaded Photos: Find the folder where your downloaded photos and videos are stored. If you downloaded from iCloud.com, they will likely be in your Downloads folder in a ZIP file.
- Copy Photos to External Hard Drive: Select all the photos and videos you want to transfer and drag them to your external hard drive’s folder. Alternatively, you can copy and paste them.
- Verify Transfer: Once the transfer is complete, verify that all the photos and videos have been successfully copied to your external hard drive.
- Eject External Hard Drive: Safely eject the external hard drive from your computer before disconnecting it.
This process ensures that you have a local backup of your iCloud photos on an external hard drive, providing an additional layer of security and accessibility.
14. What Are The Privacy Implications Of Storing Photos In ICloud?
Storing photos in iCloud, like any cloud storage service, involves certain privacy considerations:
- Encryption: Apple uses encryption to protect your photos while they are stored in iCloud and during transmission between your devices and iCloud servers.
- Data Security: Apple has security measures in place to protect your data from unauthorized access, but no system is completely immune to breaches.
- Apple’s Access: Apple employees may have access to your data in certain limited circumstances, such as when providing technical support or complying with legal requests.
- Third-Party Access: Third-party apps that you grant access to your iCloud Photos may also have access to your photos. Be careful when granting permissions to apps.
- Terms of Service: Familiarize yourself with Apple’s iCloud Terms of Service and Privacy Policy to understand how your data is collected, used, and protected.
- Location Data: Your photos may contain location data (metadata) that reveals where the photo was taken. You can disable location services for the Camera app in your device’s settings.
- Facial Recognition: iCloud Photos’ facial recognition feature analyzes your photos to identify people. You can disable this feature in Photos settings.
- Shared Albums: Be mindful of the privacy settings when sharing photos in iCloud Shared Albums. Anyone you invite to a shared album can view, comment on, and download the photos.
- Legal Requests: Apple may be required to disclose your data to law enforcement agencies in response to legal requests.
To mitigate privacy risks, use strong passwords, enable two-factor authentication, be cautious when granting app permissions, and regularly review your iCloud privacy settings.
15. How Do I Recover Deleted Photos From ICloud?
Accidentally deleting a photo can be distressing, but iCloud offers a way to recover deleted photos:
- Check Recently Deleted Album: When you delete a photo or video from iCloud Photos, it’s moved to the “Recently Deleted” album, where it remains for 30 days.
- On iPhone/iPad: Open the Photos app, tap Albums, then scroll down to Recently Deleted.
- On Mac: Open the Photos app, click Recently Deleted in the sidebar.
- On iCloud.com: Go to iCloud.com/photos, then click Recently Deleted in the sidebar.
- Recover Photos: In the “Recently Deleted” album, select the photos or videos you want to recover and tap “Recover.” The recovered items will be moved back to your main photo library.
- Permanent Deletion: After 30 days, photos and videos in the “Recently Deleted” album are permanently deleted and cannot be recovered.
This feature provides a safety net for accidental deletions, allowing you to easily restore photos and videos within a 30-day window.
16. How Can Dfphoto.Net Help Me With My Photography Needs?
At dfphoto.net, we understand your passion for photography and offer a wealth of resources to help you elevate your skills and explore your creative potential. Whether you’re an amateur enthusiast or a seasoned professional, our website provides valuable information, inspiration, and tools to enhance your photographic journey.
- Comprehensive Tutorials: Our website features a vast collection of detailed tutorials covering various photography techniques, from basic camera settings to advanced editing techniques. Learn how to master exposure, composition, lighting, and more.
- Equipment Reviews: Make informed decisions about your gear with our in-depth reviews of cameras, lenses, and accessories. We provide unbiased assessments to help you choose the right equipment for your needs and budget.
- Inspiration and Ideas: Spark your creativity with our curated galleries showcasing stunning photography from around the world. Discover new styles, techniques, and perspectives to inspire your own work.
- Community Forum: Connect with fellow photographers in our vibrant community forum. Share your work, ask questions, and exchange ideas with like-minded individuals.
- Editing Tips and Tricks: Learn how to enhance your photos with our expert editing tips and tricks. Discover how to use software like Adobe Photoshop and Lightroom to bring out the best in your images.
Visit dfphoto.net today to explore our extensive resources and unlock your full photographic potential.
FAQ: Downloading Photos To iCloud
- Can I download all my iCloud photos at once? Yes, through iCloud.com, you can select all photos and download them as a ZIP file.
- Will downloading photos from iCloud delete them from the cloud? No, downloading photos creates a copy on your device; the original remains in iCloud.
- What happens if I run out of iCloud storage? You won’t be able to upload new photos or videos to iCloud, and syncing across devices will stop.
- How do I stop photos from automatically uploading to iCloud? Disable iCloud Photos in your device’s settings.
- Is it safe to store sensitive photos in iCloud? iCloud uses encryption, but consider the privacy implications and use strong passwords and two-factor authentication.
- Can I access my iCloud photos on a Windows PC? Yes, through iCloud for Windows or iCloud.com.
- How long does it take to download photos from iCloud? Download time depends on your internet speed and the size of your photo library.
- What formats are photos stored in iCloud? Typically HEIC or JPEG, depending on your device settings.
- Does iCloud Photos support RAW files? Yes, iCloud Photos supports RAW files, preserving the highest quality of your images.
- How do I share photos from iCloud with non-Apple users? Use iCloud.com to create a shareable link or download the photos and send them directly.
Ready to take control of your photo library and unleash your creativity? Visit dfphoto.net today to discover a world of photographic knowledge, inspiration, and community. Explore our in-depth tutorials, stunning galleries, and vibrant forum to elevate your skills and connect with fellow photography enthusiasts. Start your journey towards photographic excellence now. Address: 1600 St Michael’s Dr, Santa Fe, NM 87505, United States. Phone: +1 (505) 471-6001. Website: dfphoto.net.