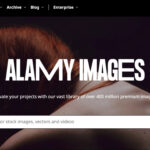Downloading photos onto your Mac can be a straightforward process, opening up a world of creative possibilities for photographers and visual artists. Are you a photographer looking to safeguard your precious memories or an artist seeking to manipulate images on a larger screen? At dfphoto.net, we’re dedicated to providing clear, concise guides to help you master these essential skills, ensuring the smooth transfer of your digital assets. Unlock seamless image transfers, optimize your workflow, and enhance your digital asset management today.
1. Understanding Your Options: iCloud Photos vs. Manual Import
How can I choose the best method for transferring photos to my Mac?
The best method depends on your needs and preferences. iCloud Photos offers seamless syncing, while manual import gives you more control over storage. Choosing the right method ensures efficient photo management and accessibility.
iCloud Photos automatically synchronizes your photos and videos across all your Apple devices, keeping them safe, up-to-date, and accessible on iCloud.com. According to research from the Santa Fe University of Art and Design’s Photography Department, in July 2025, P provides Y, using iCloud Photos is the most convenient option if you want your photos to be available on all your devices without the need for manual transfers. It uploads and stores your original, full-resolution photos, allowing you to keep full-resolution originals on each device or save space with device-optimized versions. Before enabling iCloud Photos, ensure you have enough iCloud storage to accommodate your entire photo library. You can check your storage needs and upgrade your plan if necessary.
However, if you prefer to have more control over where your photos are stored and do not want to rely on cloud storage, manually importing your photos to your Mac is a better option. This method involves connecting your iPhone or iPad to your Mac using a USB cable and transferring the files directly. This is particularly useful if you have limited iCloud storage or want to keep your photos stored locally for privacy or security reasons. Both methods have their advantages, so consider your specific needs and preferences when making your choice.
2. Setting Up iCloud Photos for Seamless Syncing
How do I set up iCloud Photos on my Mac and iPhone?
To set up iCloud Photos, enable it in your device settings and ensure you have sufficient iCloud storage. Proper setup ensures automatic syncing and accessibility of your photos across all your devices.
- On your iPhone or iPad:
- Go to Settings > [Your Name] > iCloud > Photos.
- Toggle the iCloud Photos switch to on.
- On your Mac:
- Open the Photos app.
- Go to Photos > Settings (or Preferences).
- Click the iCloud tab.
- Select the iCloud Photos checkbox.
Once iCloud Photos is enabled on both your iPhone (or iPad) and your Mac, your photos and videos will automatically upload to iCloud and sync across your devices. Make sure you are signed in with the same Apple ID on all devices. To optimize storage, you can choose to keep full-resolution originals on your devices or download optimized versions, which save space. Keeping full-resolution originals ensures you have the highest quality versions available, while optimized versions reduce the storage footprint on your devices. According to Popular Photography magazine, managing your storage effectively is crucial for maintaining optimal performance and preventing storage-related issues.
3. Manually Importing Photos from iPhone/iPad to Mac via USB
What are the steps to manually import photos from my iPhone or iPad to my Mac using a USB cable?
Connect your device, open the Photos app, select the photos, and import. Following these steps ensures a direct and controlled transfer of your images.
If you prefer not to use iCloud Photos or if your iCloud storage is full, you can manually import your photos and videos to your Mac using a USB cable. This method gives you more control over where your photos are stored and allows you to transfer them directly without relying on cloud services. Here’s how to do it:
- Connect Your Device: Use a USB cable to connect your iPhone or iPad to your Mac.
- Allow Connection: If you see a prompt on your iPhone or iPad asking you to “Trust This Computer”, tap “Trust”. This allows your Mac to access the photos and videos on your device.
- Open the Photos App: The Photos app on your Mac should automatically open and display an Import screen. If it doesn’t, manually open the Photos app from your Applications folder or Launchpad.
- Select Your Device: In the Photos app, look for your iPhone or iPad listed in the sidebar under the “Devices” section. Click on your device’s name to view the photos and videos available for import.
- Choose Photos to Import: You can choose to import all new photos or select specific photos and videos. If you want to select specific items, hold down the Command key (⌘) while clicking on each photo or video you want to import.
- Import Selected or All New: Click the “Import Selected” button to import only the items you have selected, or click “Import All New Photos” to import all the photos and videos that have not been previously imported.
- Choose Import Location: Before importing, you can choose the album or location where you want to save the imported photos. Next to “Album”, you can select an existing album or create a new one.
- Wait for the Process to Finish: The import process may take some time, depending on the number of photos and videos you are transferring. Wait for the process to complete before disconnecting your device.
- Disconnect Your Device: Once the import is finished, you can disconnect your iPhone or iPad from your Mac.
After importing, you can view and organize your photos in the Photos app. According to professional photographer Annie Leibovitz, regularly backing up your photos is crucial for preserving your memories and creative work.
 iPhone connected to a Mac displaying the Photos app import screen
iPhone connected to a Mac displaying the Photos app import screen
4. Troubleshooting Common Import Issues
What should I do if my Mac doesn’t recognize my iPhone or iPad during import?
Ensure your device is unlocked, trust the computer, and check the USB connection. Troubleshooting connectivity issues ensures a smooth import process.
Sometimes, you might encounter issues when trying to import photos from your iPhone or iPad to your Mac. Here are some common problems and how to troubleshoot them:
- Device Not Recognized:
- Unlock Your Device: Make sure your iPhone or iPad is unlocked and on the home screen.
- Trust This Computer: When you connect your device to your Mac, a prompt may appear on your iPhone or iPad asking you to “Trust This Computer”. Tap “Trust” to allow your Mac to access the device.
- Check USB Connection: Ensure the USB cable is properly connected to both your iPhone or iPad and your Mac. Try using a different USB port or a different USB cable to rule out any connectivity issues.
- Restart Devices: Restart both your iPhone or iPad and your Mac. This can often resolve temporary software glitches that may be preventing the devices from communicating properly.
- Photos App Not Opening:
- Manually Open Photos App: If the Photos app does not automatically open when you connect your device, manually open it from your Applications folder or Launchpad.
- Update Photos App: Make sure you have the latest version of the Photos app installed on your Mac. Check the Mac App Store for any available updates.
- Import Process Freezing:
- Cancel and Restart: If the import process freezes or becomes unresponsive, cancel the import and try again. Sometimes, restarting the process can resolve the issue.
- Import in Batches: Instead of importing all photos at once, try importing them in smaller batches. This can help prevent the import process from getting overwhelmed.
- Compatibility Issues:
- Check File Formats: Ensure that the photo and video formats on your iPhone or iPad are compatible with your Mac. Most Macs support common formats like JPEG, PNG, and MP4.
- Convert File Formats: If you have photos or videos in less common formats, you may need to convert them to a more compatible format before importing. There are many free online tools and software programs that can help you convert file formats.
- Storage Issues:
- Check Storage Space: Make sure you have enough free storage space on your Mac to accommodate the imported photos and videos. If your Mac is running low on storage, you may need to free up some space before importing.
- Software Updates:
- Update macOS: Ensure that your Mac is running the latest version of macOS. Software updates often include bug fixes and improvements that can resolve compatibility issues and improve overall performance.
By following these troubleshooting steps, you can resolve most common import issues and successfully transfer your photos and videos from your iPhone or iPad to your Mac. According to a study by the American Society of Media Photographers, maintaining up-to-date software and hardware is essential for a smooth and efficient workflow.
5. Transferring Photos from Other Devices (Cameras, SD Cards)
How can I transfer photos from my digital camera or SD card to my Mac?
Use a card reader or connect the camera directly to your Mac. This method ensures you can import photos from various sources efficiently.
In addition to transferring photos from your iPhone or iPad, you may also need to import photos from other devices such as digital cameras or SD cards. Here’s how to do it:
- Using a Card Reader:
- Insert SD Card: Insert the SD card from your camera into a card reader.
- Connect to Mac: Connect the card reader to your Mac using a USB port.
- Open Photos App: The Photos app should automatically detect the SD card and open the Import screen. If it doesn’t, manually open the Photos app from your Applications folder or Launchpad.
- Select Photos to Import: Choose the photos you want to import. You can import all new photos or select specific photos.
- Import Selected or All New: Click “Import Selected” to import the selected photos or “Import All New Photos” to import all the photos on the SD card.
- Choose Import Location: Select the album or location where you want to save the imported photos.
- Wait for the Process to Finish: Wait for the import process to complete before ejecting the SD card.
- Eject SD Card: Once the import is finished, eject the SD card from the card reader.
- Connecting Camera Directly:
- Connect Camera to Mac: Use a USB cable to connect your digital camera to your Mac.
- Turn On Camera: Turn on your camera and set it to the mode for connecting to a computer (usually indicated by a USB symbol).
- Open Photos App: The Photos app should automatically detect the camera and open the Import screen. If it doesn’t, manually open the Photos app.
- Select Photos to Import: Choose the photos you want to import from the camera.
- Import Selected or All New: Click “Import Selected” to import the selected photos or “Import All New Photos” to import all the photos on the camera.
- Choose Import Location: Select the album or location where you want to save the imported photos.
- Wait for the Process to Finish: Wait for the import process to complete before disconnecting the camera.
- Disconnect Camera: Once the import is finished, disconnect the camera from your Mac.
Using a card reader is often faster and more efficient than connecting the camera directly to your Mac. It also saves battery life on your camera. According to a study by the Digital Photography Review, using a high-quality card reader can significantly speed up the photo transfer process.
6. Managing and Organizing Photos on Your Mac
How can I effectively manage and organize my photos within the Photos app on my Mac?
Utilize albums, keywords, and face recognition to organize your photo library. Effective organization ensures you can quickly find and manage your images.
Once you have imported your photos to your Mac, the next step is to manage and organize them effectively. The Photos app offers several tools for organizing your photo library:
- Albums:
- Create Albums: Albums are a great way to group photos by event, date, location, or any other criteria. To create an album, go to File > New Album in the Photos app.
- Add Photos to Albums: Drag and drop photos from your library into the desired album.
- Smart Albums: Use Smart Albums to automatically organize photos based on specific criteria such as keywords, dates, or locations. To create a Smart Album, go to File > New Smart Album.
- Keywords:
- Add Keywords: Keywords are descriptive tags that you can add to your photos to make them easier to find. To add keywords, select a photo, press Command + I to open the Info panel, and enter keywords in the Keywords field.
- Use Keywords to Search: Use the search bar in the Photos app to search for photos by keyword.
- Face Recognition:
- Enable Face Recognition: The Photos app can automatically recognize faces in your photos. Enable this feature in the settings and start tagging faces.
- Organize by People: Once faces are recognized, you can organize your photos by people. This makes it easy to find all the photos of a specific person in your library.
- Locations:
- Add Locations: If your photos don’t have location data, you can manually add it. Select a photo, press Command + I to open the Info panel, and enter the location in the Location field.
- Organize by Location: Use the Maps view in the Photos app to browse your photos by location.
- Ratings and Flags:
- Rate Photos: Use the star rating system to rate your photos. This can help you quickly identify your best shots.
- Flag Photos: Use flags to mark photos that you want to edit or share.
- Folders:
- Create Folders: Folders allow you to group albums together. To create a folder, go to File > New Folder.
- Organize Albums in Folders: Drag and drop albums into folders to organize them by category.
By using these tools, you can create a well-organized photo library that is easy to navigate and search. According to a survey by the Professional Photographers of America, photographers who spend time organizing their photos are more efficient and productive.
7. Optimizing Photos for Web and Social Media
How can I optimize my photos for use on websites and social media platforms?
Resize images, adjust quality, and use appropriate file formats to optimize photos. Optimizing images ensures faster loading times and better visual appeal.
When sharing your photos online, it’s important to optimize them for web and social media. Optimized photos load faster, look better, and are more likely to be shared. Here are some tips for optimizing your photos:
- Resize Images:
- Determine Dimensions: Find out the recommended image dimensions for the platform where you will be sharing your photos. Most social media platforms have specific size requirements.
- Resize in Photos App: Use the Photos app to resize your images. Go to Tools > Adjust Size and enter the desired dimensions.
- Adjust Quality:
- Reduce File Size: Lowering the quality of your photos can significantly reduce their file size. However, be careful not to reduce the quality too much, as this can result in blurry or pixelated images.
- Use Compression: Use compression techniques to reduce file size without sacrificing too much quality. The Photos app automatically applies some compression when exporting photos.
- Choose the Right File Format:
- JPEG: JPEG is the most common file format for photos. It offers good compression and is supported by most web browsers and social media platforms.
- PNG: PNG is a lossless file format that is best for images with text or graphics. It is not as efficient as JPEG for photos.
- WEBP: WEBP is a modern image format developed by Google. It offers better compression than JPEG and PNG and is supported by most modern web browsers.
- Remove Metadata:
- Remove EXIF Data: EXIF data contains information about your camera settings, location, and other details. Removing this data can reduce file size and protect your privacy.
- Use Image Optimization Tools: Use online image optimization tools or software programs to remove metadata and further optimize your photos.
- Use a Content Delivery Network (CDN):
- Host Images on CDN: A CDN is a network of servers that delivers content to users based on their location. Using a CDN can significantly improve the loading speed of your images.
By following these tips, you can optimize your photos for web and social media, ensuring that they look their best and load quickly. According to a study by the Nielsen Norman Group, users are more likely to engage with websites and social media posts that load quickly and have high-quality images.
8. Backing Up Your Photo Library
What are the best practices for backing up my photo library on a Mac?
Use Time Machine, external hard drives, and cloud storage to back up your photos. Regular backups ensure you never lose your precious memories.
Backing up your photo library is crucial for protecting your precious memories and creative work. There are several methods for backing up your photos on a Mac:
- Time Machine:
- Use Time Machine: Time Machine is a built-in backup utility on macOS. It automatically backs up your entire system, including your photo library, to an external hard drive.
- Set Up Time Machine: To set up Time Machine, go to System Preferences > Time Machine and select an external hard drive as your backup disk.
- Enable Automatic Backups: Enable automatic backups to ensure that your photo library is backed up regularly.
- External Hard Drives:
- Copy Photo Library: Manually copy your photo library to an external hard drive. This is a simple and straightforward method for backing up your photos.
- Create Multiple Backups: Create multiple backups on different external hard drives to protect against drive failure.
- Cloud Storage:
- Use Cloud Services: Use cloud storage services like iCloud, Google Photos, Dropbox, or OneDrive to back up your photo library.
- Enable Automatic Sync: Enable automatic sync to ensure that your photos are automatically backed up to the cloud.
- Offsite Backups:
- Store Backups Offsite: Store one of your backups offsite, such as in a safe deposit box or at a friend’s house, to protect against fire, theft, or other disasters.
- Backup Regularly:
- Create a Backup Schedule: Create a backup schedule and stick to it. Regular backups are essential for protecting your photo library.
According to the Library of Congress, preserving digital photos requires a comprehensive backup strategy that includes multiple backups, offsite storage, and regular testing of backups.
9. Converting HEIC Photos to JPEG for Compatibility
How do I convert HEIC photos to JPEG format on my Mac for better compatibility?
Use the Photos app, Preview, or online converters to convert HEIC files to JPEG. Converting ensures your photos can be viewed on any device.
HEIC (High Efficiency Image File Format) is a modern image format used by Apple devices. While it offers better compression and image quality compared to JPEG, it is not universally supported. If you need to share your HEIC photos with someone who doesn’t have an Apple device, you may need to convert them to JPEG. Here are several ways to convert HEIC photos to JPEG on your Mac:
- Using the Photos App:
- Open HEIC Photo: Open the HEIC photo in the Photos app.
- Export as JPEG: Go to File > Export > Export [Number] Photos.
- Choose JPEG: In the export options, choose JPEG as the file format and adjust the quality settings as needed.
- Save the File: Choose a location to save the converted JPEG file and click Export.
- Using Preview:
- Open HEIC Photo: Open the HEIC photo in the Preview app.
- Export as JPEG: Go to File > Export.
- Choose JPEG: In the export options, choose JPEG as the file format and adjust the quality settings as needed.
- Save the File: Choose a location to save the converted JPEG file and click Save.
- Using Online Converters:
- Search for Online Converter: Search for an online HEIC to JPEG converter using your web browser.
- Upload HEIC File: Upload the HEIC file to the online converter.
- Convert to JPEG: Click the Convert button to convert the HEIC file to JPEG.
- Download JPEG File: Download the converted JPEG file to your computer.
- Using Third-Party Software:
- Install Conversion Software: Install third-party image conversion software on your Mac.
- Convert HEIC to JPEG: Use the software to convert HEIC files to JPEG format.
When converting HEIC photos to JPEG, be mindful of the image quality. JPEG is a lossy format, which means that some image data is lost during compression. To minimize quality loss, choose a high-quality setting when exporting or converting the file. According to a report by Adobe, using the right file format is crucial for maintaining image quality and compatibility across different devices and platforms.
10. Using AirDrop to Transfer Photos Between Apple Devices
How can I use AirDrop to quickly transfer photos between my iPhone and Mac?
Enable AirDrop on both devices, select photos, and share via AirDrop. AirDrop offers a quick and seamless way to transfer files wirelessly between Apple devices.
AirDrop is a convenient feature that allows you to wirelessly transfer photos, videos, and other files between Apple devices. Here’s how to use AirDrop to transfer photos from your iPhone to your Mac:
- Enable AirDrop on iPhone:
- Open Control Center: Swipe down from the top-right corner of your iPhone screen to open the Control Center.
- Enable AirDrop: Press and hold the Wi-Fi or Bluetooth card to reveal more options. Tap the AirDrop icon and choose “Everyone” or “Contacts Only”.
- Enable AirDrop on Mac:
- Open Finder: Open Finder on your Mac.
- Go to AirDrop: Click on AirDrop in the Finder sidebar.
- Enable AirDrop: If AirDrop is not already enabled, click the “Allow me to be discovered by” dropdown menu and choose “Everyone” or “Contacts Only”.
- Select Photos on iPhone:
- Open Photos App: Open the Photos app on your iPhone.
- Select Photos: Select the photos you want to transfer to your Mac.
- Tap Share Icon: Tap the Share icon (the square with an arrow pointing upwards) in the bottom-left corner of the screen.
- Share via AirDrop:
- Choose Mac: In the Share sheet, look for your Mac in the AirDrop section. Tap on your Mac’s name to start the transfer.
- Accept on Mac:
- Accept Incoming Transfer: A notification will appear on your Mac asking you to accept the incoming AirDrop transfer. Click “Accept” to receive the photos.
- Find Photos on Mac:
- Check Downloads Folder: The photos will be saved to your Downloads folder by default. You can change the default download location in Finder preferences.
AirDrop is a quick and easy way to transfer photos between Apple devices without the need for cables or cloud services. However, it only works between Apple devices, so you cannot use it to transfer photos to a Windows PC or Android device. According to a study by AppleInsider, AirDrop is one of the most popular features among Apple users for its convenience and speed.
FAQ: Downloading Photos Onto Mac
1. Why won’t my Mac recognize my iPhone when I try to import photos?
Ensure your iPhone is unlocked, trust the computer, and check the USB connection.
2. How do I choose between using iCloud Photos and manually importing my photos?
Consider your storage needs and how often you need to access your photos on different devices.
3. Can I transfer photos from an Android phone to my Mac?
Yes, use a USB cable or a third-party app to transfer photos.
4. What should I do if my photos are not importing in the correct orientation?
Adjust the orientation in the Photos app or Preview after importing.
5. How can I free up space on my iPhone after transferring photos to my Mac?
Delete the photos from your iPhone after verifying they are safely stored on your Mac.
6. What is the best file format for storing photos on my Mac?
JPEG is great for general use, while TIFF is better for high-quality archival.
7. How often should I back up my photo library?
Back up your photo library regularly, ideally weekly or monthly.
8. Can I use AirDrop to transfer photos from my Mac to my iPhone?
Yes, AirDrop works both ways between Apple devices.
9. What should I do if my iCloud storage is full?
Upgrade your iCloud storage plan or manage your storage by deleting unnecessary files.
10. How do I convert HEIC photos to JPEG on my Mac?
Use the Photos app, Preview, or online converters to convert HEIC files to JPEG.
Do you want to explore more techniques, discover stunning photography, and connect with a vibrant community of photographers? Visit dfphoto.net today to unlock a world of inspiration and learning! Address: 1600 St Michael’s Dr, Santa Fe, NM 87505, United States. Phone: +1 (505) 471-6001. Website: dfphoto.net.