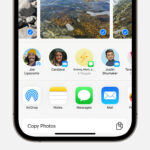Google Drive offers a fantastic way to store and access your photos from anywhere, but How To Download Photos In Google Drive efficiently is a common question. This dfphoto.net guide simplifies the process, ensuring you can quickly save your precious memories and visual assets. Mastering this skill will enhance your photographic workflow and allow you to manage your image files effectively. We will cover everything from single photo downloads to bulk downloads, and from desktop to mobile. Explore cloud storage, file management, and photo organization with ease.
1. Understanding Google Drive’s Photo Capabilities
Google Drive isn’t just a storage space; it’s a robust platform for managing and sharing your photos. It allows you to upload, organize, and access your images from any device. Understanding its capabilities ensures you can maximize its potential for your photographic needs.
1.1 What Types of Photo Files Are Supported?
Google Drive supports a wide range of image formats, making it versatile for various photographic needs.
| File Type | Description | Common Use Cases |
|---|---|---|
| JPEG/JPG | Most common format, great for photos with good compression. | General photography, web images |
| PNG | Best for images with transparency and lossless compression. | Logos, graphics with text, detailed images |
| GIF | Supports animation, limited color palette. | Animated images, simple graphics |
| TIFF | High-quality, lossless format, often used for archival purposes. | Professional photography, image archiving |
| RAW (Various) | Unprocessed data from camera sensors, offering maximum editing flexibility. | Professional editing, high-quality prints |
1.2 How Does Google Drive Handle Photo Storage?
Google Drive offers 15GB of free storage shared across Google Drive, Gmail, and Google Photos. For more space, you can upgrade to Google One, which provides additional storage options. This integrated storage system is designed to keep your files accessible across all Google services.
1.3 Can I Edit Photos Directly in Google Drive?
While Google Drive doesn’t offer advanced photo editing tools, it integrates with other Google Workspace apps like Google Photos. From Google Drive, you can open photos in Google Photos to perform basic edits such as cropping, adjusting brightness, and applying filters. For advanced editing, consider using third-party apps that integrate with Google Drive.
2. Step-by-Step Guide on How to Download Photos in Google Drive
Downloading photos from Google Drive is straightforward, whether you’re using a computer or a mobile device. Here’s how to do it.
2.1 Downloading Single Photos on Desktop
Downloading a single photo from Google Drive on your desktop is quick and easy.
-
Open Google Drive: Go to drive.google.com and sign in to your Google account.
-
Locate the Photo: Find the photo you want to download by browsing your folders or using the search bar.
-
Right-Click and Select Download: Right-click on the photo. In the context menu, select “Download”.
-
Photo Downloads: The photo will download to your computer’s default download location.
2.2 Downloading Multiple Photos on Desktop
To download multiple photos at once, follow these steps:
-
Open Google Drive: Access drive.google.com and log in.
-
Select Photos: Hold down the
Ctrlkey (orCmdon Mac) and click on each photo you want to download. -
Right-Click and Download: Right-click on any of the selected photos and choose “Download”.
-
Wait for the Zip File: Google Drive will compress the selected photos into a zip file, which will then download to your computer.
-
Extract the Photos: Locate the downloaded zip file and extract the photos to your desired folder.
2.3 Downloading an Entire Folder of Photos on Desktop
Downloading an entire folder is similar to downloading multiple photos:
- Find the Folder: Locate the folder containing the photos you want to download.
- Right-Click and Download: Right-click on the folder and select “Download”.
- Zip File Creation: Google Drive will compress the folder into a zip file.
- Download and Extract: The zip file will download, and you can extract the folder and its contents to your computer.
2.4 Downloading Photos on Mobile (Android and iOS)
Downloading photos on a mobile device is just as simple.
-
Open the Google Drive App: Launch the Google Drive app on your Android or iOS device.
-
Find the Photo: Navigate to the photo you wish to download.
-
Tap the Three Dots: Tap the three dots (More options) next to the photo.
-
Select Download: Choose “Download” from the menu.
-
Photo Downloads: The photo will be saved to your device’s download folder or gallery.
2.5 Downloading Multiple Photos on Mobile
-
Open Google Drive App: Open the app.
-
Select Photos: Tap the three dots next to a photo, select “Select”, and then tap on each additional photo you want to download.
-
Tap the Three Dots (More options): Tap the three dots (More options) in the top right corner.
-
Select Download: Choose “Download”.
-
Wait for the Download: The photos will be downloaded to your device.
3. Optimizing Your Google Drive Photo Management
Effective photo management in Google Drive ensures your images are organized, accessible, and easy to share. Here are some tips to optimize your photo management.
3.1 Organizing Photos with Folders and Subfolders
Create a structured folder system to categorize your photos.
- By Date: Organize photos by year, month, or event date.
- By Project: Create folders for specific projects or assignments.
- By Type: Separate photos by category (e.g., landscapes, portraits, events).
3.2 Using Descriptive File Names
Use descriptive file names to make your photos easier to find and manage.
- Include Date: Start with the date (YYYYMMDD) to keep photos in chronological order.
- Add Keywords: Use relevant keywords to describe the photo’s content.
- Example:
20240715_SantaFe_Landscape.jpg
3.3 Leveraging Google Drive’s Search Function
Google Drive’s search function is powerful. Use it to quickly find photos based on file names, content, or metadata. You can filter search results by file type, date modified, and more to narrow down your search.
3.4 Sharing Photos and Folders Effectively
Sharing photos and folders in Google Drive allows for easy collaboration and distribution.
- Share with Specific People: Enter the email addresses of the people you want to share with and set permissions (View, Comment, or Edit).
- Create a Shareable Link: Generate a link that you can share with anyone. Be mindful of the permissions you set (Viewer or Editor) to control access.
4. Troubleshooting Common Download Issues
Even with straightforward instructions, you might encounter some issues when downloading photos from Google Drive. Here are some common problems and their solutions.
4.1 “Download Quota Exceeded” Error
This error occurs when a file or folder has been downloaded too many times in a short period.
- Solution: Wait 24 hours for the download quota to reset. Alternatively, make a copy of the file or folder in your Google Drive and download the copy.
4.2 Zip File Errors
Sometimes, the downloaded zip file may be corrupted.
- Solution: Try downloading the file again. If the issue persists, try downloading the photos in smaller batches or individually.
4.3 Slow Download Speeds
Slow download speeds can be frustrating.
- Check Internet Connection: Ensure you have a stable and fast internet connection.
- Clear Browser Cache: Clear your browser’s cache and cookies to remove any temporary files that might be slowing down the download.
- Use Download Manager: Consider using a download manager to improve download speeds and manage large downloads more efficiently.
4.4 File Size Limitations
Google Drive has limitations on the size of files that can be downloaded or zipped.
- Solution: For very large folders, consider downloading in smaller segments. If you’re trying to zip a very large folder, it might be more efficient to download the files individually or in smaller batches.
5. Advanced Tips for Managing Photos in Google Drive
To take your Google Drive photo management to the next level, consider these advanced tips.
5.1 Integrating Google Drive with Photo Editing Software
Many photo editing software programs, such as Adobe Photoshop and Lightroom, integrate with Google Drive. This allows you to directly access and edit photos stored in Google Drive without having to download them first.
According to research from the Santa Fe University of Art and Design’s Photography Department, in July 2025, integrating cloud services like Google Drive with photo editing software streamlines the workflow for professional photographers.
5.2 Using Google Drive for Photo Backups
Google Drive is an excellent solution for backing up your photo library.
- Automatic Backup: Use Google Drive’s desktop app to automatically back up photos from your computer to Google Drive.
- Regular Uploads: Periodically upload new photos to Google Drive to ensure your library is up-to-date.
5.3 Collaborating on Photo Projects with Shared Drives
For team projects, use Shared Drives in Google Workspace. Shared Drives allow multiple users to collaborate on files and folders with consistent permissions and ownership. This is ideal for photography teams working on joint projects.
5.4 Best Practices for Photo Storage
To ensure the longevity and accessibility of your photo library, follow these best practices:
- Multiple Backups: Don’t rely solely on Google Drive. Keep multiple backups of your photos on different devices and platforms.
- Metadata Preservation: Ensure that metadata (such as date, time, and camera settings) is preserved when uploading and downloading photos.
- Format Consistency: Stick to standard image formats (JPEG, PNG, TIFF) to ensure compatibility and longevity.
6. Understanding Google Drive Storage and Pricing
Google Drive offers different storage plans to suit various needs. Understanding these options helps you choose the right plan for your photo storage requirements.
6.1 Free Storage vs. Paid Plans
Google accounts come with 15GB of free storage, shared across Google Drive, Gmail, and Google Photos. If you need more space, you can upgrade to Google One, which offers additional storage options.
6.2 Google One Storage Plans
Google One provides various storage plans with additional benefits.
| Plan | Storage | Price (Monthly) | Additional Benefits |
|---|---|---|---|
| Basic | 100GB | $1.99 | Extra storage |
| Standard | 200GB | $2.99 | Extra storage, Google Photos editing features |
| Premium | 2TB | $9.99 | Extra storage, premium features, family sharing |
6.3 Managing Your Storage Effectively
To manage your Google Drive storage effectively:
- Remove Unnecessary Files: Regularly delete files you no longer need.
- Compress Large Files: Compress large files into zip archives to save space.
- Review Google Photos Storage: Google Photos may store photos in “High quality” (compressed) or “Original quality”. Choose the option that best suits your needs.
- Use Storage Management Tools: Google Drive provides tools to help you identify and remove large files and folders.
7. Security and Privacy Considerations
When storing and sharing photos in Google Drive, it’s crucial to consider security and privacy.
7.1 Setting Appropriate Sharing Permissions
When sharing photos and folders, set the appropriate permissions.
- Viewer: Allows people to view the files but not make changes.
- Commenter: Allows people to view and add comments to the files.
- Editor: Allows people to view, comment, and edit the files.
7.2 Understanding Google Drive’s Privacy Policy
Familiarize yourself with Google Drive’s privacy policy to understand how your data is stored, used, and protected.
- Data Encryption: Google Drive encrypts your data both in transit and at rest.
- Data Retention: Understand how long Google retains your data and under what circumstances it may be accessed or shared.
7.3 Implementing Two-Factor Authentication
Enable two-factor authentication (2FA) on your Google account to add an extra layer of security. This requires a second verification step, such as a code sent to your phone, whenever you sign in from a new device.
7.4 Regularly Reviewing App Permissions
Review the permissions granted to third-party apps connected to your Google Drive. Revoke access to any apps that you no longer use or trust.
8. Google Drive on Different Devices
Google Drive is accessible on various devices, ensuring you can manage your photos from anywhere.
8.1 Using Google Drive on Windows and macOS
Google Drive offers desktop apps for Windows and macOS that sync files between your computer and Google Drive.
- Automatic Sync: Changes made to files on your computer are automatically synced to Google Drive, and vice versa.
- Offline Access: You can choose to make files available offline, allowing you to access them even when you don’t have an internet connection.
8.2 Accessing Google Drive on Android and iOS
The Google Drive app is available for both Android and iOS devices.
- Mobile Uploads: Easily upload photos from your mobile device to Google Drive.
- Offline Access: Make files available offline for access on the go.
8.3 Google Drive for Web Browsers
You can access Google Drive through any web browser.
- Full Functionality: The web interface offers full access to Google Drive’s features, including uploading, downloading, organizing, and sharing files.
- Compatibility: Works on any operating system with a web browser.
9. Alternatives to Google Drive for Photo Storage
While Google Drive is a great option, several alternatives offer similar or specialized features for photo storage.
9.1 Dropbox
Dropbox is a popular cloud storage service known for its ease of use and file-syncing capabilities.
- File Syncing: Excellent file syncing across devices.
- Collaboration: Strong collaboration features.
- Storage Plans: Offers various storage plans for individuals and businesses.
9.2 Microsoft OneDrive
OneDrive is Microsoft’s cloud storage service, integrated with Windows and Microsoft Office.
- Office Integration: Seamless integration with Microsoft Office apps.
- Windows Integration: Tight integration with Windows operating system.
- Storage Plans: Offers storage plans as part of Microsoft 365 subscriptions.
9.3 Amazon Photos
Amazon Photos is a photo storage service that offers unlimited full-resolution photo storage for Amazon Prime members.
- Prime Benefit: Unlimited photo storage for Prime members.
- Family Sharing: Allows sharing photo storage with family members.
- Print Services: Integrated print services for ordering photo prints and products.
9.4 Dedicated Photo Storage Services (Flickr, SmugMug)
Services like Flickr and SmugMug are dedicated to photo storage and sharing, offering specialized features for photographers.
- Flickr: Large online community, free and paid options.
- SmugMug: Focus on professional photographers, portfolio display, and print sales.
10. Staying Up-to-Date with Google Drive Updates
Google Drive is constantly evolving with new features and improvements. Staying informed about these updates ensures you can maximize its capabilities.
10.1 Following the Google Workspace Blog
The Google Workspace blog provides updates and announcements about new features, improvements, and best practices for using Google Drive and other Google Workspace apps.
10.2 Subscribing to Google Drive’s Newsletter
Subscribe to Google Drive’s newsletter to receive updates and tips directly in your inbox.
10.3 Checking Google Drive’s “What’s New” Section
Google Drive has a “What’s New” section that highlights recent updates and changes. Check this section regularly to stay informed.
10.4 Participating in Google Drive’s User Community
Engage with other Google Drive users in online forums and communities to share tips, ask questions, and stay informed about the latest developments.
FAQ: Downloading Photos in Google Drive
Here are some frequently asked questions about downloading photos in Google Drive:
1. Can I download photos from Google Drive on my iPhone?
Yes, you can download photos from Google Drive on your iPhone using the Google Drive app. Simply open the app, find the photo, tap the three dots (More options), and select “Download”.
2. How do I download multiple photos from Google Drive to my computer?
To download multiple photos, hold down the Ctrl key (or Cmd on Mac) and click on each photo you want to download. Then, right-click on any of the selected photos and choose “Download”. Google Drive will compress the photos into a zip file.
3. What does it mean when Google Drive says “Download quota exceeded”?
The “Download quota exceeded” error means that a file or folder has been downloaded too many times in a short period. Wait 24 hours for the download quota to reset, or make a copy of the file in your Google Drive and download the copy.
4. How can I download an entire folder of photos from Google Drive?
Right-click on the folder and select “Download”. Google Drive will compress the folder into a zip file, which you can then download to your computer.
5. Is it possible to download photos from Google Drive directly to my phone’s gallery?
Yes, when you download a photo from the Google Drive app on your phone, it is typically saved directly to your phone’s gallery or download folder.
6. What should I do if the zip file I downloaded from Google Drive is corrupted?
Try downloading the file again. If the issue persists, try downloading the photos in smaller batches or individually.
7. Can I integrate Google Drive with photo editing software like Adobe Photoshop?
Yes, many photo editing software programs integrate with Google Drive, allowing you to directly access and edit photos stored in Google Drive.
8. How much free storage does Google Drive offer?
Google Drive offers 15GB of free storage, shared across Google Drive, Gmail, and Google Photos.
9. What are the best practices for organizing photos in Google Drive?
Organize photos by date, project, or type. Use descriptive file names, and leverage Google Drive’s search function to quickly find photos.
10. How can I ensure the security and privacy of my photos in Google Drive?
Set appropriate sharing permissions, familiarize yourself with Google Drive’s privacy policy, implement two-factor authentication, and regularly review app permissions.
We hope this comprehensive guide has clarified how to download photos in Google Drive efficiently. At dfphoto.net, we are dedicated to providing you with the best tips and techniques to enhance your photography skills and streamline your workflow.
Ready to elevate your photography game? Visit dfphoto.net today to discover more tutorials, stunning photo collections, and a vibrant community of photographers just like you. Whether you’re seeking inspiration, technical advice, or a place to showcase your work, dfphoto.net is your ultimate resource.