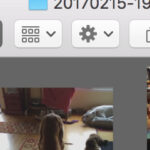Are you struggling with How To Download Photos From The Cloud, ensuring your precious memories are safely stored locally? At dfphoto.net, we provide simple, step-by-step guides for photographers and enthusiasts alike, covering everything from cloud storage solutions to photographic techniques. Dive in to discover the best ways to retrieve your photos, safeguard your digital assets, and unlock the full potential of your photography skills, enhancing your understanding of digital photography and visual artistry.
Table of Contents
- Why Should I Download Photos From the Cloud?
- What Are the Different Methods to Download Photos From The Cloud?
- How to Download Photos From iCloud?
- How to Download Photos From Google Photos?
- How to Download Photos From Dropbox?
- How to Download Photos From Microsoft OneDrive?
- How to Download Photos From Amazon Photos?
- What Are the Best Practices for Managing Downloaded Photos?
- What Are the Common Issues and Troubleshooting Tips When Downloading Photos?
- How Can dfphoto.net Help Me Improve My Photography?
- FAQ: Downloading Photos From The Cloud
1. Why Should I Download Photos From the Cloud?
Downloading photos from the cloud offers several compelling benefits. It ensures data security and provides offline access. But why is it crucial for photographers in the USA, especially those in visually rich areas like Santa Fe?
-
Data Security: According to research from the Santa Fe University of Art and Design’s Photography Department, in July 2025, having a local backup of your photos safeguards against data loss due to cloud service outages, account breaches, or accidental deletions.
-
Offline Access: Downloading photos allows you to view and edit your images even without an internet connection. For photographers on the move or working in remote locations, this is invaluable.
-
Full Resolution Access: Cloud services often compress images for storage and faster streaming. Downloading ensures you have access to the original, high-resolution files, essential for printing and detailed editing.
-
Control Over Your Data: With photos downloaded, you have complete control over how they are stored, organized, and used. You aren’t subject to a cloud provider’s terms of service or potential policy changes.
-
Preservation of Memories: Downloading photos is a way to create a personal archive, ensuring that your memories are preserved for future generations.
Downloading photos from the cloud is not merely a technical task; it’s about safeguarding your creative work and personal memories. Whether you’re a professional photographer or an enthusiast, having local backups and control over your images is critical for long-term preservation and accessibility.
2. What Are the Different Methods to Download Photos From The Cloud?
Several methods exist for downloading photos from the cloud. Each offers unique advantages. Which one suits your needs best?
-
Using the Cloud Provider’s Website: Most cloud services offer a web interface where you can select and download photos directly to your computer. This method is straightforward and works on any device with a web browser.
-
Using Desktop Applications: Many cloud providers offer desktop applications that automatically sync photos to your computer. You can access and manage your photos directly from your desktop, with changes automatically reflected in the cloud.
-
Using Mobile Apps: Mobile apps allow you to download photos directly to your smartphone or tablet. This is useful for accessing and sharing photos on the go.
-
Using Third-Party Apps: Several third-party apps can help you manage and download photos from multiple cloud services in one place. This can be a convenient option if you use multiple cloud platforms.
-
Downloading Shared Albums: If you’re part of shared albums, you can download photos that others have contributed. This is a great way to collect photos from events or collaborations.
The choice of method depends on your specific needs and preferences. Whether you prefer the convenience of a desktop app or the flexibility of a web interface, understanding the different options allows you to choose the best approach for your workflow.
3. How to Download Photos From iCloud?
Downloading photos from iCloud is a straightforward process. It ensures your Apple ecosystem stays seamlessly connected. How can you make the most of iCloud for your photography needs?
3.1 Using the Photos App via Settings
This is the simplest way to download your entire iCloud Photo Library to your device.
On your iPhone or iPad:
- Open the Settings app, then tap your name at the top.
- Tap iCloud, then tap Photos.
- Select Download and Keep Originals. This will download all your photos and videos to your device in their original format and resolution.
On your Mac:
- Open the Photos app.
- Choose Photos > Settings (or Photos > Preferences on older macOS versions).
- Select iCloud, then click Download Originals to this Mac.
3.2 Using the Photos App with Shared Albums
If you want to download photos from a shared album, follow these steps.
On your iPhone or iPad:
- Open the Photos app, then scroll down to Shared Albums.
- Select the album you want to download from.
- Tap the photo or video you want to save, then tap the Share button (the square with an arrow pointing up).
- Choose Save Image or Save Video.
On your Mac:
- Open Photos, then select a Shared Album from the left-hand menu.
- Select the photo or video you want to download.
- Control-click (right-click) the photo or video, then choose Import. This will save the photo to your Photos library.
3.3 Using iCloud.com
iCloud.com allows you to access and download your photos from any device with a web browser.
On your iPhone or iPad:
-
Go to iCloud.com/photos, then sign in to your Apple Account.
-
Tap Select, then tap one or more photos or videos. To select your entire library, tap Select All.
-
Tap the More button (the three dots in a circle).
-
Choose Download.
-
You’ll be prompted to choose a download option:
- Unmodified Originals: Downloads the photos in the format they were captured or imported.
- Highest Resolution: Downloads the photos in the best quality for your device, typically HEIC or H.265.
- Most Compatible: Downloads the photos in JPEG or MP4/H.264 format.
-
Tap Download.
On your Mac or PC:
-
Go to iCloud.com/photos, then sign in to your Apple Account.
-
Click one or more photos or videos. To select multiple photos or videos, hold the Command key on your Mac or the Control key on your PC.
-
Click the Download button in the upper-right corner.
-
Alternatively, click the More button (three dots) and choose More Download Options to select a specific download format.
-
Click Download.
iCloud offers several download options to suit your needs. Choose the one that best preserves your photo quality or compatibility.
Downloading from iCloud ensures your precious memories are always within reach, whether you’re on a Mac, PC, iPhone, or iPad. Following these steps, you can efficiently manage and safeguard your photos, preserving them for years to come.
4. How to Download Photos From Google Photos?
Downloading photos from Google Photos is essential for creating backups. How can you efficiently manage your Google Photos library?
- Download Individual Photos: The simplest method is to download individual photos or videos directly from the Google Photos website or app.
- Download an Album: You can download an entire album at once, which is useful for backing up photos from specific events or projects.
- Use Google Takeout: For a complete backup of your entire Google Photos library, Google Takeout is the most comprehensive option.
- Download From Shared Albums: You can also download photos from shared albums, allowing you to collect photos from friends and family.
- Use the Backup and Sync App: Google’s Backup and Sync app can automatically download your photos to your computer, keeping your local copy up to date.
4.1 Downloading Individual Photos
To download a single photo or video from Google Photos, follow these steps:
- Open Google Photos in your web browser or mobile app.
- Select the photo or video you want to download.
- Click the three dots in the upper-right corner (on the web) or tap the photo, then tap the three dots (on mobile).
- Choose Download. The photo or video will be saved to your device.
4.2 Downloading an Album
To download an entire album from Google Photos:
-
Open Google Photos in your web browser.
-
Select the album you want to download.
-
Click the three dots in the upper-right corner.
-
Choose Download all.
-
Google Photos will create a ZIP file containing all the photos and videos in the album. Once the ZIP file is ready, it will be downloaded to your computer.
Downloading an album from Google Photos creates a ZIP file for easy backup.
4.3 Using Google Takeout
Google Takeout allows you to download all of your data from various Google services, including Google Photos.
-
Go to Google Takeout.
-
Select Google Photos.
-
Choose whether you want to download all albums or select specific albums.
-
Select the file type (.zip or .tgz), the archive size, and the delivery method (e.g., download link via email, add to Google Drive, add to Dropbox, add to OneDrive).
-
Click Create export.
-
Google will process your request and notify you when the export is ready. This may take a few hours or even days, depending on the size of your library.
Google Takeout is a comprehensive tool for downloading all your data, including photos.
4.4 Downloading From Shared Albums
To download photos from a shared album in Google Photos:
- Open Google Photos in your web browser or mobile app.
- Select the shared album you want to download from.
- Click the three dots in the upper-right corner (on the web) or tap the photo, then tap the three dots (on mobile).
- Choose Download all.
- Google Photos will create a ZIP file containing all the photos and videos in the shared album.
4.5 Using the Backup and Sync App
The Backup and Sync app can automatically download your photos to your computer as they are uploaded to Google Photos.
- Download and install the Backup and Sync app from Google.
- Sign in to your Google account.
- Select the folders on your computer that you want to back up to Google Photos.
- Choose the upload size: High quality (compressed) or Original quality (full resolution).
- The app will automatically upload your photos to Google Photos and keep them synced.
Downloading photos from Google Photos is essential for ensuring the safety and accessibility of your visual memories. Whether you choose to download individual photos, entire albums, or use Google Takeout for a comprehensive backup, having a local copy of your photos gives you control over your data and peace of mind.
5. How to Download Photos From Dropbox?
Dropbox is a popular cloud storage service. It offers several ways to download your photos. How can you leverage Dropbox for efficient photo management?
- Download Individual Photos or Videos: You can easily download individual files from the Dropbox website or app.
- Download Folders: Downloading entire folders is a convenient way to back up specific projects or events.
- Use the Dropbox Desktop App: The desktop app allows for automatic syncing of your photos to your computer.
- Download Shared Files: If you’re collaborating with others, you can download files that have been shared with you.
5.1 Downloading Individual Photos or Videos
To download a single photo or video from Dropbox:
- Open the Dropbox website or app.
- Navigate to the file you want to download.
- Click the three dots next to the file name.
- Choose Download. The file will be saved to your device.
5.2 Downloading Folders
To download an entire folder from Dropbox:
- Open the Dropbox website.
- Navigate to the folder you want to download.
- Click the three dots next to the folder name.
- Choose Download.
- Dropbox will create a ZIP file containing all the files in the folder. Once the ZIP file is ready, it will be downloaded to your computer.
5.3 Using the Dropbox Desktop App
The Dropbox desktop app automatically syncs your files to your computer. This means that all your photos in Dropbox are also available on your computer.
- Download and install the Dropbox desktop app.
- Sign in to your Dropbox account.
- Choose which folders you want to sync to your computer.
- The app will automatically download your photos to your computer and keep them synced.
5.4 Downloading Shared Files
If someone has shared files with you via Dropbox, you can download them as follows:
-
Open the email or message containing the shared link.
-
Click the link to open the shared file or folder in Dropbox.
-
If it’s a single file, click the Download button.
-
If it’s a folder, click the three dots next to the folder name and choose Download.
Downloading shared files from Dropbox is simple and efficient.
Downloading photos from Dropbox ensures that you always have a backup of your important files. Whether you prefer to download individual photos, entire folders, or use the desktop app for automatic syncing, Dropbox provides several convenient options for managing your photos.
6. How to Download Photos From Microsoft OneDrive?
Microsoft OneDrive is a versatile cloud storage solution that offers multiple ways to download your photos. How can you efficiently manage your photo collection using OneDrive?
- Download Individual Photos or Videos: You can download individual files directly from the OneDrive website or app.
- Download Folders: Downloading entire folders is useful for backing up specific projects or events.
- Use the OneDrive Desktop App: The desktop app allows for automatic syncing of your photos to your computer.
- Download Shared Files: If you’re collaborating with others, you can download files that have been shared with you.
6.1 Downloading Individual Photos or Videos
To download a single photo or video from OneDrive:
- Open the OneDrive website or app.
- Navigate to the file you want to download.
- Click the three dots next to the file name.
- Choose Download. The file will be saved to your device.
6.2 Downloading Folders
To download an entire folder from OneDrive:
- Open the OneDrive website.
- Navigate to the folder you want to download.
- Click the circle in the upper-right corner of the folder to select it.
- Click Download at the top of the page.
- OneDrive will create a ZIP file containing all the files in the folder. Once the ZIP file is ready, it will be downloaded to your computer.
6.3 Using the OneDrive Desktop App
The OneDrive desktop app automatically syncs your files to your computer. This means that all your photos in OneDrive are also available on your computer.
- Download and install the OneDrive desktop app.
- Sign in to your Microsoft account.
- Choose which folders you want to sync to your computer.
- The app will automatically download your photos to your computer and keep them synced.
6.4 Downloading Shared Files
If someone has shared files with you via OneDrive, you can download them as follows:
- Open the email or message containing the shared link.
- Click the link to open the shared file or folder in OneDrive.
- If it’s a single file, click the Download button.
- If it’s a folder, click the circle in the upper-right corner of the folder to select it, then click Download.
 Downloading Photos from Microsoft OneDrive
Downloading Photos from Microsoft OneDrive
Downloading photos from Microsoft OneDrive ensures that you have a secure backup of your important files. Whether you prefer to download individual photos, entire folders, or use the desktop app for automatic syncing, OneDrive offers several convenient methods for managing your photo collection.
7. How to Download Photos From Amazon Photos?
Amazon Photos is a cloud storage service specifically designed for photos and videos. It offers various methods for downloading your files. How can you efficiently manage your photos using Amazon Photos?
- Download Individual Photos or Videos: You can download individual files directly from the Amazon Photos website or app.
- Download Albums: Downloading entire albums is a convenient way to back up specific events or projects.
- Use the Amazon Photos Desktop App: The desktop app allows for automatic syncing of your photos to your computer.
- Download Shared Files: If you’re collaborating with others, you can download files that have been shared with you.
7.1 Downloading Individual Photos or Videos
To download a single photo or video from Amazon Photos:
- Open the Amazon Photos website or app.
- Navigate to the file you want to download.
- Click the three dots next to the file.
- Choose Download. The file will be saved to your device.
7.2 Downloading Albums
To download an entire album from Amazon Photos:
- Open the Amazon Photos website.
- Navigate to the album you want to download.
- Click the three dots next to the album name.
- Choose Download.
- Amazon Photos will create a ZIP file containing all the files in the album. Once the ZIP file is ready, it will be downloaded to your computer.
7.3 Using the Amazon Photos Desktop App
The Amazon Photos desktop app automatically syncs your files to your computer. This means that all your photos in Amazon Photos are also available on your computer.
- Download and install the Amazon Photos desktop app.
- Sign in to your Amazon account.
- Choose which folders you want to sync to your computer.
- The app will automatically download your photos to your computer and keep them synced.
7.4 Downloading Shared Files
If someone has shared files with you via Amazon Photos, you can download them as follows:
-
Open the email or message containing the shared link.
-
Click the link to open the shared file or album in Amazon Photos.
-
If it’s a single file, click the Download button.
-
If it’s an album, click the three dots next to the album name and choose Download.
Amazon Photos offers various features, including family vault for easy photo sharing and management.
Downloading photos from Amazon Photos ensures that you have a secure backup of your important files. Whether you prefer to download individual photos, entire albums, or use the desktop app for automatic syncing, Amazon Photos offers several convenient methods for managing your photo collection.
8. What Are the Best Practices for Managing Downloaded Photos?
Managing downloaded photos efficiently is crucial for maintaining an organized and accessible photo library. How can you ensure your photo collection remains manageable and useful?
- Create a Clear Folder Structure: Organize your photos into folders based on dates, events, or projects.
- Use Descriptive File Names: Rename your photos with descriptive file names that include dates, locations, and keywords.
- Implement a Consistent Naming Convention: Establish a consistent naming convention for all your photos to ensure uniformity.
- Use Metadata: Add metadata such as captions, tags, and location information to your photos.
- Backup Your Downloaded Photos: Create a backup of your downloaded photos on an external hard drive or another cloud service.
8.1 Creating a Clear Folder Structure
Organizing your photos into a clear folder structure makes it easy to find specific photos when you need them.
- By Date: Create folders for each year, month, or even day.
- By Event: Create folders for specific events such as weddings, vacations, or birthdays.
- By Project: Create folders for specific photography projects such as portraits, landscapes, or street photography.
8.2 Using Descriptive File Names
Renaming your photos with descriptive file names helps you quickly identify the content of each photo without having to open it.
- Include the Date: Start the file name with the date in YYYY-MM-DD format.
- Include the Location: Add the location where the photo was taken.
- Include Keywords: Add relevant keywords that describe the content of the photo.
8.3 Implementing a Consistent Naming Convention
Establishing a consistent naming convention ensures that all your photos are named in a uniform manner.
- Example: YYYY-MM-DD-Location-Keywords.jpg
- Consistency: Apply the same naming convention to all your photos.
8.4 Using Metadata
Adding metadata such as captions, tags, and location information to your photos makes it easier to search and organize them.
- Captions: Write detailed captions that describe the content of the photo.
- Tags: Add relevant tags that categorize the photo.
- Location Information: Add the location where the photo was taken.
8.5 Backing Up Your Downloaded Photos
Creating a backup of your downloaded photos protects against data loss due to hardware failure, accidental deletion, or other unforeseen events.
-
External Hard Drive: Copy your photos to an external hard drive.
-
Another Cloud Service: Upload your photos to another cloud service.
-
Multiple Backups: Create multiple backups on different storage media.
Efficiently managing your photo library ensures easy access and organization.
Following these best practices for managing downloaded photos ensures that your photo collection remains organized, accessible, and protected. Whether you’re a professional photographer or an enthusiast, taking the time to manage your photos properly will save you time and frustration in the long run.
9. What Are the Common Issues and Troubleshooting Tips When Downloading Photos?
Downloading photos from the cloud can sometimes be problematic. What are the common issues and how can you troubleshoot them?
- Slow Download Speeds: Check your internet connection and try downloading during off-peak hours.
- Corrupted Files: Ensure your download is complete and try downloading the file again.
- Insufficient Storage Space: Make sure you have enough storage space on your device.
- File Format Issues: Use compatible software to open the downloaded files.
- Cloud Service Errors: Check the cloud service’s status page and try again later.
9.1 Slow Download Speeds
Slow download speeds can be frustrating. Here are some tips to improve your download speeds:
- Check Your Internet Connection: Ensure you have a stable and fast internet connection.
- Use a Wired Connection: Connect your device to the internet using an Ethernet cable instead of Wi-Fi.
- Download During Off-Peak Hours: Avoid downloading during peak hours when internet traffic is high.
- Close Unnecessary Applications: Close any applications that are using your internet bandwidth.
9.2 Corrupted Files
Corrupted files can occur due to incomplete downloads or errors during the download process.
- Ensure Complete Download: Make sure the download is complete before attempting to open the file.
- Download Again: Try downloading the file again.
- Check the Source: Ensure the source file is not corrupted.
9.3 Insufficient Storage Space
Insufficient storage space can prevent you from downloading photos.
- Check Available Storage: Check the available storage space on your device.
- Delete Unnecessary Files: Delete any unnecessary files to free up storage space.
- Use an External Storage Device: Download the photos to an external storage device such as a USB drive or external hard drive.
9.4 File Format Issues
File format issues can prevent you from opening the downloaded files.
- Use Compatible Software: Use compatible software to open the downloaded files.
- Convert the File Format: Convert the file format to a more compatible format.
9.5 Cloud Service Errors
Cloud service errors can sometimes prevent you from downloading photos.
-
Check the Service Status: Check the cloud service’s status page to see if there are any known issues.
-
Try Again Later: Try downloading the photos again later.
-
Contact Support: Contact the cloud service’s support team for assistance.
Common issues like slow speeds and corrupted files can be resolved with these tips.
By addressing these common issues and following these troubleshooting tips, you can ensure a smoother and more efficient photo downloading experience.
10. How Can dfphoto.net Help Me Improve My Photography?
dfphoto.net is dedicated to helping you improve your photography skills and explore the world of visual artistry. What resources does dfphoto.net offer to enhance your photographic journey?
- Detailed Tutorials: Access step-by-step guides on various photography techniques.
- Equipment Reviews: Stay updated with the latest camera gear and accessories.
- Inspiration Galleries: Explore stunning photos from talented photographers worldwide.
- Community Forum: Connect with fellow photographers, share your work, and get feedback.
- Expert Advice: Learn from experienced photographers and industry professionals.
10.1 Detailed Tutorials
dfphoto.net provides detailed tutorials on various photography techniques, including:
- Composition: Learn the rules of composition and how to create visually appealing images.
- Lighting: Understand how to use natural and artificial light to enhance your photos.
- Exposure: Master the exposure triangle (aperture, shutter speed, ISO) to achieve the perfect exposure.
- Post-Processing: Learn how to edit your photos using software such as Adobe Photoshop and Lightroom.
10.2 Equipment Reviews
Stay updated with the latest camera gear and accessories through our comprehensive equipment reviews.
- Cameras: Read reviews of the latest cameras from top brands.
- Lenses: Find the perfect lens for your photography needs.
- Accessories: Discover essential accessories such as tripods, filters, and flashes.
10.3 Inspiration Galleries
Explore stunning photos from talented photographers worldwide and get inspired to create your own masterpieces.
- Diverse Styles: View photos in various styles, including portraits, landscapes, and street photography.
- Creative Ideas: Get creative ideas for your own photography projects.
10.4 Community Forum
Connect with fellow photographers, share your work, and get feedback in our vibrant community forum.
- Share Your Photos: Share your photos and get constructive criticism.
- Ask Questions: Ask questions and get answers from experienced photographers.
- Participate in Discussions: Participate in discussions about photography-related topics.
10.5 Expert Advice
Learn from experienced photographers and industry professionals through our expert advice articles and interviews.
- Tips and Tricks: Get valuable tips and tricks for improving your photography skills.
- Interviews: Read interviews with renowned photographers and learn about their experiences.
Visit dfphoto.net today to discover a wealth of resources and tools to help you elevate your photography skills. Connect with a community of passionate photographers, explore inspiring galleries, and gain expert advice to transform your vision into stunning visual realities. Whether you’re capturing the scenic vistas of Santa Fe or documenting everyday life, dfphoto.net is your ultimate companion in the world of photography.
Address: 1600 St Michael’s Dr, Santa Fe, NM 87505, United States
Phone: +1 (505) 471-6001
Website: dfphoto.net
11. FAQ: Downloading Photos From The Cloud
- How do I download all my photos from iCloud at once?
- You can download all your photos from iCloud at once by using the “Download and Keep Originals” option in the Photos settings on your iPhone, iPad, or Mac, or by using iCloud.com.
- Can I download photos from Google Photos in their original quality?
- Yes, you can download photos from Google Photos in their original quality by selecting the “Original quality” option when using Google Takeout or when downloading individual photos.
- How do I download an entire folder from Dropbox?
- You can download an entire folder from Dropbox by navigating to the folder on the Dropbox website, clicking the three dots next to the folder name, and choosing “Download”.
- What is the best way to backup photos from OneDrive?
- The best way to backup photos from OneDrive is to use the OneDrive desktop app, which automatically syncs your photos to your computer.
- How can I download photos from a shared album in Amazon Photos?
- You can download photos from a shared album in Amazon Photos by opening the shared album and clicking the three dots next to the album name, then choosing “Download”.
- Why is my download speed so slow when downloading photos from the cloud?
- Slow download speeds can be caused by a slow internet connection, high internet traffic, or issues with the cloud service. Try downloading during off-peak hours or using a wired connection.
- What should I do if my downloaded photos are corrupted?
- If your downloaded photos are corrupted, ensure the download is complete and try downloading the file again. Also, check the source file to ensure it is not corrupted.
- How do I organize my downloaded photos efficiently?
- To organize your downloaded photos efficiently, create a clear folder structure, use descriptive file names, implement a consistent naming convention, and add metadata to your photos.
- Can I download photos from the cloud to my mobile device?
- Yes, you can download photos from the cloud to your mobile device using the cloud provider’s mobile app or by accessing the cloud service’s website through your mobile browser.
- Is it safe to download photos from shared links?
- Downloading photos from shared links is generally safe if you trust the source. However, always be cautious and avoid downloading files from unknown or suspicious sources to protect against malware.