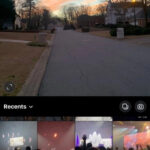Transferring photos from your iPhone to a thumb drive, also known as a USB drive or flash drive, is a practical way to back up your precious memories, free up space on your device, or easily share photos with others. Whether you’re a professional photographer or simply want to safeguard your personal photos, knowing how to download photos from your iPhone to a thumb drive is a valuable skill. This guide will walk you through the process step-by-step, ensuring a smooth and efficient transfer.
Why Transfer Photos to a Thumb Drive?
Before we dive into the “how-to,” let’s quickly understand why transferring your iPhone photos to a thumb drive is a good idea:
- Backup: Thumb drives offer a physical backup of your photos, protecting them from cloud storage issues or device malfunctions.
- Free Up iPhone Space: Moving photos to a thumb drive can significantly free up storage space on your iPhone, improving its performance.
- Easy Sharing: Thumb drives make it simple to share photos with friends, family, or clients who may not have cloud access or prefer physical media.
- Offline Access: Keep your photos accessible even without an internet connection.
What You’ll Need to Download Photos from iPhone to Thumb Drive
To download photos from your iPhone to a thumb drive, you will typically need the following:
- Your iPhone: The device containing the photos you want to transfer.
- A Thumb Drive (USB Flash Drive): Make sure it has enough storage capacity for your photos.
- An Adapter (if necessary): iPhones use either a Lightning or USB-C port. Most thumb drives use a standard USB-A port. Therefore, you will likely need an adapter.
- For iPhones with a Lightning port: You’ll need a Lightning to USB adapter. Apple offers the “Lightning to USB Camera Adapter” and the “Lightning to USB 3 Camera Adapter.” Third-party options are also available.
- For iPhones with a USB-C port: You might need a USB-C to USB-A adapter, or a USB-C thumb drive if your drive has a USB-A connector. Some thumb drives come with dual connectors (USB-C and USB-A) which can be very convenient.
Step-by-Step Guide: How to Download Photos from iPhone to Thumb Drive
The process to download photos from your iPhone to a thumb drive is straightforward. Here’s how to do it:
1. Connect the Thumb Drive to Your iPhone
- Using an Adapter: Plug your thumb drive into the USB-A port of your adapter. Then, connect the Lightning or USB-C end of the adapter into the charging port of your iPhone.
- Direct Connection (USB-C iPhones & USB-C Thumb Drives): If you have a newer iPhone with a USB-C port and a USB-C thumb drive, you might be able to connect them directly without an adapter.
2. Access the Photos App
Once connected, ensure your iPhone is unlocked. Open the Photos app on your iPhone. This is where all your photos and videos are stored.
3. Select Photos and Videos for Export
In the Photos app, browse through your albums or the “Library” to find the photos and videos you want to download to your thumb drive.
- Tap Select in the top right corner of the screen.
- Tap on each photo and video you wish to export. A checkmark will appear on each selected item.
- Alternatively, you can tap and drag your finger to select multiple photos at once.
4. Export the Selected Photos
After selecting your photos and videos, look for the Share icon in the bottom left corner of the Photos app screen. It looks like a square with an arrow pointing upwards. Tap on this icon.
5. Choose “Save to Files”
In the Share sheet that appears, scroll down through the options until you find “Save to Files”. Tap on “Save to Files”.
6. Select Your Thumb Drive as the Destination
The Files app interface will appear. Under the “Locations” section, you should see the name of your connected thumb drive. It might be listed as “No Name” or the brand name of your drive. Tap on your thumb drive to select it as the destination.
7. Save Photos to the Thumb Drive
Once you’ve selected your thumb drive, tap Save in the top right corner. Your iPhone will now begin exporting the selected photos and videos to your thumb drive. The transfer time will depend on the number and size of the files you are transferring.
8. Safely Disconnect the Thumb Drive
After the transfer is complete, it is important to safely disconnect the thumb drive to avoid data corruption.
- Go back to the main screen of your iPhone.
- You can simply unplug the adapter (and thumb drive) from your iPhone. iOS is generally good at managing external storage, but to be extra cautious, you can close the Files app before disconnecting.
Tips for a Smooth Transfer
- Ensure Compatibility: Double-check that your adapter and thumb drive are compatible with your iPhone model.
- Sufficient Storage: Make sure your thumb drive has enough free space to accommodate all the photos and videos you intend to transfer.
- Original vs. Edited Photos: When exporting using “Save to Files,” your iPhone will typically export the original, unmodified versions of your photos. If you want to export edited versions, you might need to share them through other methods like AirDrop to a computer first and then transfer to the thumb drive from there. However, for backup purposes, originals are usually preferred.
- Battery Life: Large transfers can consume battery. Ensure your iPhone has sufficient charge or is plugged into a power source, especially for large photo libraries.
By following these steps, you can easily download photos from your iPhone to a thumb drive. This method provides a reliable way to back up your photos, free up space, and share your memories conveniently. Enjoy having your photos safely stored on your thumb drive!