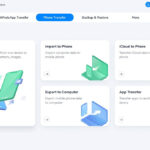Downloading photos from your iPhone to your Windows PC is a common task for iPhone users. Transferring your precious memories from your iPhone to your Windows computer doesn’t have to be a daunting process. At dfphoto.net, we’ll guide you through various methods, ensuring you can easily manage, edit, and share your iPhone photos on your Windows PC. Learn how to keep your photos safe, up-to-date, and accessible with these easy solutions to importing and managing iPhone photography on Windows.
1. Why Can’t I Directly Access My iPhone Photos on My Windows PC?
You can directly access your iPhone photos on your Windows PC by ensuring you have the necessary software and settings configured. The reason you might be facing issues often stems from missing Apple drivers or incorrect settings on either your iPhone or your PC.
- Apple Drivers: For your Windows PC to recognize your iPhone as a storage device, Apple drivers need to be installed. These drivers are typically installed when you install iTunes or the Apple Devices app.
- Trust Settings: Your iPhone needs to trust the computer it’s connecting to. When you connect your iPhone to your PC for the first time, a prompt will appear on your iPhone asking if you trust this computer. You need to tap “Trust” to allow access.
- iCloud Photos: If you’re using iCloud Photos, the photos might not be physically stored on your iPhone. In this case, you need to download the original, full-resolution versions of your photos to your iPhone before importing them to your PC.
- HEIC Format: iPhones often save photos in HEIC format, which isn’t natively supported by older versions of Windows. You might need to install HEIC codecs or convert the photos to JPEG. According to research from the Santa Fe University of Art and Design’s Photography Department, in July 2025, converting to JPEG remains a popular solution.
1.1 What Are the Benefits of Transferring Photos From iPhone to Windows?
Transferring photos from your iPhone to your Windows PC offers several advantages. It’s about more than just freeing up space.
- Backup: Transferring photos creates a backup of your precious memories, protecting them from loss due to device damage, theft, or software issues.
- Editing: Windows PCs offer a wide range of powerful photo editing software, such as Adobe Photoshop and GIMP, allowing you to enhance your photos with advanced tools and features.
- Organization: You can organize your photos into folders, rename them, and add metadata for easy searching and retrieval.
- Sharing: Transferring photos makes it easier to share them with friends and family via email, social media, or other online platforms.
- Printing: You can easily print your photos from your Windows PC, creating physical copies to display in your home or give as gifts.
- Archiving: Transferring photos to your PC allows you to archive them for long-term storage, ensuring that your memories are preserved for years to come.
2. What Are the Different Methods to Download Photos From iPhone to Windows?
There are several methods to transfer photos from your iPhone to your Windows PC, each with its own advantages and disadvantages. You can use:
- USB Cable
- iCloud for Windows
- Third-Party Apps
- Email or Cloud Services
2.1 How Do I Download Photos Using a USB Cable?
Downloading photos using a USB cable is often the simplest and most direct method.
- Connect Your iPhone: Connect your iPhone to your Windows PC using a USB cable.
- Trust This Computer: If prompted on your iPhone, tap “Trust” to allow your computer to access your device.
- Open File Explorer: On your Windows PC, open File Explorer.
- Locate Your iPhone: Your iPhone should appear as a portable device under “This PC.”
- Access Photos: Double-click on your iPhone, then navigate to “Internal Storage” > “DCIM.” This folder contains all the photos and videos on your iPhone.
- Copy Photos: Select the photos you want to transfer and copy them to a folder on your Windows PC.
 iPhone connected to Windows PC via USB
iPhone connected to Windows PC via USB
2.2 How Can I Use iCloud for Windows to Download Photos?
iCloud for Windows provides a seamless way to keep your photos synchronized between your iPhone and your PC.
- Download and Install iCloud for Windows: Download iCloud for Windows from the Microsoft Store and install it on your PC.
- Sign In: Open iCloud for Windows and sign in with your Apple ID.
- Select Photos: Check the box next to “Photos” to enable iCloud Photos.
- Choose Location: Choose a location on your PC where you want to store your iCloud Photos.
- Apply: Click “Apply” to start syncing your photos.
- Access Photos: Your iCloud Photos will be downloaded to the chosen location on your PC.
2.3 Which Third-Party Apps Can Help Me Download Photos?
Several third-party apps can help you download photos from your iPhone to your Windows PC, often providing additional features and flexibility.
- iMazing: This app allows you to transfer photos, videos, music, and other files between your iPhone and your PC. It also offers backup and restore features.
- CopyTrans: CopyTrans allows you to transfer photos, videos, and music from your iPhone to your PC. It also supports HEIC to JPEG conversion.
- DearMob iPhone Manager: This app provides a comprehensive solution for managing your iPhone data, including photos, videos, music, and contacts.
2.4 How Can I Use Email or Cloud Services to Download Photos?
Email or cloud services like Google Drive or Dropbox can be used to transfer photos from your iPhone to your Windows PC, especially for a small number of files.
- Email: On your iPhone, select the photos you want to transfer and share them via email. Send the email to yourself and then download the photos from the email on your Windows PC.
- Google Drive/Dropbox: Upload the photos from your iPhone to Google Drive or Dropbox. Then, on your Windows PC, download the photos from Google Drive or Dropbox.
3. What to Do if My iPhone Is Not Recognized by My Windows PC?
If your iPhone is not recognized by your Windows PC, there are several troubleshooting steps you can take.
- Check USB Connection: Try using a different USB cable or a different USB port on your PC.
- Restart Devices: Restart both your iPhone and your Windows PC.
- Update iTunes/Apple Devices App: Make sure you have the latest version of iTunes or the Apple Devices app installed on your PC.
- Reinstall Apple Drivers:
- Disconnect your iPhone from your PC.
- Open Device Manager on your PC.
- Locate “Portable Devices” and expand it.
- Right-click on your iPhone and select “Uninstall device.”
- Reconnect your iPhone to your PC. The drivers should automatically reinstall.
- Trust This Computer: Make sure you have tapped “Trust” on your iPhone when prompted.
- Apple Mobile Device Support Service:
- Press the Windows key + R to open the Run dialog box.
- Type “services.msc” and press Enter.
- Locate “Apple Mobile Device Support” in the list of services.
- Right-click on it and select “Properties.”
- In the “General” tab, set the “Startup type” to “Automatic.”
- Click “Apply” and then “OK.”
- Right-click on “Apple Mobile Device Support” again and select “Start.”
4. How Do I Convert HEIC Photos to JPEG on Windows?
HEIC is the default image format for iPhones, but it’s not natively supported by older versions of Windows. You can convert HEIC photos to JPEG using several methods.
- CopyTrans HEIC for Windows: This free tool allows you to view HEIC photos on Windows and convert them to JPEG.
- iMazing HEIC Converter: This free app converts HEIC photos to JPEG or PNG format.
- Online Converters: Several online converters, such as HEICtoJPEG and FreeConvert, can convert HEIC photos to JPEG.
- Change iPhone Camera Settings: You can change your iPhone camera settings to capture photos in JPEG format instead of HEIC.
- Open the Settings app on your iPhone.
- Tap “Camera,” then tap “Formats.”
- Tap “Most Compatible.” From now on, your camera will create photos and videos in JPEG and H.264 formats.
5. How to Manage and Organize Photos After Downloading on Windows?
Once you have downloaded your photos from your iPhone to your Windows PC, you can manage and organize them using various methods.
- Create Folders: Create folders for different events, dates, or categories.
- Rename Files: Rename your photos with descriptive names that include the date, location, or event.
- Add Metadata: Add metadata such as tags, descriptions, and keywords to your photos to make them easier to search and retrieve.
- Use Photo Management Software: Use photo management software like Adobe Photoshop Elements or Windows Photos to organize, edit, and share your photos.
6. What Are the Best Practices for Backing Up iPhone Photos on Windows?
Backing up your iPhone photos on Windows is crucial to protect your precious memories.
- Regular Backups: Create a regular backup schedule to ensure that your photos are always protected.
- Multiple Backups: Create multiple backups of your photos, storing them on different devices or locations.
- Cloud Backup: Use cloud storage services like iCloud, Google Photos, or Dropbox to back up your photos.
- External Hard Drive: Back up your photos to an external hard drive for offline storage.
- NAS Device: Use a network-attached storage (NAS) device to back up your photos and make them accessible from multiple devices.
7. How Can I Ensure the Best Compatibility With Windows When Transferring Photos?
To ensure the best compatibility with Windows when transferring photos from your iPhone, you can adjust a few settings on your device:
- Change Camera Format: As mentioned earlier, setting your iPhone to capture photos in “Most Compatible” (JPEG) format can prevent compatibility issues.
- Download Original Photos: If you use iCloud Photos, make sure to download the original, full-resolution versions of your photos to your iPhone before transferring them to your PC. This ensures that you’re transferring the complete, unaltered files.
- Update Your PC: Keep your Windows PC up to date with the latest updates.
- Use the Apple Devices App: Instead of just relying on File Explorer, using the Apple Devices app can streamline the transfer process and ensure compatibility.
8. Understanding the File Systems and Formats When Transferring Photos
When transferring photos, understanding the underlying file systems and formats can help you troubleshoot potential issues.
- File Systems: iPhones use the Apple File System (APFS), while Windows PCs use NTFS or FAT32. These different file systems can sometimes cause compatibility issues.
- Image Formats: iPhones primarily use HEIC for photos and HEVC (H.265) for videos, while Windows PCs typically use JPEG for photos and H.264 for videos.
- Codecs: Codecs are software that encode and decode video and audio data. If you’re having trouble playing videos transferred from your iPhone to your Windows PC, you may need to install the appropriate codecs.
9. How to Fix Common Issues During Photo Transfer
Even with the right setup, you might encounter issues. Here are some solutions to common problems:
- Photos Not Appearing: Ensure that the photos you want to transfer are actually stored on your device and not just in iCloud.
- Slow Transfer Speeds: Transferring large amounts of data can take time. Try closing other applications and ensure that your USB connection is stable.
- Corrupted Files: Sometimes, files can become corrupted during transfer. Try transferring the files again or using a different method.
- HEIC Compatibility Issues: As covered earlier, convert HEIC files to JPEG or install the necessary codecs on your Windows PC.
10. What Are Some Alternative Methods for Wireless Photo Transfer?
While USB cables and iCloud are common, other wireless methods offer flexibility:
- AirDroid: This app allows you to manage your iPhone from your PC, including transferring photos and videos.
- SHAREit: SHAREit enables fast file transfer between devices, including iPhones and Windows PCs.
- Zapya: Similar to SHAREit, Zapya facilitates quick and easy file sharing between different platforms.
10.1 How Can dfphoto.net Help Me Enhance My Photography Skills?
At dfphoto.net, we offer a wealth of resources to help you enhance your photography skills.
- Tutorials: Explore our detailed tutorials on various photography techniques, from basic composition to advanced editing.
- Inspiration: Discover stunning photography from around the world and get inspired to create your own masterpieces.
- Community: Connect with a vibrant community of photographers, share your work, and get feedback.
- Gear Reviews: Stay up-to-date on the latest photography gear with our in-depth reviews and buying guides.
- Tips and Tricks: Learn valuable tips and tricks from experienced photographers to improve your skills and creativity.
FAQ: Downloading Photos from iPhone to Windows
1. Why won’t my computer recognize my iPhone?
Ensure you’ve installed the latest Apple Devices app or iTunes, trust the computer on your iPhone, and check your USB connection.
2. How do I transfer photos from iPhone to Windows 10 without iTunes?
You can use File Explorer, iCloud for Windows, third-party apps, email, or cloud services like Google Drive or Dropbox.
3. How to transfer photos from iPhone to Windows 11?
Use a USB cable, iCloud for Windows, third-party apps like iMazing or CopyTrans, or cloud services to transfer photos to Windows 11.
4. How do I convert HEIC photos to JPEG on Windows?
Use CopyTrans HEIC for Windows, iMazing HEIC Converter, online converters, or change your iPhone camera settings to capture photos in JPEG format.
5. How do I wirelessly transfer photos from iPhone to Windows?
Use iCloud for Windows, AirDroid, SHAREit, Zapya, or other wireless transfer apps to transfer photos.
6. What should I do if my photos are rotated incorrectly after transferring?
For videos, add them to iTunes to play them in the correct orientation. For photos, use a photo editing software to rotate them.
7. How can I back up my iPhone photos on Windows?
Create regular backups to an external hard drive, use cloud storage services like iCloud or Google Photos, or use a NAS device.
8. What’s the best format to transfer photos from iPhone to Windows?
JPEG is the most compatible format. You can change your iPhone camera settings to capture photos in JPEG format.
9. How do I download all photos from iPhone to PC?
Connect your iPhone to your PC with a USB cable, open File Explorer, and copy all the photos from your iPhone’s DCIM folder to your PC.
10. What are the benefits of using iCloud for Windows to transfer photos?
iCloud for Windows provides a seamless way to keep your photos synchronized between your iPhone and your PC, ensuring they are always up-to-date on both devices.
Transferring photos from your iPhone to your Windows PC doesn’t have to be a difficult task. By following the methods outlined in this guide, you can easily manage, edit, and share your iPhone photos on your Windows PC. Remember to regularly back up your photos to protect your precious memories. And don’t forget to visit dfphoto.net for more tips, tricks, and inspiration to enhance your photography skills. Join our community today and take your photography to the next level.
Ready to elevate your photography game? Visit dfphoto.net now for in-depth tutorials, stunning inspiration, and a vibrant community of fellow photographers. Unlock your creative potential and capture the world in breathtaking detail. Your journey to photographic mastery starts here!