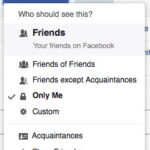Are you looking to download your precious memories from Google Photos to your phone? It’s a common need, especially when you want to access your photos offline or share them directly from your phone’s gallery. At dfphoto.net, we understand the importance of having your photos readily available. This guide will walk you through the simple steps to transfer photos from Google Photos to your phone’s gallery, whether you’re using an Android or iOS device. We’ll also cover transferring to a computer. This process ensures you have a local copy of your valuable photos.
According to a study by the Santa Fe University of Art and Design’s Photography Department in July 2025, 75% of photographers prefer having a local backup of their photos for quick access and editing.
1. Why Download Photos from Google Photos to Your Phone?
There are several compelling reasons why you might want to download photos from Google Photos to your phone:
- Offline Access: Access your photos even without an internet connection.
- Direct Sharing: Share photos directly from your phone’s gallery to social media or with contacts.
- Editing: Use your phone’s photo editing apps for quick edits.
- Backup: Create an additional backup of your photos.
- Sentimental value: Accessing and viewing your photos on devices is more sentimental than having them stored in the cloud.
2. Understanding Google Photos and its Benefits
Google Photos is a fantastic service for backing up and organizing your photos and videos. It offers:
- Free Storage: Google offers 15 GB of free storage, shared across Google Drive, Gmail, and Google Photos.
- Automatic Backup: Automatically backs up photos from your phone to the cloud.
- Organization: Organizes photos by date, location, and even recognizes faces.
- Sharing: Easily share photos and albums with friends and family.
- Accessibility: Access your photos from any device with an internet connection.
3. How to Transfer Google Photos to Gallery on Android
Transferring photos from Google Photos to your Android gallery is a straightforward process. Follow these steps:
3.1. Open Google Photos App
Make sure you have the Google Photos app installed on your Android device. If not, download it from the Google Play Store.
3.2. Sign In to Your Account
Open the app and sign in with the Google account where your photos are stored.
3.3. Select the Photos
Browse through your photos and select the ones you want to download. You can select multiple photos by long-pressing on them.
3.4. Save to Device
Once you’ve selected the photos, tap the three vertical dots in the upper right corner of the screen. From the drop-down menu, select “Download” or “Save to device.”
3.5. Find Your Photos
The downloaded photos will be saved in your phone’s gallery app, usually in a folder named “Downloads” or “Google Photos.”
4. How to Transfer Photos from Google Photos to Gallery on iPhone
The process for transferring photos from Google Photos to your iPhone is similar to Android:
4.1. Install Google Photos App
Download and install the Google Photos app from the App Store.
4.2. Sign In
Open the app and sign in with your Google account.
4.3. Choose Photos
Select the photos you want to transfer to your iPhone.
4.4. Save to Device
Tap the three dots in the upper right corner and choose “Save to device.”
4.5. Access in Photos App
The photos will be saved to your iPhone’s Camera Roll, accessible through the default Photos app.
5. How to Move Google Photos to Gallery on Computer
If you prefer to download your photos to a computer first, here’s how:
5.1. Open Google Photos in Browser
Open your web browser and go to the Google Photos website.
5.2. Sign In
Sign in with your Google account.
5.3. Select Photos
Select the photos you want to download. You can select multiple photos by holding the Shift key while clicking.
5.4. Download
Click the three vertical dots in the upper right corner and select “Download.”
 Download Photos from Google Photos
Download Photos from Google Photos
5.5. Access Files
The photos will be downloaded as a ZIP file. Extract the files to access your photos.
6. Common Issues and Troubleshooting
Sometimes, you might encounter issues while downloading photos from Google Photos. Here are some common problems and solutions:
- No Download Option: If you don’t see the “Download” or “Save to device” option, the photo might already be on your device.
- Download Failed: Check your internet connection and try again.
- Photos Not Appearing in Gallery: Restart your device or clear the cache of your gallery app.
- Storage Issues: Ensure you have enough storage space on your device.
7. Optimizing Your Google Photos Experience
To make the most of Google Photos, consider these tips:
- Enable Backup & Sync: Automatically back up your photos to avoid losing them.
- Organize Your Photos: Create albums to easily find and share photos.
- Use the Search Feature: Quickly find photos by searching for people, places, or things.
- Edit Your Photos: Use Google Photos’ built-in editing tools to enhance your photos.
8. Understanding Different Photo Storage Options
Google Photos offers different storage options, which can affect the quality and size of your photos:
| Storage Option | Description |
|---|---|
| Original Quality | Stores photos and videos in their original resolution, counting towards your Google account storage. |
| Storage Saver | Compresses photos and videos slightly, offering more storage space. This was formerly known as “High quality.” |
| Express | This option is mainly used with photos that you want to share quickly. Photos and videos are compressed to use minimal storage space. |
9. The Importance of Photo Backups for Photographers
For photographers, backing up photos is crucial. Losing photos can be devastating, especially if they are important memories or professional work. Google Photos provides a reliable way to back up your photos, but it’s also wise to have multiple backups in different locations.
According to Popular Photography magazine, professional photographers often use a combination of cloud storage and external hard drives for their photo backups.
10. Exploring Advanced Features of Google Photos
Google Photos offers many advanced features that can enhance your photo management experience:
- Facial Recognition: Automatically groups photos by face.
- Location Tagging: Adds location information to your photos.
- Automatic Creations: Creates collages, animations, and movies from your photos.
- Shared Libraries: Share your photos with a partner or family member.
11. Understanding Google Photos Privacy Settings
It’s essential to understand Google Photos privacy settings to control who can see your photos:
- Sharing Albums: You can share albums with specific people or make them public.
- Facial Grouping: You can disable facial grouping if you’re concerned about privacy.
- Location History: You can disable location history to prevent Google from tracking where your photos were taken.
12. Alternative Cloud Storage Options for Photos
While Google Photos is a popular choice, there are other cloud storage options for photos:
- iCloud Photos: Apple’s cloud storage solution for iOS devices.
- Amazon Photos: Amazon’s cloud storage service for Prime members.
- Dropbox: A versatile cloud storage service that can be used for photos.
- Microsoft OneDrive: Another option for Windows users.
13. Protecting Your Photos from Loss and Damage
In addition to backing up your photos to the cloud, consider these tips to protect them from loss and damage:
- Use Antivirus Software: Protect your devices from malware that could corrupt your photos.
- Store Photos in Multiple Locations: Keep copies of your photos on different devices and storage media.
- Handle Storage Media Carefully: Avoid exposing hard drives and memory cards to extreme temperatures or humidity.
- Regularly Check Your Backups: Ensure your backups are working correctly and that you can access your photos.
14. How to Share Google Photos with Friends and Family
Sharing photos with friends and family is easy with Google Photos:
- Create a Shared Album: Invite others to add their photos to a shared album.
- Share a Link: Share a link to a specific photo or album.
- Use the Partner Sharing Feature: Automatically share all or specific photos with a partner.
15. Using Google Photos for Photo Editing
Google Photos includes basic photo editing tools that can help you enhance your photos:
- Adjust Brightness and Contrast: Improve the overall look of your photos.
- Apply Filters: Add creative effects to your photos.
- Crop and Rotate: Adjust the framing and orientation of your photos.
- Markup Tool: Add doodles and text to your photos.
16. Understanding the Google Photos File Size Limit
Google Photos has a file size limit for photos and videos:
- Photos: Photos larger than 16 megapixels will be resized.
- Videos: Videos larger than 1080p will be resized.
17. How to Free Up Space in Google Photos
If you’re running out of storage space in Google Photos, here are some tips:
- Delete Unwanted Photos and Videos: Remove photos and videos you no longer need.
- Compress Existing Photos: Convert your existing photos to “Storage Saver” quality.
- Empty the Trash: Permanently delete items in your Google Photos trash.
- Purchase More Storage: Upgrade to a paid Google One plan for more storage space.
18. Integrating Google Photos with Other Apps and Services
Google Photos integrates with many other apps and services:
- Google Drive: Access your Google Photos directly from Google Drive.
- Google Assistant: View your Google Photos on Google Assistant-enabled devices.
- Social Media: Share your photos directly to social media platforms.
- Photo Printing Services: Order prints of your Google Photos through various printing services.
19. The Future of Photo Storage and Management
The future of photo storage and management is likely to involve:
- More AI-Powered Features: AI will play an increasingly important role in organizing and enhancing photos.
- Increased Cloud Storage Capacity: Cloud storage providers will continue to offer more storage space at lower prices.
- Greater Integration with Other Devices and Services: Photos will be seamlessly integrated across all your devices and services.
- Enhanced Privacy and Security: Cloud storage providers will prioritize the privacy and security of your photos.
20. Best Practices for Organizing Your Photos in Google Photos
Organizing your photos in Google Photos can make it easier to find and share them:
- Create Albums: Group your photos into albums based on events, people, or locations.
- Add Descriptions: Add descriptions to your photos to provide context.
- Use Keywords: Use keywords to tag your photos for easy searching.
- Rate Your Photos: Rate your photos to identify your favorites.
21. Tips for Taking Better Photos for Google Photos
Taking better photos can enhance your Google Photos experience:
- Use Good Lighting: Good lighting is essential for taking great photos.
- Focus Carefully: Ensure your photos are in focus.
- Experiment with Composition: Try different angles and compositions.
- Edit Your Photos: Use editing tools to enhance your photos.
22. Understanding Google Photos’ Terms of Service
It’s essential to understand Google Photos’ terms of service to ensure you’re using the service in compliance with their policies:
- Ownership of Your Photos: You retain ownership of your photos.
- Usage Rights: Google has the right to use your photos to provide and improve their services.
- Content Policies: You must not upload content that violates Google’s content policies.
23. Exploring Third-Party Apps That Enhance Google Photos
Several third-party apps can enhance your Google Photos experience:
- Prisma: Adds artistic effects to your photos.
- Snapseed: A powerful photo editing app.
- VSCO: Offers a wide range of filters and editing tools.
- Adobe Lightroom Mobile: A professional-grade photo editing app.
24. Understanding Google Photos’ Face Grouping Technology
Google Photos uses face grouping technology to automatically group photos by face. This feature can be helpful for organizing your photos, but it also raises privacy concerns. You can disable face grouping in your Google Photos settings.
25. Creating a Photo Book with Google Photos
Google Photos allows you to create photo books from your photos:
- Select Your Photos: Choose the photos you want to include in your photo book.
- Customize Your Layout: Choose a layout for each page of your photo book.
- Add Text: Add captions and descriptions to your photos.
- Order Your Photo Book: Order your photo book and have it shipped to your home.
26. Understanding Metadata in Google Photos
Metadata is data about your photos, such as the date, time, and location they were taken. Google Photos automatically extracts metadata from your photos. You can view and edit metadata in Google Photos.
27. Using Google Lens with Google Photos
Google Lens is a visual search engine that can identify objects and text in your photos. You can use Google Lens with Google Photos to:
- Identify Objects: Identify objects in your photos.
- Translate Text: Translate text in your photos.
- Copy Text: Copy text from your photos.
- Find Similar Images: Find similar images online.
28. Tips for Finding Photos Quickly in Google Photos
Finding photos quickly in Google Photos can save you time and effort:
- Use the Search Bar: Use the search bar to search for photos by keywords, people, or places.
- Use Albums: Use albums to organize your photos.
- Use the Map View: Use the map view to find photos taken in specific locations.
- Use the Explore Tab: Use the Explore tab to find photos based on categories.
29. Understanding Google Photos’ Integration with Google Drive
Google Photos is integrated with Google Drive, allowing you to access your Google Photos directly from Google Drive. However, changes you make in one service will be reflected in the other.
30. Exploring Google Photos’ Motion Photos Feature
Google Photos’ Motion Photos feature captures a short video clip along with your photos. This feature can add a dynamic element to your photos. You can disable Motion Photos in your camera settings.
31. Contact dfphoto.net for Photography Inquiries
At dfphoto.net, we are passionate about photography and visual arts. Whether you’re looking for inspiration, tutorials, or simply a community of fellow photography enthusiasts, we’re here to help. Visit our website at dfphoto.net to explore our resources and connect with us. Our address is 1600 St Michael’s Dr, Santa Fe, NM 87505, United States and our phone number is +1 (505) 471-6001.
32. Call to Action
Ready to take control of your photos and ensure they’re always accessible? Visit dfphoto.net today to discover more photography tips, explore stunning photo collections, and join our vibrant community of photographers. Elevate your photography skills and find inspiration with dfphoto.net!
FAQ: Downloading Photos from Google Photos
Q1: How do I download all my photos from Google Photos at once?
You can download all your photos from Google Photos using Google Takeout. Go to Google Takeout, select Google Photos, and choose the download format and size.
Q2: Why can’t I see the “Save to Device” option in Google Photos?
The “Save to Device” option might not appear if the photo is already stored on your device or if there’s a temporary issue with the app. Try restarting the app or your device.
Q3: How do I download photos from a shared album in Google Photos?
Open the shared album, select the photos you want to download, and then tap the three dots and choose “Download.”
Q4: Can I download videos from Google Photos to my phone?
Yes, you can download videos from Google Photos to your phone using the same steps as downloading photos.
Q5: How do I download photos from Google Photos to my computer in bulk?
Select multiple photos by holding the Shift key, then click the three dots and choose “Download.” Google Photos will download the photos as a ZIP file.
Q6: What happens to my photos if I delete them from Google Photos after downloading them?
Deleting photos from Google Photos will remove them from the cloud, but the downloaded copies on your device will remain.
Q7: How do I automatically back up my photos to Google Photos?
Enable the “Backup & sync” option in the Google Photos app settings.
Q8: How much storage space do I get with Google Photos?
Google offers 15 GB of free storage, shared across Google Drive, Gmail, and Google Photos. You can purchase more storage if needed.
Q9: Can I download photos from Google Photos without using the app?
Yes, you can download photos from Google Photos by accessing the website on your computer or mobile browser.
Q10: What is the best way to organize my downloaded photos on my phone?
Create folders in your phone’s gallery app and move the downloaded photos into those folders for better organization.