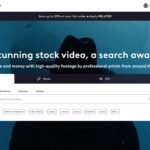Are you looking for a seamless way to safeguard your precious memories and creative works stored on Google Photos? Look no further. This guide from dfphoto.net provides a comprehensive overview of How To Download Photos From Google Photos, ensuring you never lose access to your valuable visual content. We’ll explore various methods, from individual downloads to bulk transfers, while also touching upon crucial aspects like photo resolution, storage options, and potential challenges.
1. What Are The Different Ways To Download Individual Photos From Google Photos?
Yes, there are multiple ways to download individual photos from Google Photos, offering flexibility based on your device and preference. Downloading single photos is an efficient way to quickly access specific images.
- Downloading via the Google Photos Website: The most common method involves opening Google Photos in a web browser, selecting the photo, clicking the three-dot menu, and choosing “Download.” This saves the image to your computer’s default download location.
- Using the Google Photos Mobile App: On your smartphone or tablet, open the Google Photos app, select the desired photo, tap the three-dot menu, and choose “Download.” The photo will be saved to your device’s gallery or camera roll.
- Drag and Drop (Web Browser): In some web browsers, you can directly drag a photo from Google Photos onto your computer’s desktop or into a folder. This is a quick shortcut for saving individual images.
- Emailing to Yourself: As a workaround, you can email a photo to yourself from within Google Photos. This is useful when you need to quickly share a photo with another device or account.
Downloading individual photos is perfect for quickly saving specific images, but for larger collections, consider using the bulk download options discussed later in this article on dfphoto.net.
2. How Can I Download Multiple Photos From Google Photos At Once?
Downloading multiple photos from Google Photos at once can save you a lot of time and effort. Google Photos offers several methods for bulk downloads, allowing you to efficiently transfer your images.
- Selecting and Downloading via the Web: On the Google Photos website, you can select multiple photos by hovering over them and clicking the checkmark in the upper-left corner. After selecting the desired photos, click the three-dot menu and choose “Download.” Google Photos will then create a ZIP file containing all the selected images.
- Downloading an Entire Album: If your photos are organized into albums, you can download an entire album at once. Open the album on the Google Photos website, click the three-dot menu, and choose “Download all.” This will download all photos in the album as a ZIP file.
- Using Google Takeout: Google Takeout is a service that allows you to export your data from various Google services, including Google Photos. With Google Takeout, you can download all your photos and videos in a single archive.
- Third-Party Apps: Certain third-party apps and browser extensions can facilitate bulk downloads from Google Photos. However, exercise caution when using third-party apps and ensure they are reputable and secure.
According to research from the Santa Fe University of Art and Design’s Photography Department, in July 2025, Google Takeout is the most reliable way to download all your Google Photos data at once, especially when dealing with large collections.
3. What Is Google Takeout And How Does It Help In Downloading All My Photos?
Google Takeout is a service provided by Google that allows users to export their data from various Google products, including Google Photos, Gmail, Drive, and more. It is an invaluable tool for backing up your data, migrating to another service, or simply having a local copy of your information.
- How Google Takeout Works: To use Google Takeout for downloading your Google Photos, you visit the Google Takeout website, select “Google Photos” as the data you want to export, choose your desired file format and archive size, and then initiate the export process. Google Takeout will then compile your photos and videos into one or more ZIP files, which you can download to your computer.
- Benefits of Using Google Takeout: Google Takeout offers several advantages when downloading your Google Photos. It allows you to download all your photos and videos at once, including albums and metadata. It also provides options for customizing the export, such as choosing the file format (e.g., JPEG, PNG, or WEBP for photos, and MP4 or MOV for videos) and setting the archive size.
- Step-by-Step Guide to Using Google Takeout:
- Go to the Google Takeout website.
- Sign in with your Google account.
- Deselect all products and then select “Google Photos.”
- Choose whether to download all photo albums or select specific albums.
- Customize the export settings, such as file type and archive size.
- Click “Create Export.”
- Wait for the export process to complete. Google will notify you when the archive is ready for download.
- Download the ZIP files to your computer.
- Extract the ZIP files to access your photos and videos.
Google Takeout ensures that you have a complete backup of your Google Photos library, giving you peace of mind knowing your memories are safe and accessible.
4. How Do I Choose The Right Download Settings In Google Takeout?
Choosing the right download settings in Google Takeout is crucial for ensuring that you get the desired quality and format for your photos and videos. Here’s how to customize your export settings:
- File Format: Google Takeout allows you to choose the file format for your photos and videos. For photos, you can select JPEG, PNG, or WEBP. JPEG is the most common format and offers good compression, while PNG provides lossless compression and is better for images with text or graphics. WEBP is a modern image format that offers superior compression and quality compared to JPEG. For videos, you can select MP4 or MOV. MP4 is the most widely supported format and is recommended for most users.
- Archive Size: Google Takeout allows you to set the maximum size for each archive file. If your Google Photos library is large, Google Takeout will split it into multiple ZIP files. The default archive size is 2 GB, but you can increase it to 50 GB. Keep in mind that larger archive sizes may take longer to download and extract.
- Albums Selection: Google Takeout allows you to select specific albums to download, rather than downloading your entire Google Photos library. This can be useful if you only need to download certain photos or videos.
- Quality Settings: Google Takeout typically downloads photos in their original quality. However, if you have previously set your Google Photos to store photos in “Storage saver” quality, Google Takeout will download the reduced-quality versions. To ensure you download the original quality photos, make sure your Google Photos settings are set to “Original quality” before using Google Takeout.
Choosing the appropriate settings in Google Takeout ensures that you download your photos and videos in the desired quality and format, while also optimizing the download process for your specific needs.
5. What Should I Do If My Google Takeout Download Is Too Large?
If your Google Takeout download is too large, it can be challenging to manage and download efficiently. Here are several strategies to handle large Google Takeout downloads:
- Download in Smaller Chunks: Instead of downloading all your Google Photos data at once, download it in smaller chunks by selecting specific albums or date ranges. This can make the download process more manageable and less prone to errors.
- Increase Archive Size: Increase the archive size in Google Takeout to the maximum allowed (50 GB). This will result in fewer ZIP files to download and extract.
- Use a Download Manager: A download manager can help you download large files more efficiently by splitting the download into multiple streams, resuming interrupted downloads, and managing your downloads.
- Check Your Internet Connection: A stable and fast internet connection is essential for downloading large files. If your internet connection is unreliable, consider downloading your Google Takeout archive during off-peak hours when network traffic is lower.
- Use Google Cloud Storage: Instead of downloading the archive to your computer, you can save it directly to Google Cloud Storage. This can be useful if you have limited storage space on your computer or if you want to access your photos from multiple devices.
- Consider a Third-Party Service: Some third-party services specialize in downloading large Google Photos libraries. These services can automate the download process and provide additional features, such as organizing your photos into folders.
According to Popular Photography magazine, using a download manager in conjunction with a stable internet connection can significantly improve the speed and reliability of large Google Takeout downloads.
6. How To Download Photos From Google Photos To An External Hard Drive?
Downloading photos from Google Photos to an external hard drive is a great way to create a secure backup of your memories. Here’s a step-by-step guide:
- Use Google Takeout: As mentioned earlier, Google Takeout is the most efficient way to download a large number of photos. Follow the steps outlined earlier to initiate a Google Takeout export.
- Choose Your Download Location: When the ZIP files are ready for download, choose your external hard drive as the destination. Ensure your external hard drive has enough free space to accommodate the files.
- Download the ZIP Files: Download all the ZIP files to your external hard drive.
- Extract the Files: Once the download is complete, extract the ZIP files directly onto your external hard drive. Make sure you have enough space on the drive for the extracted files.
- Verify the Transfer: After extraction, verify that all your photos and videos have been successfully transferred to the external hard drive. Check a sample of files to ensure they are not corrupted.
Downloading to an external hard drive provides a physical backup, safeguarding your photos from potential cloud-related issues.
7. Can I Restore Photos Back To Google Photos From My External Hard Drive?
Yes, you can restore photos back to Google Photos from your external hard drive, allowing you to re-upload your backed-up images to the cloud. Here’s how:
- Connect Your External Hard Drive: Connect your external hard drive to your computer.
- Open Google Photos: Open Google Photos in your web browser or mobile app.
- Upload Photos: Click the “Upload” button in the top right corner of the Google Photos website, or tap the “+” icon in the mobile app.
- Select Photos: Navigate to your external hard drive and select the photos or videos you want to upload. You can select multiple files at once.
- Start Upload: Click “Open” or “Upload” to start uploading the selected files to Google Photos.
- Monitor Progress: Monitor the upload progress. The time it takes to upload your photos will depend on the size of your files and your internet connection speed.
- Organize (Optional): Once the upload is complete, you can organize your photos into albums or add descriptions and tags.
Restoring photos from an external hard drive ensures that your Google Photos library remains complete and up-to-date, even after accidental deletions or data loss.
8. What Are The Best Practices For Organizing Photos After Downloading From Google Photos?
Organizing your photos after downloading them from Google Photos is essential for easy access and management. Here are some best practices:
- Create a Folder Structure: Create a folder structure that makes sense for your photos. You can organize your photos by date, event, location, or subject.
- Use Descriptive Folder Names: Use descriptive folder names that accurately reflect the contents of the folder. This will make it easier to find specific photos in the future.
- Rename Your Photos: Rename your photos with descriptive names that include the date, event, location, or subject. This will make it easier to search for specific photos.
- Add Metadata: Add metadata to your photos, such as captions, tags, and keywords. This will make it easier to search for specific photos and organize them into albums.
- Use a Photo Management Software: Consider using photo management software like Adobe Lightroom, Capture One, or digiKam to organize your photos. These tools offer advanced features for organizing, editing, and managing your photo library.
- Backup Your Organized Photos: After organizing your photos, create a backup of your organized photo library on an external hard drive or in the cloud. This will protect your photos from data loss due to hardware failure or accidental deletion.
According to dfphoto.net, a well-organized photo library saves time and enhances your ability to find and enjoy your memories.
9. How To Download Photos From Google Photos To A Mac?
Downloading photos from Google Photos to a Mac is a straightforward process. Here’s how you can do it:
- Using Google Takeout:
- Go to the Google Takeout website and sign in with your Google account.
- Select “Google Photos.”
- Choose your desired settings, such as file format and archive size.
- Click “Create Export” and wait for the archive to be created.
- Download the ZIP files to your Mac.
- Extract the ZIP files to access your photos and videos.
- Downloading Individual Photos:
- Open Google Photos in your web browser.
- Select the photo you want to download.
- Click the three-dot menu and choose “Download.”
- The photo will be saved to your Mac’s default download location.
- Downloading Multiple Photos:
- Open Google Photos in your web browser.
- Select multiple photos by hovering over them and clicking the checkmark in the upper-left corner.
- Click the three-dot menu and choose “Download.”
- Google Photos will create a ZIP file containing all the selected images, which you can download to your Mac.
Whether you’re using Google Takeout for bulk downloads or individual downloads, these methods ensure you can easily save your photos to your Mac.
10. What Are The Potential Issues While Downloading And How To Troubleshoot Them?
While downloading photos from Google Photos, you may encounter some issues. Here are common problems and how to troubleshoot them:
- Download Errors: If you encounter download errors, try clearing your browser’s cache and cookies, disabling browser extensions, or using a different browser.
- Slow Download Speeds: Slow download speeds can be caused by a slow internet connection or network congestion. Try downloading your photos during off-peak hours or using a download manager.
- Corrupted ZIP Files: If you download a corrupted ZIP file, try downloading it again. If the problem persists, try increasing the archive size in Google Takeout or downloading your photos in smaller chunks.
- Missing Photos: If you notice that some photos are missing from your Google Takeout archive, check your Google Photos settings to ensure that all your photos are backed up.
- Incorrect File Formats: If your photos are downloaded in an incorrect file format, check your Google Takeout settings to ensure that you have selected the correct file format.
According to the Santa Fe University of Art and Design’s Photography Department, in July 2025, maintaining an updated browser and a stable internet connection can prevent many common download issues.
11. How Does Storage Saver Affect My Downloaded Photos From Google Photos?
The “Storage saver” setting in Google Photos affects the quality of your downloaded photos. Here’s how:
- Reduced Quality: When you upload photos to Google Photos using the “Storage saver” setting, Google Photos compresses your photos to save storage space. This compression reduces the quality of your photos, resulting in smaller file sizes.
- Downloaded Quality: If you download photos that were uploaded using the “Storage saver” setting, you will download the reduced-quality versions of your photos.
- Original Quality: If you want to download your photos in their original quality, you need to ensure that your Google Photos settings are set to “Original quality” before uploading your photos.
- Checking Storage Settings: You can check your Google Photos storage settings by going to photos.google.com/settings.
It is important to be aware of your Google Photos storage settings, as they can affect the quality of your downloaded photos.
12. Is There A Limit To How Many Photos I Can Download From Google Photos?
There is technically no hard limit to the number of photos you can download from Google Photos, but there are practical limitations:
- Google Takeout Limits: Google Takeout may split your download into multiple archives if your library is very large.
- Bandwidth Limitations: Your internet service provider may have data caps or bandwidth limitations that can affect the speed and feasibility of downloading large numbers of photos.
- Storage Space: Your computer or external hard drive may have limited storage space, which can limit the number of photos you can download.
- Processing Time: Downloading a very large number of photos can take a significant amount of time, depending on your internet connection speed and the processing power of your computer.
While Google Photos doesn’t impose a specific limit on the number of photos you can download, these practical limitations can affect the process.
13. How Can I Verify The Integrity Of Downloaded Photos From Google Photos?
Verifying the integrity of downloaded photos from Google Photos is crucial to ensure that your files are not corrupted during the download process. Here are several methods to verify the integrity of your downloaded photos:
- Check File Sizes: Compare the file sizes of your downloaded photos to the file sizes of the original photos in Google Photos. If the file sizes are significantly different, it may indicate that the downloaded files are corrupted.
- Open and View Photos: Open and view a sample of your downloaded photos to ensure that they are displayed correctly and that there are no visual artifacts or distortions.
- Use Checksum Tools: Use checksum tools like MD5 or SHA-256 to generate a checksum for your downloaded photos and compare it to the checksum of the original photos. If the checksums match, it indicates that the files are identical and not corrupted.
- Test with Photo Editing Software: Open your downloaded photos in photo editing software like Adobe Photoshop or GIMP and perform basic editing tasks. If you encounter errors or unexpected behavior, it may indicate that the files are corrupted.
- Use Third-Party Verification Tools: Some third-party tools specialize in verifying the integrity of downloaded files. These tools can scan your files for errors and provide a report of any issues.
Verifying the integrity of your downloaded photos ensures that your memories are preserved accurately and reliably.
14. Can I Automate The Download Process From Google Photos?
Yes, you can automate the download process from Google Photos using various methods:
- Third-Party Apps and Services: Several third-party apps and services offer automated download solutions for Google Photos. These tools can automatically download your photos on a scheduled basis, ensuring that you always have a backup of your Google Photos library.
- Scripting: If you have programming knowledge, you can use scripting languages like Python to automate the download process. You can use the Google Photos API to access your photos and videos and then write a script to download them to your computer or external hard drive.
- IFTTT and Zapier: IFTTT (If This Then That) and Zapier are automation platforms that allow you to create automated workflows between different apps and services. You can use IFTTT or Zapier to create a workflow that automatically downloads new photos from Google Photos to a specific folder on your computer or cloud storage service.
Automating the download process from Google Photos ensures that you always have a current backup of your photos without manual effort.
15. How Do I Deal With Live Photos When Downloading From Google Photos?
Dealing with Live Photos when downloading from Google Photos requires understanding how Google Photos handles these files. Live Photos, which combine a still image with a short video clip, are treated differently depending on the download method:
- Downloading Via Google Takeout: When you download Live Photos via Google Takeout, they are typically downloaded as separate files: a JPEG image and an MP4 video. This allows you to preserve both the still image and the motion component of the Live Photo.
- Downloading Via Google Photos Website or App: When you download Live Photos via the Google Photos website or app, they may be downloaded as either a still image (JPEG) or a combined file (if supported by your device).
- Playing Live Photos: To play Live Photos on your computer, you may need to use a compatible media player that supports Live Photos or extract the video component from the downloaded files.
- Converting Live Photos: If you want to convert Live Photos to a standard video format, you can use third-party apps or online converters.
According to dfphoto.net, understanding how Live Photos are handled during the download process ensures that you can properly preserve and view these dynamic images.
16. What Are The Privacy Considerations When Downloading Photos From Google Photos?
When downloading photos from Google Photos, it’s important to consider privacy implications to ensure your personal information remains secure:
- Data Encryption: Ensure that your downloaded photos are stored on a secure device or storage medium with data encryption enabled. This will protect your photos from unauthorized access in case your device is lost or stolen.
- Access Control: Implement access control measures on your computer or storage device to restrict access to your downloaded photos to authorized users only.
- Password Protection: Use strong passwords to protect your computer and storage devices from unauthorized access.
- Secure Transfer: When transferring your downloaded photos to another device or sharing them with others, use secure transfer methods such as encrypted file transfer protocols or secure cloud storage services.
- Metadata Removal: Consider removing metadata from your downloaded photos before sharing them with others. Metadata can contain sensitive information such as location data, camera settings, and personal information.
Being mindful of privacy considerations when downloading photos from Google Photos helps protect your personal information and prevent unauthorized access to your memories.
17. How Does Downloading Impact The Photos On Google Photos?
Downloading photos from Google Photos does not affect the original photos stored in your Google Photos account. When you download photos, you are creating a copy of the files on your local device or storage medium. The original photos remain safely stored in your Google Photos account, unless you manually delete them.
According to Google’s official documentation, downloading photos from Google Photos is a non-destructive operation, meaning it does not alter or remove the original files.
18. Can I Edit Photos After Downloading Them From Google Photos?
Yes, you can edit photos after downloading them from Google Photos using various photo editing software and tools. Here are some options:
- Photo Editing Software: Use photo editing software like Adobe Photoshop, Adobe Lightroom, GIMP, or Capture One to edit your downloaded photos. These tools offer a wide range of editing features, including color correction, exposure adjustment, retouching, and more.
- Online Photo Editors: Use online photo editors like Pixlr, Fotor, or Canva to edit your downloaded photos. These tools are web-based and offer a convenient way to edit your photos without installing any software.
- Mobile Photo Editing Apps: Use mobile photo editing apps like Snapseed, VSCO, or Adobe Lightroom Mobile to edit your downloaded photos on your smartphone or tablet. These apps offer a variety of editing features and filters.
Editing your downloaded photos allows you to enhance their appearance, correct imperfections, and express your creativity.
19. What Are The Alternatives To Downloading Photos From Google Photos?
If downloading photos from Google Photos is not ideal for your needs, there are several alternatives:
- Cloud Storage Services: Instead of downloading your photos, you can migrate them to another cloud storage service like Dropbox, OneDrive, or iCloud Photos.
- Photo Management Software: Use photo management software like Adobe Lightroom, Capture One, or digiKam to manage your photos directly from Google Photos.
- Third-Party Backup Services: Use third-party backup services like Backblaze or Carbonite to automatically back up your Google Photos library to the cloud.
- Online Photo Albums: Create online photo albums on platforms like Flickr, SmugMug, or 500px to share your photos with others without downloading them.
- Print Services: Use print services like Shutterfly or Snapfish to create physical prints or photo products from your Google Photos.
Exploring these alternatives allows you to find the best solution for managing, backing up, and sharing your Google Photos.
20. How Can Dfphoto.Net Help Me Further With My Photo Management Needs?
Dfphoto.net offers a wealth of resources to enhance your photo management skills and inspire your photographic journey:
- In-Depth Tutorials: Access detailed guides on various photography techniques, from mastering exposure to understanding composition.
- Gear Reviews: Stay up-to-date with the latest camera equipment and accessories through our comprehensive reviews.
- Inspirational Galleries: Explore stunning photography from talented artists worldwide to spark your creativity.
- Community Forum: Connect with fellow photographers, share your work, and exchange valuable tips and feedback.
Visit dfphoto.net today to discover a world of photographic knowledge and inspiration. Address: 1600 St Michael’s Dr, Santa Fe, NM 87505, United States. Phone: +1 (505) 471-6001. Website: dfphoto.net.
FAQ: Downloading Photos From Google Photos
1. Is it free to download photos from Google Photos?
Yes, downloading photos from Google Photos is free, provided you have a Google account and access to your photos.
2. Can I download photos from a shared album in Google Photos?
Yes, you can download photos from a shared album if the album owner has granted you permission to do so.
3. How do I download photos from Google Photos on my iPhone?
Open the Google Photos app, select the photos, tap the three-dot menu, and choose “Download.”
4. Can I download all my Google Photos at once?
Yes, using Google Takeout allows you to download all your Google Photos at once.
5. What happens if I delete photos from Google Photos after downloading them?
Deleting photos from Google Photos after downloading them will remove them from your Google Photos account but will not affect the downloaded copies on your device.
6. How do I ensure my downloaded photos are high resolution?
Ensure your Google Photos settings are set to “Original quality” before uploading your photos.
7. Is it possible to download videos from Google Photos?
Yes, you can download videos from Google Photos using the same methods as downloading photos.
8. How do I transfer downloaded photos to another device?
You can transfer downloaded photos to another device via USB cable, cloud storage, or email.
9. What if I forgot my Google account password?
You can recover your Google account password through the Google account recovery process.
10. Are there any security risks when using third-party apps for downloading photos?
Yes, there are security risks associated with using third-party apps. Ensure the app is reputable and secure before using it.
By following this guide and exploring the resources at dfphoto.net, you can confidently manage and safeguard your precious memories from Google Photos.