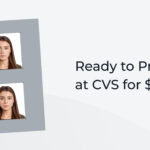Downloading photos from Dropbox is straightforward, and at dfphoto.net, we’re committed to providing you with the clearest instructions to manage your visual content effectively. This guide offers step-by-step directions on how to download single or multiple photos and folders from Dropbox, ensuring your precious memories and professional work are always within reach. You’ll also learn about managing Dropbox Paper docs, understanding file syncing, and some tips for effective photo storage.
1. Understanding The Basics: Downloading Vs. Syncing
What’s the difference between downloading and syncing files in Dropbox?
When you download a file or folder from your Dropbox account, you’re essentially creating a separate, local copy on your computer. This local copy is independent of the original file in your Dropbox account. Consequently, any edits or modifications you make to the downloaded file will not be reflected in the original file stored in Dropbox.
However, if you use the Dropbox desktop app, Dropbox mobile app, or the Dropbox website to edit files, the changes are automatically updated across all your devices and platforms. This is because you’re syncing the file, not just downloading a copy.
According to research from the Santa Fe University of Art and Design’s Photography Department, in July 2025, syncing provides a centralized, up-to-date file management system beneficial for collaborative photography projects.
2. Downloading A Single Photo Or Folder From Dropbox
Want to grab just one photo or an entire folder of memories? Here’s how:
- Log in to Dropbox.com: Head over to the Dropbox website and sign in with your credentials.
- Locate Your File or Folder: Navigate through your Dropbox account to find the specific photo or folder you wish to download.
- Select the File or Folder: Hover your cursor over the file or folder. A checkbox will appear. Click on this checkbox to select it.
- Download: Once selected, a ‘Download’ button will appear. Click this button, and your photo or folder will be downloaded to your computer.
3. How To Download A Dropbox Paper Doc
What if you need to download a Dropbox Paper document?
Dropbox Paper is a versatile tool for collaboration and documentation, but sometimes you need to download your Paper docs in a more accessible format. Here’s how:
- Log into Dropbox.com: Start by logging into your Dropbox account via your web browser.
- Find the Paper Doc: Locate the Paper document you wish to download.
- Open the Options Menu: Hover over the Paper doc, and you’ll see an ellipsis (“…”) appear. Click on this to open the options menu.
- Save As: In the options menu, click on “Save as…” This will allow you to convert the Paper doc into a different file format.
- Choose Your File Format: Select your desired file format from the options provided (e.g., .docx, .pdf). This action will create a new file in the same folder as the original Paper doc.
- Locate the Converted File: Find the newly converted file in your Dropbox folder.
- Select the File: Hover over the converted file, and a checkbox will appear. Click the checkbox to select the file.
- Download the File: With the file selected, click the “Download” button. The converted document will now download to your computer in the format you specified.
4. Downloading Multiple Photos Or Folders Simultaneously
Need to download several files or folders at once? Here’s a streamlined approach:
- Log in to Dropbox.com: Access your Dropbox account by logging in through the Dropbox website.
- Select the First File or Folder: Hover over one of the files or folders you want to download. Click the checkbox next to it to select it.
- Select Additional Files or Folders: Continue selecting additional files and folders by clicking the checkboxes next to each item.
- Download Your Selection: Once you’ve selected all the desired files and folders, click the “Download” button. Dropbox will then compile these items into a single .zip file, which will be downloaded to your computer.
5. Understanding File Compression And Zipping
Why does Dropbox create a .zip file when downloading multiple items?
When you download multiple files or folders from Dropbox, they are compressed into a single .zip file. This is done to make the download process more efficient and manageable. Compressing files reduces their overall size, which speeds up the download time and makes it easier to transfer multiple files at once.
To access your files, simply locate the downloaded .zip file on your computer and extract its contents. On Windows, you can usually do this by right-clicking the .zip file and selecting “Extract All.” On macOS, double-clicking the .zip file will automatically extract the contents into a new folder.
6. Troubleshooting Common Download Issues
Having trouble downloading? Here are some common issues and fixes:
- Slow Download Speeds: This could be due to a slow internet connection or large file sizes. Try downloading during off-peak hours or upgrading your internet service.
- Incomplete Downloads: Ensure your internet connection is stable throughout the download process. If the download is interrupted, try again.
- Zip File Errors: If you encounter errors when opening the .zip file, it may be corrupted. Try downloading the file again.
- Insufficient Storage: Ensure you have enough space on your computer to download and extract the files.
According to Popular Photography magazine, maintaining a stable internet connection and ensuring sufficient storage space are crucial for successful file downloads.
7. Optimizing Your Dropbox For Photo Storage
How can I best organize my photos in Dropbox?
Optimizing your Dropbox for photo storage involves several key strategies. Effective organization, smart use of storage space, and understanding file formats are essential for managing your photo collection efficiently.
- Organize with Folders: Create a clear folder structure to categorize your photos. Use descriptive names for your folders and subfolders.
- Use Descriptive File Names: Rename your photo files with descriptive names that include dates, locations, or event details.
- Remove Duplicates: Regularly check for and remove duplicate photos.
- Consider File Formats: Store your photos in appropriate file formats. JPEG is great for everyday photos, while TIFF or RAW are better for archival and professional editing.
8. Dropbox Alternatives For Photo Storage
What other options are there for storing photos in the cloud?
While Dropbox is a popular choice, several other cloud storage services offer excellent features for storing and managing photos. Here are some notable alternatives:
| Service | Storage Capacity (Free) | Key Features |
|---|---|---|
| Google Photos | 15 GB (shared) | Unlimited storage for “high quality” photos, automatic organization, face recognition, sharing options |
| Amazon Photos | 5 GB | Unlimited storage for full-resolution photos for Prime members, family vault, print services |
| Microsoft OneDrive | 5 GB | Integration with Microsoft Office, automatic backup, version history |
| iCloud Photos | 5 GB | Seamless integration with Apple devices, automatic syncing, shared albums |
| Flickr | 1000 photos | Focus on photo sharing and community, detailed EXIF data display, creative commons licensing options |
| SmugMug | Unlimited (paid) | Professional-grade photo hosting, customizable galleries, e-commerce options, watermarking |
| pCloud | 10 GB | Zero-knowledge encryption, fair share traffic, lifetime plans |
| Backblaze | Unlimited (paid) | Unlimited cloud backup, version history, automatic backup |
| MEGA | 20 GB | End-to-end encryption, secure file sharing, file versioning |
| Box | 10 GB | Focus on business collaboration, enterprise-level security, integration with third-party apps |
Each of these services offers unique benefits, so consider your specific needs and preferences when choosing a cloud storage solution for your photos.
9. Protecting Your Photos: Backup And Security
How do I ensure my photos are safe in Dropbox?
Protecting your photos in Dropbox involves a combination of backup strategies and security measures. Here are some essential steps to keep your photos safe:
- Enable Two-Factor Authentication (2FA): Add an extra layer of security by enabling 2FA on your Dropbox account.
- Use Strong, Unique Passwords: Create a strong, unique password for your Dropbox account.
- Regularly Back Up Your Photos: Consider backing up your Dropbox photos to an external hard drive or another cloud storage service.
- Monitor Account Activity: Regularly review your Dropbox account activity to check for any unauthorized access.
- Use Dropbox Vault: Store sensitive photos in Dropbox Vault, a secure folder with an extra layer of protection.
According to security experts, enabling 2FA and using strong, unique passwords are the most effective ways to protect your online accounts.
10. Legal Considerations: Copyright And Usage Rights
What should I know about copyright when sharing photos from Dropbox?
When sharing photos from Dropbox, it’s important to be aware of copyright and usage rights. Copyright protects original works of authorship, including photographs, as soon as they are created.
- Understand Copyright Ownership: The photographer generally owns the copyright to their photos.
- Get Permission: If you want to use someone else’s photo, you need to get their permission, usually in the form of a license.
- Use Creative Commons Licenses: If you want to share your photos but still retain some rights, consider using a Creative Commons license.
- Respect Usage Rights: Be clear about how others can use your photos when you share them.
The U.S. Copyright Office provides detailed information about copyright law and how it applies to photographs.
11. Incorporating Photos Into Your Portfolio
How can I showcase my downloaded photos in a professional portfolio?
Incorporating your downloaded photos into a professional portfolio is a great way to showcase your best work and attract potential clients or employers. Here are some tips for creating a compelling portfolio:
- Curate Your Best Work: Select only your best photos for your portfolio.
- Tell a Story: Arrange your photos in a way that tells a story or showcases your unique style.
- Use High-Quality Images: Ensure your portfolio photos are high-resolution and well-edited.
- Choose the Right Platform: Select a portfolio platform that suits your needs.
- Get Feedback: Ask for feedback on your portfolio from other photographers or industry professionals.
Online portfolio platforms like Behance, Dribbble, and dfphoto.net provide excellent tools for showcasing your photography.
12. Monetizing Your Photography: Selling Photos Online
Can I sell photos I’ve stored and downloaded from Dropbox?
Yes, you can sell photos you’ve stored and downloaded from Dropbox, provided you own the copyright to those photos. Many online platforms allow photographers to sell their work.
- Stock Photography Sites: Sites like Shutterstock, Getty Images, and Adobe Stock allow you to sell your photos as stock images.
- Print-on-Demand Services: Services like Fine Art America and Society6 allow you to sell prints, canvases, and other products featuring your photos.
- Your Own Website: Creating your own website or online store gives you complete control over pricing and branding.
Remember to research the terms and conditions of each platform to understand the commission rates and usage rights.
13. Best Practices For Mobile Photo Management
How can I manage my Dropbox photos on my smartphone or tablet?
Managing your Dropbox photos on your smartphone or tablet is easy with the Dropbox mobile app. Here are some best practices for mobile photo management:
- Use the Dropbox Mobile App: Download the Dropbox mobile app for iOS or Android.
- Enable Camera Uploads: Automatically upload photos from your phone to Dropbox.
- Organize Your Photos: Create and manage folders directly from your mobile device.
- Share Photos Easily: Share photos with friends, family, or clients directly from the app.
- Download Photos Offline: Download photos to your device for offline viewing and editing.
The Dropbox mobile app provides a convenient way to access and manage your photos on the go.
14. Editing Photos Directly From Dropbox
Can I edit photos directly from Dropbox?
While Dropbox doesn’t offer built-in photo editing tools, you can integrate it with third-party photo editing apps. Here’s how:
- Use Integrated Apps: Some photo editing apps, like Adobe Lightroom Mobile, integrate directly with Dropbox.
- Download and Edit: Download the photo from Dropbox to your device, edit it using your favorite photo editing app, and then re-upload it to Dropbox.
- Consider Cloud-Based Editors: Use cloud-based photo editors that can access files directly from Dropbox.
This flexibility allows you to use your preferred editing tools while keeping your photos organized in Dropbox.
15. Using Metadata To Organize And Search Your Photos
What is metadata and how can it help me manage my photos?
Metadata is information embedded within a photo file that provides details about the image, such as the date taken, camera settings, location, and keywords. Using metadata can greatly enhance your photo organization and search capabilities.
- Add Keywords: Add descriptive keywords to your photos to make them easier to find.
- Use Location Data: Geotag your photos with location information to create a visual map of your travels.
- Edit Camera Settings: Review and edit camera settings to understand how different settings affect your images.
- Use Metadata Editors: Use metadata editors like Adobe Bridge or ExifTool to manage your photo metadata.
By leveraging metadata, you can create a highly organized and searchable photo archive.
16. Sharing Photos Securely From Dropbox
How can I ensure the photos I share from Dropbox are secure?
Sharing photos securely from Dropbox is essential to protect your privacy and maintain control over your content. Here are some tips for secure photo sharing:
- Use Password Protection: Set a password for shared links to prevent unauthorized access.
- Set Expiration Dates: Set an expiration date for shared links to limit how long they are accessible.
- Use View-Only Permissions: Grant view-only permissions to prevent recipients from editing or downloading the photos.
- Share Directly with Specific People: Share photos directly with specific people by inviting them to a shared folder.
By implementing these security measures, you can confidently share your photos while minimizing the risk of unauthorized access.
17. Creating Shared Photo Albums With Dropbox
How can I create a shared photo album in Dropbox for family or friends?
Creating a shared photo album in Dropbox is a great way to share memories with family and friends. Here’s how:
- Create a New Folder: Create a new folder in your Dropbox account for your shared album.
- Upload Your Photos: Upload the photos you want to include in the album to the folder.
- Share the Folder: Share the folder with your family and friends by inviting them to the folder or creating a shared link.
- Set Permissions: Set the appropriate permissions for the shared folder.
With these steps, you can easily create and share a collaborative photo album with your loved ones.
18. Optimizing Photos For Web Display
How can I optimize my photos for display on my website or social media?
Optimizing your photos for web display is crucial to ensure they look their best and load quickly. Here are some key steps:
- Resize Your Photos: Resize your photos to the appropriate dimensions for your website or social media platform.
- Compress Your Photos: Compress your photos to reduce their file size without sacrificing too much quality.
- Use the Correct File Format: Use JPEG for most photos, as it offers a good balance between quality and file size.
- Add Alt Text: Add descriptive alt text to your photos for SEO and accessibility.
By optimizing your photos for web display, you can improve your website’s performance and provide a better user experience.
According to the Santa Fe University of Art and Design’s Photography Department, optimizing images enhances user experience and SEO performance in July 2025.
19. Understanding Dropbox Smart Sync
What is Dropbox Smart Sync and how does it work?
Dropbox Smart Sync is a feature that allows you to choose whether files and folders are stored locally on your computer or only in the cloud. This can help you save storage space on your hard drive.
- Online-Only Files: Files marked as “online-only” are stored only in the cloud and don’t take up space on your computer.
- Local Files: Files marked as “local” are stored on your computer and are available offline.
- Automatic Management: Dropbox automatically manages your files based on your usage patterns.
Smart Sync can be a great way to manage your Dropbox storage and keep your computer running smoothly.
20. Integrating Dropbox With Other Photography Tools
What photography tools can I integrate with Dropbox?
Dropbox integrates with a variety of photography tools to streamline your workflow. Here are some popular integrations:
- Adobe Creative Cloud: Integrate Dropbox with Adobe Photoshop, Lightroom, and other Creative Cloud apps.
- Capture One: Use Dropbox to back up and share your Capture One catalogs.
- Photo Mechanic: Use Dropbox to ingest, organize, and share your photos with Photo Mechanic.
- IFTTT: Use IFTTT to automate tasks like backing up photos from social media to Dropbox.
These integrations can help you streamline your photography workflow and make it easier to manage your photos.
21. Automating Photo Backups To Dropbox
How can I automate the process of backing up my photos to Dropbox?
Automating photo backups to Dropbox ensures that your precious memories are always safe and secure. Here are several methods to automate this process:
- Dropbox Desktop App: Enable automatic camera uploads in the Dropbox desktop app to automatically back up photos from your camera or smartphone.
- Third-Party Backup Tools: Use third-party backup tools like Backblaze or Arq to automatically back up your entire computer, including your photo library, to Dropbox.
- IFTTT Applets: Create IFTTT applets to automatically back up photos from social media platforms like Instagram or Facebook to Dropbox.
- Cloud-Based Backup Services: Use cloud-based backup services that integrate directly with Dropbox, such as CloudHQ or MultCloud.
By automating your photo backups, you can ensure that your photos are always protected without having to manually transfer files.
22. Organizing Photos Using Dropbox Tags
Can I use tags or labels to organize my photos in Dropbox?
While Dropbox does not have a built-in tagging feature, you can use creative workarounds to add tags or labels to your photos:
- Folder Structure: Use a well-organized folder structure to categorize your photos by subject, date, or location.
- File Naming Conventions: Use consistent file naming conventions to include keywords or tags in the file names.
- Third-Party Tagging Tools: Use third-party tagging tools like Adobe Lightroom or Photo Mechanic to add tags to your photos and then sync the metadata with Dropbox.
- Description Files: Create text files with descriptions and tags for each folder and store them in the same folder as the photos.
Although these methods require some manual effort, they can help you create a more organized and searchable photo library in Dropbox.
23. The Future Of Photo Storage And Dropbox
What innovations can we expect in photo storage and Dropbox in the future?
The future of photo storage and Dropbox is likely to be shaped by several key trends and innovations:
- AI-Powered Organization: Expect AI-powered tools to automatically organize and tag your photos based on content, facial recognition, and location.
- Enhanced Security: Look for more advanced security features like biometric authentication and end-to-end encryption to protect your photos.
- Seamless Integration: Expect deeper integration with other photography tools and platforms to streamline your workflow.
- Improved Collaboration: Look for enhanced collaboration features that make it easier to share and work on photos with others.
- More Affordable Storage: Expect the cost of cloud storage to continue to decrease, making it more accessible to everyone.
These innovations will make it easier, safer, and more affordable than ever to store and manage your photos in the cloud.
24. Understanding Dropbox File Versioning
How does Dropbox’s file versioning work and how can it help me?
Dropbox’s file versioning feature allows you to restore previous versions of your files, which can be invaluable if you accidentally delete a photo or make unwanted changes. Here’s how it works:
- Automatic Saving: Dropbox automatically saves previous versions of your files for a certain period of time (usually 30 days for basic accounts and longer for paid accounts).
- Accessing Previous Versions: You can access previous versions of a file by right-clicking on the file in Dropbox and selecting “Version history.”
- Restoring Previous Versions: You can restore a previous version of the file by clicking the “Restore” button next to the version you want to recover.
By leveraging Dropbox’s file versioning feature, you can protect yourself from accidental data loss and easily revert to previous versions of your photos.
25. Common Photography Mistakes And How To Avoid Them
What are some common photography mistakes and how can Dropbox help avoid them?
Even experienced photographers make mistakes from time to time. Here are some common photography mistakes and how Dropbox can help you avoid them:
| Mistake | How Dropbox Helps |
|---|---|
| Losing or Damaging Photos | Dropbox provides a secure cloud backup of your photos, protecting them from loss or damage. |
| Overwriting Original Files | Dropbox’s file versioning feature allows you to restore previous versions of your photos if you accidentally overwrite them. |
| Poor Organization | Dropbox’s folder structure and file naming conventions help you keep your photos organized. |
| Not Backing Up Photos Regularly | Dropbox’s automatic camera uploads feature ensures that your photos are backed up automatically. |
| Sharing Photos Insecurely | Dropbox’s password protection and expiration dates for shared links help you share your photos securely. |
By using Dropbox to back up, organize, and share your photos, you can avoid these common mistakes and protect your precious memories.
26. Essential Photography Equipment For Beginners
What essential equipment do I need to get started with photography?
Getting started with photography can be exciting, but it’s important to have the right equipment. Here’s a list of essential equipment for beginners:
- Camera: A DSLR, mirrorless camera, or even a smartphone with a good camera.
- Lens: A versatile zoom lens or a prime lens.
- Tripod: A sturdy tripod for steady shots.
- Memory Cards: High-capacity memory cards to store your photos.
- Camera Bag: A comfortable camera bag to carry your equipment.
- Photo Editing Software: Photo editing software like Adobe Lightroom or Photoshop.
With this essential equipment, you’ll be well-equipped to start exploring the world of photography.
27. Learning Photography: Online Resources And Courses
What online resources and courses can help me improve my photography skills?
There are countless online resources and courses available to help you improve your photography skills. Here are some popular options:
- dfphoto.net: Offers a wide range of tutorials, articles, and inspiration for photographers of all levels.
- CreativeLive: Offers live and on-demand photography courses taught by industry experts.
- Skillshare: Offers a variety of photography courses taught by experienced photographers.
- YouTube: Offers a wealth of free photography tutorials and tips.
- Photography Blogs: Follow photography blogs like Digital Photography School and PetaPixel for the latest news, tips, and inspiration.
By taking advantage of these online resources and courses, you can quickly improve your photography skills and take your photos to the next level.
28. Mastering Composition Techniques In Photography
What are some essential composition techniques for creating stunning photos?
Composition is one of the most important elements of photography. Here are some essential composition techniques to help you create stunning photos:
- Rule of Thirds: Divide your scene into thirds and place key elements along those lines or at the intersections.
- Leading Lines: Use lines to lead the viewer’s eye through the scene.
- Symmetry and Patterns: Use symmetry and patterns to create visually appealing compositions.
- Framing: Use elements in the scene to frame your subject.
- Negative Space: Use negative space to create a sense of balance and draw attention to your subject.
By mastering these composition techniques, you can create more engaging and visually appealing photos.
29. Understanding Aperture, Shutter Speed, And ISO
What are aperture, shutter speed, and ISO, and how do they affect my photos?
Aperture, shutter speed, and ISO are the three key elements of the exposure triangle. Understanding how they work together is essential for taking well-exposed photos.
- Aperture: The aperture controls the amount of light that enters the lens. It also affects the depth of field, which is the area of the image that is in focus.
- Shutter Speed: The shutter speed controls the amount of time that the camera’s shutter is open. It also affects motion blur.
- ISO: The ISO controls the sensitivity of the camera’s sensor to light. Higher ISO settings allow you to shoot in low light, but they can also introduce noise into your images.
By mastering these three elements, you can take control of your camera’s exposure and create stunning photos in any situation.
30. Editing Photos For Different Styles
How can I edit my photos to achieve different styles?
Photo editing is a powerful tool that allows you to enhance your photos and create different styles. Here are some tips for editing your photos to achieve different looks:
- Black and White: Convert your photos to black and white to create a timeless and classic look.
- Vintage: Add warm tones and grain to your photos to create a vintage feel.
- High Contrast: Increase the contrast and saturation to create a bold and dramatic look.
- Minimalist: Use subtle adjustments to create a clean and minimalist look.
By experimenting with different editing techniques, you can transform your photos and create a wide variety of styles.
Ready to take your photography to the next level? Explore dfphoto.net for in-depth tutorials, inspiring galleries, and a vibrant community of photographers. Don’t miss out – visit dfphoto.net today and unlock your creative potential!
Address: 1600 St Michael’s Dr, Santa Fe, NM 87505, United States. Phone: +1 (505) 471-6001. Website: dfphoto.net.
FAQ: Downloading Photos From Dropbox
1. How do I download all my photos from Dropbox at once?
To download all your photos from Dropbox at once, select all the files and folders containing your photos, then click the “Download” button. Dropbox will compress these items into a single .zip file for you to download.
2. Can I download photos from Dropbox on my mobile device?
Yes, you can download photos from Dropbox on your mobile device using the Dropbox mobile app. Simply select the photos you want to download and choose the “Save to Device” option.
3. How do I download a single photo from a shared Dropbox folder?
To download a single photo from a shared Dropbox folder, navigate to the folder, select the photo, and click the “Download” button.
4. Why are my Dropbox photos downloading as a .zip file?
Dropbox downloads multiple files and folders as a .zip file to make the download process more efficient and manageable. This reduces the overall file size and makes it easier to transfer multiple files at once.
5. How do I extract photos from a .zip file after downloading from Dropbox?
To extract photos from a .zip file, locate the file on your computer, right-click on it (Windows), and select “Extract All.” On macOS, double-clicking the .zip file will automatically extract the contents into a new folder.
6. Is there a limit to the number of photos I can download from Dropbox at once?
While there isn’t a strict limit, downloading extremely large numbers of files at once can sometimes cause issues. It’s generally best to download files in smaller batches if you encounter problems.
7. How do I ensure my downloaded Dropbox photos are high quality?
To ensure your downloaded Dropbox photos are high quality, make sure the original photos uploaded to Dropbox were high quality and that you are downloading the original files, not compressed versions.
8. Can I automatically download photos from Dropbox to my computer?
Yes, you can automatically sync photos from Dropbox to your computer using the Dropbox desktop app. This will keep a local copy of your photos on your computer and automatically update them whenever changes are made.
9. How do I share downloaded photos from Dropbox with others?
You can share downloaded photos from Dropbox by uploading them to social media, sending them via email, or using a file-sharing service.
10. What should I do if my Dropbox photo download is slow or incomplete?
If your Dropbox photo download is slow or incomplete, check your internet connection, try downloading during off-peak hours, and ensure you have enough storage space on your computer. If the problem persists, try downloading the files in smaller batches.