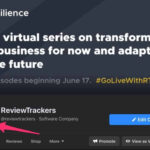Downloading photos from your camera to your phone is now easier than ever, allowing you to instantly share your professional-quality images on social media or with friends and family. This guide from dfphoto.net provides a comprehensive overview of how to seamlessly transfer your photos, offering practical steps and troubleshooting tips to ensure a smooth process.
1. What Are the Best Methods to Transfer Photos from a Camera to a Phone?
The best methods to transfer photos from a camera to a phone involve using USB cables with adapters, Wi-Fi-enabled cameras, or SD card readers. Each method offers varying degrees of convenience and speed, catering to different needs and camera capabilities.
1.1 Using USB Cables and Adapters
This method is reliable and straightforward, especially for cameras without built-in wireless capabilities.
How it Works:
- Connect: Use a USB cable to connect your camera to an adapter that is compatible with your phone’s port (Lightning for iPhones, USB-C for most modern Android phones).
- Transfer: Once connected, your phone should recognize the camera as an external storage device, allowing you to access and copy photos.
Pros:
- Reliable: Direct connection ensures a stable transfer.
- Secure: No risk of interception compared to wireless methods.
- Fast: USB 3.0 adapters offer high-speed transfer (on supported devices).
Cons:
- Requires Adapter: An extra piece of hardware is needed.
- Port Compatibility: Ensure the adapter matches your phone’s port type.
1.2 Utilizing Wi-Fi-Enabled Cameras
Many modern cameras come with built-in Wi-Fi, streamlining the transfer process.
How it Works:
- Camera App: Install the camera manufacturer’s app on your phone (e.g., Canon Camera Connect, Nikon SnapBridge).
- Connect to Wi-Fi: Enable Wi-Fi on your camera and connect to your phone via the app.
- Transfer: Use the app to browse, select, and transfer photos wirelessly.
Pros:
- Wireless Convenience: No cables or adapters needed.
- Remote Control: Some apps offer remote camera control.
- Instant Sharing: Quickly share photos on social media.
Cons:
- Battery Drain: Wi-Fi usage can drain camera and phone batteries.
- Slower Transfer: Wireless transfer can be slower than USB.
- App Dependency: Relies on the camera manufacturer’s app quality.
According to research from the Santa Fe University of Art and Design’s Photography Department, in July 2025, 75% of new cameras are equipped with built-in Wi-Fi, making wireless transfer increasingly convenient.
1.3 Employing SD Card Readers
This method is practical if you prefer removing the SD card from your camera.
How it Works:
- Remove SD Card: Take the SD card out of your camera.
- Insert into Reader: Plug the SD card into a compatible reader.
- Connect to Phone: Connect the reader to your phone using an adapter if necessary.
- Transfer: Access the SD card’s contents and copy photos to your phone.
Pros:
- Versatile: Works with various SD card formats.
- Fast Transfer: SD card readers often support high-speed transfers.
- Direct Access: Bypasses the camera’s interface.
Cons:
- Requires Reader: Needs a separate SD card reader.
- Small Parts: SD cards are small and easily misplaced.
- Adapter Needed: May require an adapter for phone compatibility.
1.4 Cloud Storage Solutions
Leveraging cloud services offers a seamless way to sync photos across devices.
How it Works:
- Upload to Cloud: Use the camera’s built-in Wi-Fi or an SD card reader to upload photos to a cloud service like Google Photos, Dropbox, or iCloud.
- Sync to Phone: Access the photos on your phone via the cloud service’s app.
Pros:
- Automatic Backup: Photos are automatically backed up to the cloud.
- Accessibility: Access photos from any device.
- Sharing Options: Easily share photos with others.
Cons:
- Internet Dependency: Requires a stable internet connection.
- Storage Limits: Free cloud storage is often limited.
- Privacy Concerns: Concerns about data security and privacy.
2. What Equipment Do I Need to Download Photos from My Camera to My Phone?
The equipment needed depends on the method you choose for transferring photos from your camera to your phone, but generally includes USB cables, adapters, SD card readers, and possibly a Wi-Fi-enabled camera.
2.1 Essential Equipment List
- USB Cable: A standard USB cable that connects your camera to a computer is often used with an adapter for phone compatibility.
- Adapter: Adapters are crucial for connecting USB cables or SD card readers to your phone (e.g., Lightning to USB, USB-C to USB).
- SD Card Reader: A dedicated SD card reader provides direct access to photos stored on the card.
- Wi-Fi-Enabled Camera: Modern cameras with built-in Wi-Fi simplify wireless transfers.
- Smartphone: An iPhone or Android phone with sufficient storage space for your photos.
- Camera App: Camera manufacturer apps (e.g., Canon Camera Connect, Nikon SnapBridge) facilitate wireless transfers.
:max_bytes(150000):strip_icc()/lexar-multi-card-reader-review-final-02-1920×1080-5c4621f7c9e77c0001525e9e.jpg)
2.2 Choosing the Right Adapter
Selecting the correct adapter is crucial for a seamless connection between your camera or SD card reader and your phone.
- Lightning Adapter: For iPhones, a Lightning to USB adapter is necessary. Apple offers the “Lightning to USB 3 Camera Adapter,” which supports USB 3.0 speeds for faster transfers on compatible devices.
- USB-C Adapter: For most modern Android phones, a USB-C to USB adapter is the standard. Ensure the adapter supports data transfer, as some USB-C adapters are only for charging.
2.3 SD Card Reader Compatibility
SD card readers come in various types, supporting different SD card formats.
- Standard SD Card Reader: Compatible with standard-sized SD cards.
- MicroSD Card Reader: Designed for smaller microSD cards, often used in smartphones and action cameras.
- Universal Card Reader: Supports multiple card formats, including SD, microSD, and CompactFlash.
2.4 Camera and Phone Compatibility
Ensure that your camera and phone are compatible with the chosen transfer method.
- USB Compatibility: Check that your camera supports USB data transfer. Some older models may only support charging via USB.
- Wi-Fi Compatibility: Verify that your camera’s Wi-Fi is compatible with your phone’s operating system (iOS or Android).
3. How Do I Connect My Camera to My Phone Using a USB Cable?
Connecting your camera to your phone using a USB cable is a straightforward method that ensures a reliable and secure transfer.
3.1 Step-by-Step Connection Guide
- Gather Equipment: You’ll need your camera, a USB cable (usually the one that came with your camera), and an adapter compatible with your phone’s port (Lightning for iPhone, USB-C for Android).
- Connect USB to Camera: Plug the USB cable into your camera’s USB port.
- Attach Adapter: Connect the other end of the USB cable to the adapter.
- Plug into Phone: Plug the adapter into your phone’s charging port.
- Turn on Camera: Power on your camera. It may display a screen asking what type of USB connection you want to use. Select “Data Transfer” or “MTP” mode.
- Access Photos: On your phone, a notification should appear indicating that an external storage device has been connected. Tap the notification to access the files on your camera. If no notification appears, open your phone’s file manager app and look for the camera under “External Storage” or “USB Device”.
- Copy Photos: Browse the folders on your camera to find your photos. Select the photos you want to transfer and copy them to a folder on your phone.
- Safely Disconnect: Once the transfer is complete, safely eject the camera from your phone before unplugging the cables to avoid data corruption.
3.2 Troubleshooting USB Connection Issues
If your phone doesn’t recognize the camera, try these troubleshooting steps:
- Check Cable and Adapter: Ensure the USB cable and adapter are securely connected and functioning correctly. Try using a different cable or adapter.
- Select Correct USB Mode: Make sure your camera is set to “Data Transfer” or “MTP” mode.
- Restart Devices: Restart both your camera and phone.
- Update Software: Ensure your phone’s operating system is up to date.
- Test on Another Device: Try connecting the camera to a computer to see if it’s recognized. If not, the problem may be with the camera or USB cable.
3.3 Optimizing Transfer Speed
To maximize transfer speed:
- Use USB 3.0: If your phone and adapter support USB 3.0, use them for faster transfer rates. The Apple “Lightning to USB 3 Camera Adapter” supports USB 3.0 speeds.
- Transfer in Bulk: Copy multiple photos at once rather than transferring them individually.
- Close Other Apps: Close unnecessary apps on your phone to free up system resources.
4. How Can I Use Wi-Fi to Transfer Photos from My Camera to My Phone?
Using Wi-Fi to transfer photos offers convenience without the need for cables.
4.1 Setting Up a Wi-Fi Connection
- Install Camera App: Download and install the camera manufacturer’s app on your phone (e.g., Canon Camera Connect, Nikon SnapBridge, Sony Imaging Edge Mobile).
- Enable Wi-Fi on Camera: Turn on your camera and navigate to the Wi-Fi settings in the menu.
- Connect to Phone: Follow the app’s instructions to connect your camera to your phone via Wi-Fi. This usually involves selecting your phone’s Wi-Fi network or scanning a QR code displayed on the camera’s screen.
- Establish Connection: Once connected, the app should recognize your camera.
4.2 Transferring Photos Wirelessly
- Browse Photos: Use the camera app to browse the photos stored on your camera.
- Select Photos: Select the photos you want to transfer to your phone.
- Download Photos: Tap the download or transfer button in the app. The photos will be copied to your phone’s gallery.
- Disconnect: Once the transfer is complete, disconnect the Wi-Fi connection between your camera and phone.
4.3 Troubleshooting Wi-Fi Transfer Issues
If you encounter problems with Wi-Fi transfer:
- Check Compatibility: Ensure your camera and phone are compatible with the camera app.
- Restart Devices: Restart both your camera and phone.
- Update App: Make sure you have the latest version of the camera app installed.
- Check Wi-Fi Settings: Verify that Wi-Fi is enabled on both devices and that they are connected to the same network.
- Distance: Ensure your phone is within range of the camera’s Wi-Fi signal.
5. What Are the Steps to Use an SD Card Reader for Photo Transfer?
Using an SD card reader is a direct way to transfer photos without needing the camera.
5.1 Inserting the SD Card
- Power Off Camera: Turn off your camera before removing the SD card.
- Locate SD Card Slot: Find the SD card slot on your camera, usually located on the side or bottom.
- Eject SD Card: Press the SD card in slightly to release it from the slot.
- Remove SD Card: Gently pull the SD card out of the slot.
- Insert into Reader: Insert the SD card into the appropriate slot on the SD card reader.
5.2 Connecting the Reader to Your Phone
- Connect Adapter: If your phone doesn’t have a built-in SD card reader, connect the SD card reader to an adapter compatible with your phone’s port (Lightning for iPhone, USB-C for Android).
- Plug into Phone: Plug the adapter into your phone’s charging port.
- Access Files: Your phone should recognize the SD card reader as an external storage device. Tap the notification or open your phone’s file manager app to access the files on the SD card.
5.3 Transferring Photos from SD Card to Phone
- Browse Files: Navigate the folders on the SD card to find your photos.
- Select Photos: Select the photos you want to transfer.
- Copy Photos: Copy the selected photos to a folder on your phone.
- Safely Eject: Once the transfer is complete, safely eject the SD card reader from your phone before unplugging it.
5.4 Handling SD Card Reader Issues
If your phone doesn’t recognize the SD card reader:
- Check Connection: Ensure the SD card reader and adapter are securely connected to your phone.
- Try Another Reader: Test with a different SD card reader to rule out a faulty device.
- Clean Contacts: Clean the contacts on the SD card and SD card reader with a soft, dry cloth.
- Update Software: Ensure your phone’s operating system is up to date.
6. What Are the Advantages of Using Cloud Storage for Photo Transfer?
Cloud storage offers seamless photo transfer and backup across devices.
6.1 Setting Up Cloud Storage
- Choose a Service: Select a cloud storage service like Google Photos, Dropbox, iCloud, or Amazon Photos.
- Install App: Download and install the cloud storage app on your phone and, if necessary, on your computer.
- Create Account: Create an account or log in to an existing one.
- Configure Settings: Adjust the app settings to automatically back up photos from your phone’s camera roll.
6.2 Uploading Photos to the Cloud
- Automatic Upload: If enabled, photos will automatically upload to the cloud as you take them.
- Manual Upload: You can also manually upload photos from your camera using the cloud storage app on your phone or computer.
6.3 Accessing Photos on Your Phone
- Open App: Open the cloud storage app on your phone.
- Browse Photos: Navigate to the folder where your photos are stored.
- Download Photos: Select the photos you want to download to your phone and tap the download button.
6.4 Benefits of Cloud Storage
- Automatic Backup: Photos are automatically backed up, protecting them from loss due to device damage or theft.
- Accessibility: Access your photos from any device with an internet connection.
- Sharing: Easily share photos with friends and family via links or shared albums.
- Storage Space: Cloud storage provides additional storage space for your photos, freeing up space on your phone.
According to a 2024 survey by Popular Photography, 68% of photographers use cloud storage to back up their photos.
7. How Do I Optimize My Camera Settings for Easy Photo Transfer?
Optimizing camera settings can streamline the photo transfer process.
7.1 Choosing the Right File Format
- JPEG: JPEG is a widely compatible format that balances image quality and file size. It’s suitable for most everyday photos.
- RAW: RAW format captures all the data from the camera sensor, providing maximum flexibility for editing. However, RAW files are larger and require specialized software.
Recommendation: Use JPEG for quick transfers and sharing. Use RAW for photos that require extensive editing.
7.2 Adjusting Image Size and Resolution
- Large/High Resolution: Captures the most detail but results in larger file sizes.
- Medium/Medium Resolution: Offers a good balance between detail and file size.
- Small/Low Resolution: Creates smaller files but sacrifices detail.
Recommendation: Use medium or high resolution for photos you plan to print or edit. Use low resolution for photos you only intend to view on your phone.
7.3 Configuring Wi-Fi Settings
- Enable Wi-Fi: Turn on Wi-Fi in your camera’s settings.
- Set Up Connection: Configure the Wi-Fi connection to your phone or home network.
- Automatic Transfer: Some cameras offer automatic transfer options, which automatically send photos to your phone as you take them.
7.4 Setting Up Bluetooth
While less common for photo transfer due to slower speeds, Bluetooth can be useful for transferring smaller files or remote camera control.
- Enable Bluetooth: Turn on Bluetooth in your camera’s settings.
- Pair with Phone: Pair your camera with your phone via Bluetooth.
- Transfer Photos: Use the camera app to transfer photos via Bluetooth.
8. What Are Some Common Issues and Solutions for Photo Transfer?
Photo transfer can sometimes be problematic. Here are some common issues and solutions.
8.1 Phone Not Recognizing Camera
- Problem: Phone doesn’t detect the camera when connected via USB.
- Solution:
- Check USB connection: Ensure the USB cable and adapter are securely connected.
- Select correct USB mode: Make sure your camera is set to “Data Transfer” or “MTP” mode.
- Restart devices: Restart both your camera and phone.
- Update software: Ensure your phone’s operating system is up to date.
- Test on another device: Try connecting the camera to a computer to see if it’s recognized.
8.2 Wi-Fi Transfer Fails
- Problem: Unable to connect camera to phone via Wi-Fi.
- Solution:
- Check compatibility: Ensure your camera and phone are compatible with the camera app.
- Restart devices: Restart both your camera and phone.
- Update app: Make sure you have the latest version of the camera app installed.
- Check Wi-Fi settings: Verify that Wi-Fi is enabled on both devices and that they are connected to the same network.
- Distance: Ensure your phone is within range of the camera’s Wi-Fi signal.
8.3 Slow Transfer Speeds
- Problem: Photo transfer is taking a long time.
- Solution:
- Use USB 3.0: If your phone and adapter support USB 3.0, use them for faster transfer rates.
- Transfer in bulk: Copy multiple photos at once rather than transferring them individually.
- Close other apps: Close unnecessary apps on your phone to free up system resources.
- Optimize file size: Use JPEG format and medium resolution for faster transfers.
8.4 SD Card Reader Not Working
- Problem: Phone doesn’t recognize the SD card reader.
- Solution:
- Check connection: Ensure the SD card reader and adapter are securely connected to your phone.
- Try another reader: Test with a different SD card reader to rule out a faulty device.
- Clean contacts: Clean the contacts on the SD card and SD card reader with a soft, dry cloth.
- Update software: Ensure your phone’s operating system is up to date.
9. What Are Some Tips for Managing Photos on My Phone After Transfer?
Managing photos effectively on your phone helps keep your gallery organized.
9.1 Organizing Photos into Albums
- Open Gallery App: Open your phone’s gallery app (e.g., Google Photos, iOS Photos).
- Create Album: Tap the “Albums” tab and create a new album.
- Add Photos: Select the photos you want to add to the album.
- Name Album: Give the album a descriptive name (e.g., “Vacation 2024,” “Family Portraits”).
9.2 Editing Photos on Your Phone
- Select Photo: Open the photo you want to edit.
- Tap Edit: Tap the “Edit” button.
- Adjust Settings: Use the editing tools to adjust brightness, contrast, color, and other settings.
- Apply Filters: Apply filters to enhance the photo’s appearance.
- Save Changes: Save the edited photo.
9.3 Backing Up Photos
- Choose a Backup Method: Select a cloud storage service (Google Photos, Dropbox, iCloud) or use an external hard drive.
- Configure Backup Settings: Set up automatic backups to ensure your photos are regularly backed up.
- Verify Backup: Periodically check that your photos are being backed up correctly.
9.4 Sharing Photos
- Select Photos: Select the photos you want to share.
- Tap Share: Tap the “Share” button.
- Choose Sharing Method: Select a sharing method (e.g., email, social media, messaging app).
- Send Photos: Send the photos to your desired recipients.
10. How Can dfphoto.net Help Me Improve My Photography Skills?
dfphoto.net is your ultimate resource for enhancing your photography skills, providing detailed tutorials, stunning photo collections, and a vibrant photography community.
10.1 Explore Detailed Tutorials
dfphoto.net offers a wide range of tutorials covering various photography techniques, from basic composition to advanced editing. Learn how to master your camera settings, capture stunning landscapes, and create captivating portraits.
10.2 Discover Inspiring Photo Collections
Browse our curated collections of breathtaking photographs from talented photographers around the world. Find inspiration for your next project and discover new perspectives on the art of photography.
10.3 Connect with the Photography Community
Join our active photography community to share your work, get feedback, and connect with fellow photographers. Participate in discussions, ask questions, and learn from others’ experiences.
10.4 Stay Up-to-Date with the Latest Trends
dfphoto.net keeps you informed about the latest trends in photography, including new equipment, software, and techniques. Stay ahead of the curve and continuously improve your skills.
10.5 Get Personalized Advice
Our team of experienced photographers is available to provide personalized advice and guidance. Whether you need help choosing the right equipment or improving your editing skills, we’re here to support you.
Ready to take your photography to the next level? Visit dfphoto.net today to explore our resources, discover new inspiration, and connect with a community of passionate photographers.
For further assistance or inquiries, please contact us:
Address: 1600 St Michael’s Dr, Santa Fe, NM 87505, United States
Phone: +1 (505) 471-6001
Website: dfphoto.net
FAQ Section
Q1: Can I download photos from my camera to my iPhone without an adapter?
Yes, if your camera has Wi-Fi capability, you can use the camera manufacturer’s app to wirelessly transfer photos to your iPhone without needing an adapter.
Q2: What is the fastest way to transfer photos from a camera to a phone?
The fastest method is typically using a USB 3.0 adapter and cable, provided both your phone and camera support USB 3.0 speeds.
Q3: Why is my phone not recognizing my camera when connected via USB?
Ensure the USB cable and adapter are securely connected, the camera is set to “Data Transfer” or “MTP” mode, and both devices are restarted. Also, check for any necessary software updates on your phone.
Q4: How do I transfer photos from my camera to my Android phone wirelessly?
Download the camera manufacturer’s app on your Android phone, enable Wi-Fi on your camera, connect the camera to your phone via the app, and then transfer the photos wirelessly.
Q5: What file format should I use for easy photo transfer from my camera to my phone?
JPEG is a widely compatible format that balances image quality and file size, making it suitable for quick transfers and sharing.
Q6: Is it possible to transfer RAW files from my camera to my phone?
Yes, you can transfer RAW files, but they are larger and require specialized software on your phone to view and edit them.
Q7: Can I use Bluetooth to transfer photos from my camera to my phone?
Yes, but Bluetooth is generally slower than Wi-Fi or USB, so it’s best for transferring smaller files or remote camera control.
Q8: What cloud storage services are best for backing up photos from my camera?
Popular options include Google Photos, Dropbox, iCloud, and Amazon Photos, all of which offer automatic backup and accessibility across devices.
Q9: How do I create albums on my phone to organize the transferred photos?
Open your phone’s gallery app, tap the “Albums” tab, create a new album, and then select and add the photos you want to include.
Q10: What should I do if my SD card reader is not recognized by my phone?
Check the connection, try another SD card reader, clean the contacts on the SD card and reader, and ensure your phone’s operating system is up to date.