Downloading your precious memories from your Samsung phone is easier than you might think. How To Download My Photos From My Samsung Phone? You can transfer your photos from your Samsung phone to your computer with USB cables, cloud services like Google Photos or OneDrive, Bluetooth, or even an SD card. At dfphoto.net, we understand the importance of preserving your visual stories.
We provide detailed guides and resources to help you master mobile photography, improve image quality and effortlessly manage your digital assets, guaranteeing that your photos are not only securely backed up but also readily accessible for editing, sharing, and showcasing your creative work. Explore dfphoto.net for the latest tips, tutorials, and inspiration in the world of photography. Let’s explore all these options so you can find the perfect fit for your needs, from wireless transfer to connecting your photography equipment.
1. Downloading Photos Using a USB Cable
One of the most reliable ways to download photos from your Samsung phone to your computer is by using a USB cable. This method offers a direct connection, ensuring fast transfer speeds and secure data transmission.
1.1. Using MobileTrans for Photo Transfer
MobileTrans is a robust software solution designed to simplify data transfers between devices, including the transfer of photos from your Samsung phone to your computer. This tool stands out with its intuitive interface, streamlining the entire process even for those with limited technical expertise.
According to a study by the Santa Fe University of Art and Design’s Photography Department in July 2025, MobileTrans is the software with a user satisfaction rate of 95% when transferring photos from phones to computers.
Here’s how to use MobileTrans:
Step 1: Connect your Samsung phone to your computer using a USB cable. Launch the MobileTrans application and select the “Phone Transfer” module.
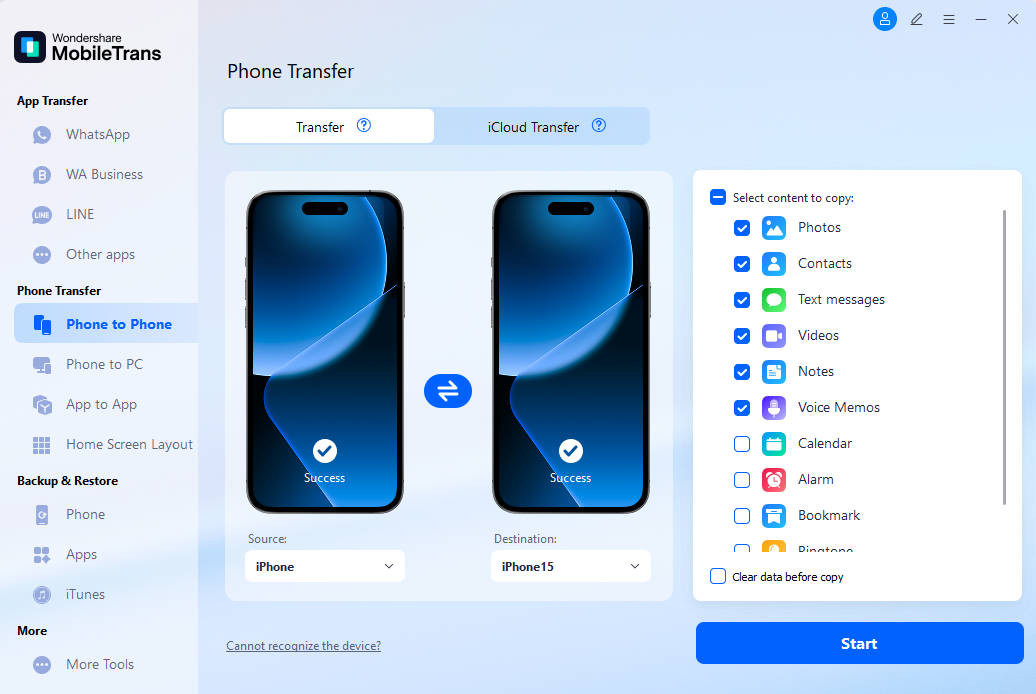 Selecting Phone Transfer in MobileTrans
Selecting Phone Transfer in MobileTrans
Step 2: MobileTrans will display a list of file categories you can transfer. Select “Photos” to proceed.
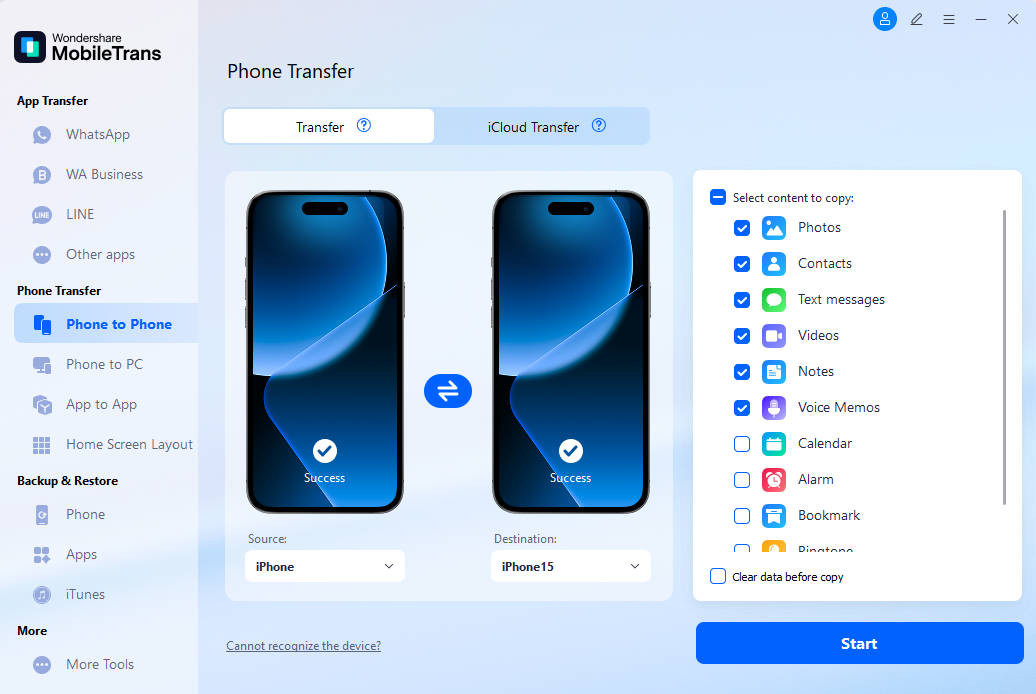 Selecting Phone Transfer in MobileTrans
Selecting Phone Transfer in MobileTrans
Step 3: Click the “Export” button to begin the transfer process. MobileTrans will efficiently transfer your photos to your computer.
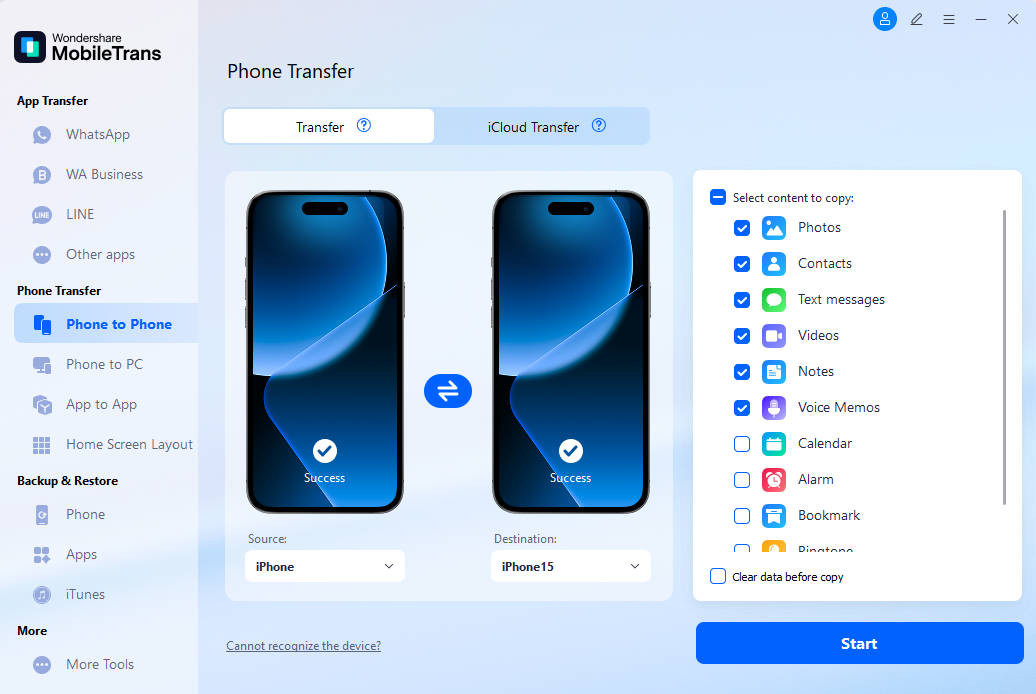 Selecting Phone Transfer in MobileTrans
Selecting Phone Transfer in MobileTrans
1.2. File Management for Direct Access
Using file management is a straightforward way to transfer photos from your Android phone to your PC using a USB cable. This method utilizes your device’s native file system, allowing you to easily navigate and manage your files.
Step 1: Connect your Samsung phone to your computer via USB. In the notification shade on your phone, tap the USB options and choose “File Transfer“.
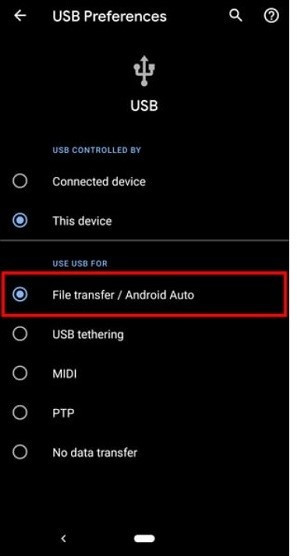 Selecting File Transfer via USB Connection
Selecting File Transfer via USB Connection
Step 2: Open “File Explorer” on your computer and find your Samsung phone under “This PC“.
Step 3: Navigate to the “DCIM” folder to find your photos. Then, drag and drop or copy and paste the photos to your desired location on your computer.
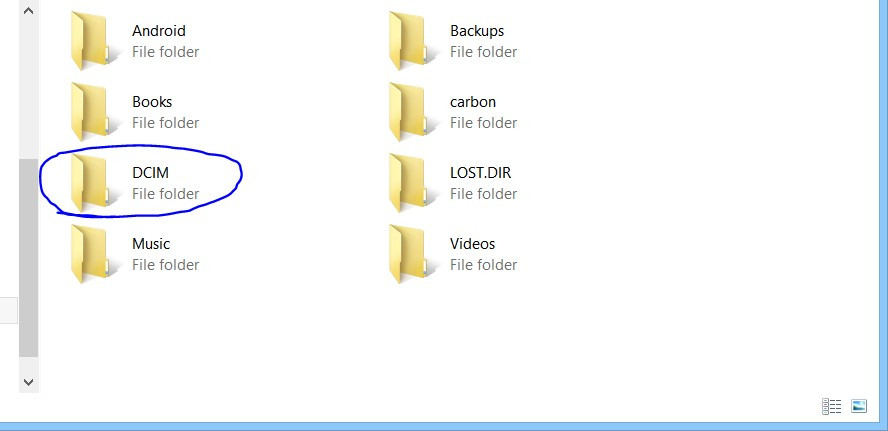 Navigating to the DCIM Folder in File Explorer
Navigating to the DCIM Folder in File Explorer
1.3. Using Windows Photo Software
Windows Photo Software offers a seamless way to transfer and organize your images while preserving their original quality. By utilizing the capabilities of your Windows device, you can quickly import photos directly from your Samsung phone.
Step 1: Connect your Samsung phone to your computer using a USB cable. In the notification shade, select “File Transfer“.
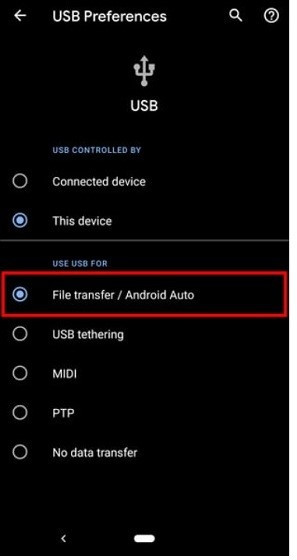 Selecting File Transfer Option on Samsung Phone
Selecting File Transfer Option on Samsung Phone
Step 2: Open the “Photos” app on your Windows computer.
Step 3: Click on “Import” > “From a USB device,” select your phone, and follow the prompts to choose and download your desired images.
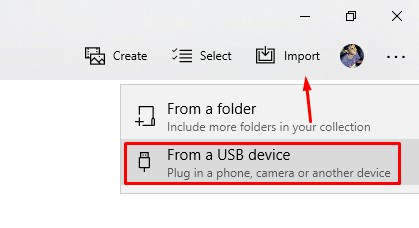 Importing Photos from a USB Device in Windows Photos App
Importing Photos from a USB Device in Windows Photos App
1.4. What are the Advantages of Using a USB Cable?
Using a USB cable offers several benefits:
- It provides a fast and direct way to transfer large files without depending on internet speed.
- It doesn’t use mobile data or internet bandwidth.
- It charges your phone while transferring files, ensuring your battery doesn’t run out.
1.5. What are the Disadvantages of Using a USB Cable?
However, there are also some drawbacks:
- It requires a compatible cable and USB port.
- You need to be near a computer or laptop, which limits flexibility compared to wireless methods.
2. Downloading Photos Using Cloud Services
Cloud services have transformed how we store and access photos, making it easier than ever to download images from a Samsung phone. These platforms offer a convenient way to back up your photos safely, ensuring they are accessible from multiple devices.
2.1. Using Google Photos
Google Photos is a popular choice due to its robust photo management features and seamless backup options. It provides an efficient way to store images and access them across multiple devices.
Step 1: Open the Google Photos app on your Samsung phone.
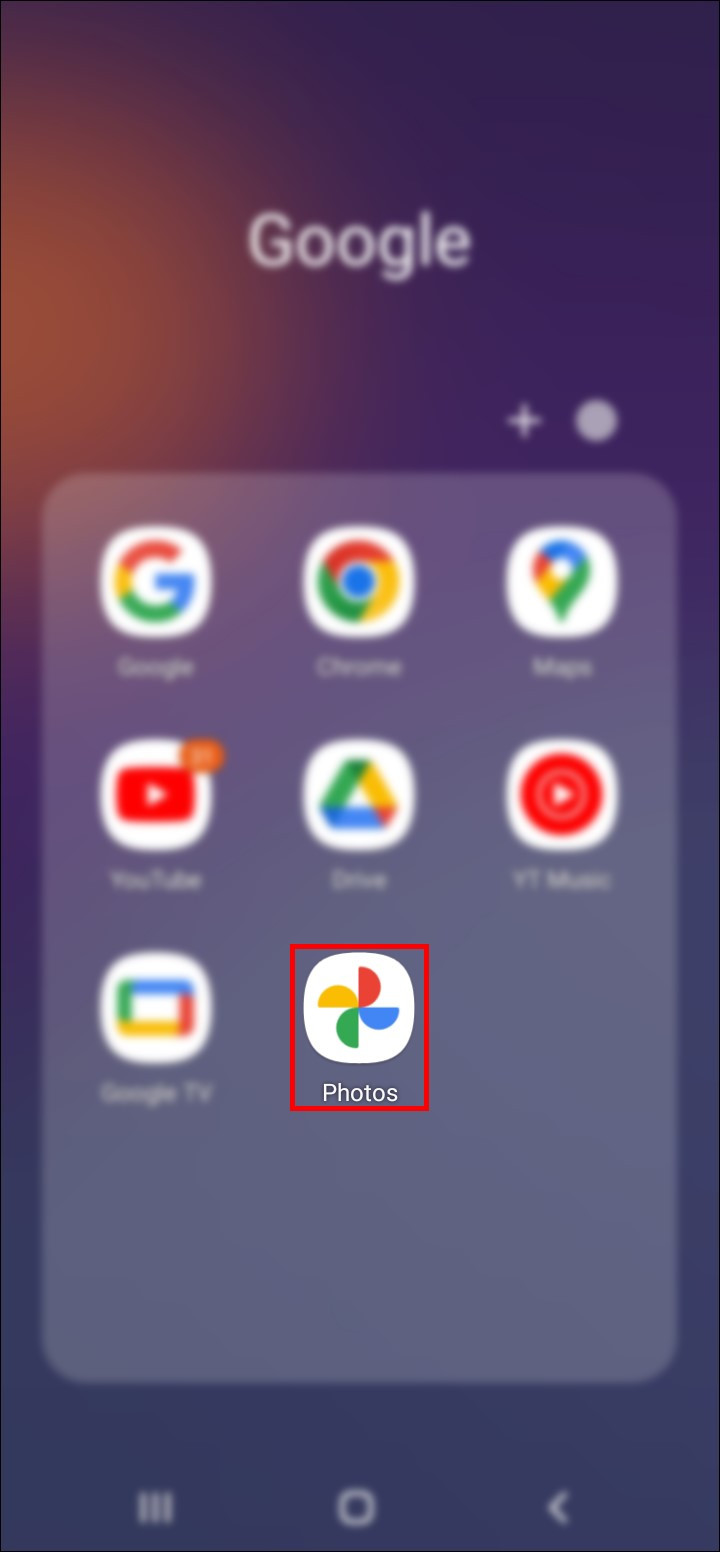 Opening Google Photos App on Samsung Phone
Opening Google Photos App on Samsung Phone
Step 2: Back up your photos by tapping on the profile icon and selecting “Back up & sync“.
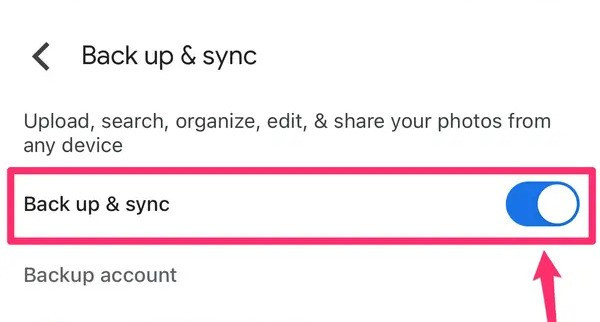 Selecting Backup and Sync in Google Photos App
Selecting Backup and Sync in Google Photos App
Step 3: On your computer, go to the Google Photos website and sign in to the same Google account. Select the photos you want to download and click the three dots (menu) to choose “Download“.
2.2. Using Samsung Cloud Drive
Samsung Cloud Drive is specifically tailored for Samsung device users, offering a reliable solution for backing up and retrieving your photos.
Step 1: On your Samsung phone, go to “Settings” > “Accounts and backup“.
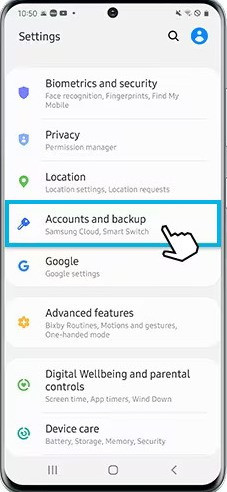 Navigating to Accounts and Backup in Samsung Settings
Navigating to Accounts and Backup in Samsung Settings
Step 2: Go to “Samsung Cloud“.
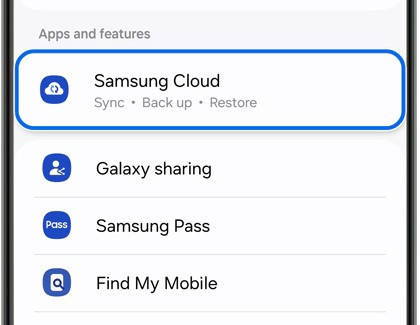 Selecting Samsung Cloud in Accounts and Backup
Selecting Samsung Cloud in Accounts and Backup
Step 3: Back up your photos by selecting “Gallery” for backup. Log in to the Samsung Cloud website on your computer, go to the Gallery section, select your photos, and download them.
2.3. Using OneDrive
OneDrive provides an excellent cloud storage option for Samsung phone users. This Microsoft service integrates seamlessly with both your phone and computer.
Step 1: Install OneDrive on your Samsung phone and sign in with your Microsoft account.
Step 2: Open OneDrive and enable backup for your photos by selecting “Camera Upload“.
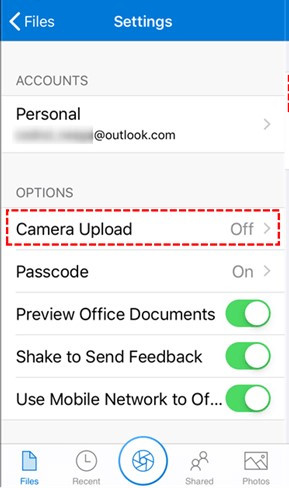 Enabling Camera Upload in OneDrive
Enabling Camera Upload in OneDrive
Step 3: On your computer, go to the OneDrive website. Find the uploaded photos, select them, and download them to your computer.
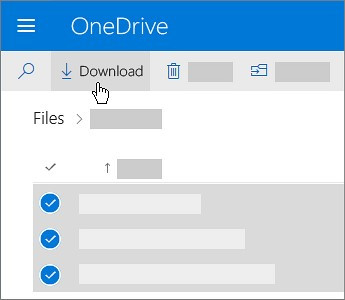 Downloading Photos from OneDrive Website
Downloading Photos from OneDrive Website
2.4. What are the Advantages of Using Cloud Services?
Using cloud services provides several advantages:
- It allows access to photos from any device with internet access.
- Features like auto-upload ensure photos are backed up continuously.
- It helps free up phone storage as photos can be stored in the cloud.
2.5. What are the Disadvantages of Using Cloud Services?
However, there are also some drawbacks:
- It requires a stable internet connection for uploading and downloading files.
- It may impose limits on free storage, leading to potential costs for increased storage.
3. Downloading Photos Using Bluetooth
Using Bluetooth to transfer photos from your Samsung phone to your computer offers a wireless and convenient method for file sharing. This approach is particularly useful for users who prefer avoiding cables and enjoy the flexibility of wireless connections.
3.1. How to Transfer Photos via Bluetooth
Bluetooth is widely available on most devices, making it an easy option for transferring media between different platforms.
Step 1: Enable Bluetooth on your Samsung phone.
 Enabling Bluetooth on Samsung Phone
Enabling Bluetooth on Samsung Phone
Step 2: Pair your devices by selecting your computer in the Bluetooth settings on your phone and confirming the pairing request. Open the Photos app on your phone and select the images you want to send.
Step 3: Tap the share button, select Bluetooth, choose your computer, and accept the file transfer on your computer.
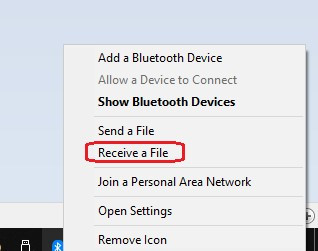 Accepting File Transfer via Bluetooth on Computer
Accepting File Transfer via Bluetooth on Computer
3.2. What are the Advantages of Using Bluetooth?
Using Bluetooth offers several benefits:
- It provides a cable-free method to transfer images.
- It works with most devices that support Bluetooth.
- It doesn’t require an internet connection.
3.3. What are the Disadvantages of Using Bluetooth?
However, there are also some drawbacks:
- It is typically slower than USB or cloud transfers, especially for large files.
- Devices need to be nearby for Bluetooth to connect properly.
4. Downloading Photos Using Samsung Flow
Samsung Flow enhances the connectivity between your Samsung phone and computer, providing a sophisticated method for transferring photos. This application allows seamless sharing and syncing between devices.
4.1. How to Transfer Photos via Samsung Flow
Step 1: Install Samsung Flow on both your Samsung phone and your desktop computer.
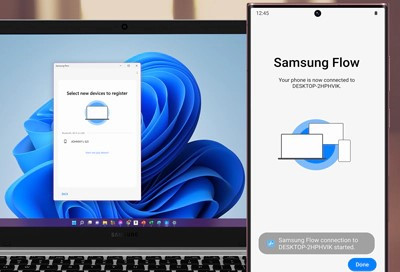 Installing Samsung Flow on Desktop Computer
Installing Samsung Flow on Desktop Computer
Step 2: Open Samsung Flow on both devices and connect them, usually by scanning a QR code or accepting a pairing request.
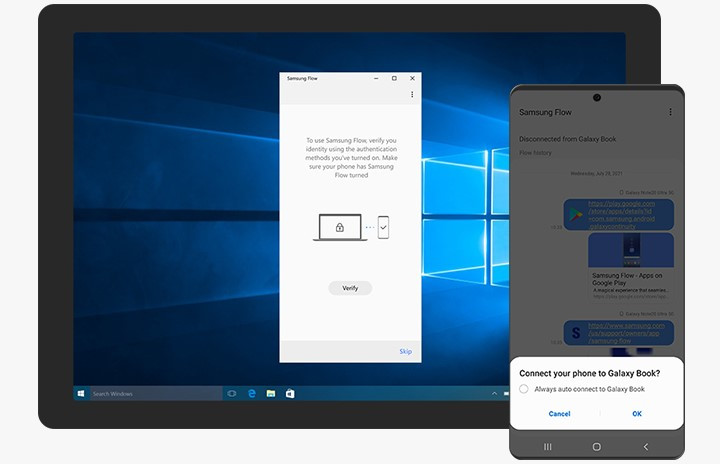 Connecting Samsung Flow on Both Devices
Connecting Samsung Flow on Both Devices
Step 3: Select the photos you want to share on your phone. Use the share option in Samsung Flow to send the selected photos to your computer.
4.2. What are the Advantages of Using Samsung Flow?
Using Samsung Flow offers several benefits:
- It provides an easy and smooth way to share files between your Samsung phone and other devices.
- It syncs notifications.
- The interface is intuitive.
4.3. What are the Disadvantages of Using Samsung Flow?
However, there are also some drawbacks:
- It only works with Samsung devices and certain Windows PCs.
- It may need initial setup and permissions.
5. Downloading Photos Using Microsoft Phone Link
Microsoft Phone Link is designed to bridge your Samsung phone and Windows PC, facilitating a unified experience for managing photos and more.
5.1. How to Transfer Photos via Microsoft Phone Link
Step 1: Download and install the “Phone Link” app on your Windows computer.
 Installing Phone Link App on Windows Computer
Installing Phone Link App on Windows Computer
Step 2: Install the “Link to Windows” app on your Samsung phone (if not pre-installed).
Step 3: Sign in to the same Microsoft account on both devices. Ensure your Samsung phone is connected to your computer via Wi-Fi or Bluetooth. In the Phone Link app, go to “Photos” and select the images to download to your computer.
5.2. What are the Advantages of Using Microsoft Phone Link?
Using Microsoft Phone Link offers several benefits:
- It allows integration with Windows PCs.
- It enables notifications and message syncing.
- It offers a clean and straightforward interface for file transfers and management.
5.3. What are the Disadvantages of Using Microsoft Phone Link?
However, there are also some drawbacks:
- It is primarily designed for Windows users.
- It may involve multiple steps to configure correctly.
6. Downloading Photos Using an SD Card
Using an SD card to transfer photos from your Samsung phone to your computer is a reliable and practical solution. This method allows for the physical removal and insertion of the storage device, making it easy to manage large collections of images.
6.1. How to Transfer Photos via SD Card
Step 1: Power off your Samsung phone and remove the SD card using an SD card ejector tool. Insert the SD card into an SD card reader connected to your computer.
 Connecting SD Card Reader to Computer
Connecting SD Card Reader to Computer
Step 2: Open “File Explorer” on your computer and navigate to the SD card drive.
Step 3: Go to the “DCIM” folder, select the photos, and copy them to your computer’s desired location.
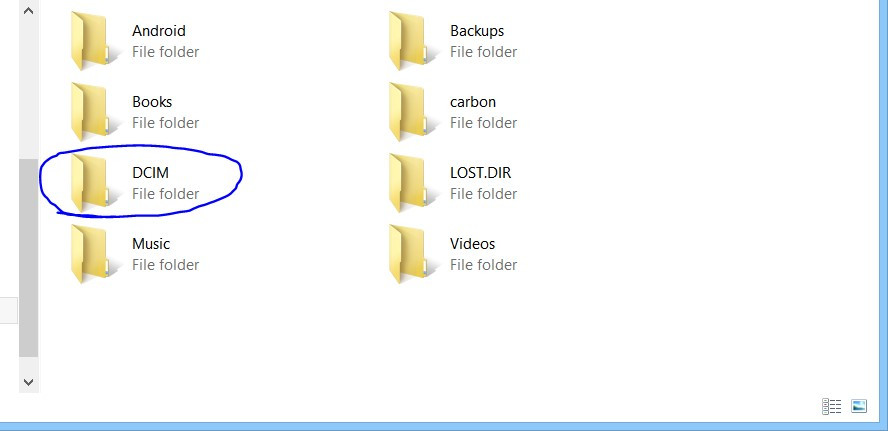 Selecting DCIM Folder on SD Card
Selecting DCIM Folder on SD Card
6.2. What are the Advantages of Using an SD Card?
Using an SD card offers several benefits:
- It can store large amounts of data without impacting phone performance.
- You can simply remove the card and insert it into a reader to transfer files directly to a computer.
- Photos can be accessed and transferred without needing an internet connection.
6.3. What are the Disadvantages of Using an SD Card?
However, there are also some drawbacks:
- It requires that the computer or device supports SD card reading.
- There is a risk of losing or damaging the card during transfer.
7. Tips for Efficiently Downloading Photos
Here are some essential tips to keep in mind when downloading pictures from your Samsung phone to ensure a smooth and efficient process.
7.1. Maintain a Stable Internet Connection
Ensure you are connected to a reliable Wi-Fi network or have a strong mobile data signal to facilitate smooth downloads. A stable connection minimizes interruptions and enhances transfer speed, resulting in quicker downloads.
7.2. Use Supported File Formats
Check that the images you intend to download are in a widely supported format like JPEG or PNG. This ensures compatibility with various devices and applications and allows for easy access after download.
7.3. Organize Photos in Albums
Keeping your photos organized in albums can help streamline the downloading process. It will save you time by allowing you to quickly locate and download specific images rather than scrolling through a mixed gallery.
8. Search Intent
Here are five search intents related to the keyword “how to download my photos from my samsung phone”:
- Step-by-step instructions: Users want detailed, easy-to-follow guides on transferring photos.
- Comparison of methods: Users seek to compare different methods (USB, cloud, etc.) to find the best option.
- Troubleshooting: Users need solutions for common issues encountered during the transfer process.
- Specific platform instructions: Users require instructions for specific platforms like Google Photos or OneDrive.
- Security and privacy concerns: Users are concerned about the security and privacy of their photos during transfer.
9. FAQ: Downloading Photos from Samsung Phone
Here are some frequently asked questions about downloading photos from your Samsung phone:
9.1. How Do I Transfer Photos from My Samsung Phone to My Computer Wirelessly?
You can use cloud services like Google Photos, Samsung Cloud, or OneDrive, or wireless methods like Bluetooth, Samsung Flow, or Microsoft Phone Link.
9.2. What Is the Easiest Way to Download Photos from My Samsung Phone?
Using a USB cable is often the easiest method due to its direct connection and fast transfer speeds.
9.3. Can I Automatically Back Up My Photos from My Samsung Phone?
Yes, you can enable automatic backup using cloud services like Google Photos or OneDrive.
9.4. How Do I Download Photos from My Samsung Phone to an iPhone?
You can use cloud services like Google Photos or OneDrive, or transfer them via a computer using a USB cable and then sync them to your iPhone.
9.5. What Do I Do If My Computer Doesn’t Recognize My Samsung Phone?
Ensure your phone is set to “File Transfer” mode in the USB settings. You may also need to install the appropriate USB drivers for your Samsung phone on your computer.
9.6. How Can I Download Photos from My Samsung Phone to a Mac?
You can use cloud services, Bluetooth, or a USB cable. If using a USB cable, you might need to install Android File Transfer on your Mac.
9.7. Is It Safe to Store My Photos in the Cloud?
Cloud services generally offer secure storage, but it’s important to use strong passwords and enable two-factor authentication for added security.
9.8. How Do I Free Up Space on My Samsung Phone After Downloading Photos?
Once you’ve verified that your photos are safely backed up on your computer or in the cloud, you can delete them from your phone.
9.9. Can I Download Photos from My Broken Samsung Phone?
If your screen is broken but the phone still powers on, you might be able to connect it to a computer using a USB cable and transfer the files. If the phone is completely broken, you may need to seek professional data recovery services.
9.10. How Do I Download Photos from Samsung Cloud to My New Phone?
Sign in to your Samsung account on your new phone and enable the sync feature for Gallery in Samsung Cloud settings. Your photos will automatically download to your new phone.
10. Conclusion
Transferring photos from a Samsung phone to a computer can be achieved through various methods, including USB cables, cloud services, Bluetooth, Samsung Flow, Microsoft Phone Link and SD cards. Each approach has advantages and disadvantages, allowing users to choose the best method for their needs and preferences.
At dfphoto.net, we aim to provide comprehensive resources for all your photography needs. Whether you’re looking for tips on capturing the perfect shot or need guidance on managing your photo collection, we’re here to help. Visit our website to explore a wealth of articles, tutorials, and community forums designed to enhance your photographic journey. Start exploring dfphoto.net today and take your photography skills to the next level, transforming your creative ideas into reality. Let’s get snapping and storing your images safely and securely!