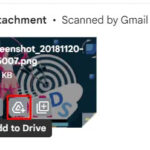Is transferring photos from your iPhone to your PC a hassle? This comprehensive guide on dfphoto.net will walk you through the simplest and most effective methods to download your precious iPhone photos to your PC. Learn about using iCloud Photos, USB connections, and other techniques for seamless photo transfer, and explore the world of photographic creativity. Unlock your photographic potential today with dfphoto.net, where every snapshot tells a story, with tips, visual artistry, and digital imaging expertise all at your fingertips.
1. Why Can’t I Just Drag and Drop My iPhone Photos to My PC?
While dragging and dropping seems like the easiest way, it often leads to problems.
Answer: Dragging and dropping iPhone photos to a PC can result in incomplete transfers, missing metadata, and compatibility issues. Apple’s iOS file system isn’t designed for simple drag-and-drop transfers, especially with the complex way it handles photo storage and metadata.
Explanation:
- File System Differences: Windows and iOS use different file systems. Windows relies on NTFS or FAT32, while iOS uses APFS. This difference can cause issues when copying files directly.
- Metadata Issues: Metadata such as date, time, location, and camera settings might not be transferred correctly with a simple drag and drop. This is because the file system might not properly handle extended file attributes.
- HEIC Format: iPhones often capture photos in HEIC (High Efficiency Image File Format), which is not natively supported by older versions of Windows. Dragging and dropping these files might result in images that cannot be opened without special codecs.
- Incomplete Transfers: Sometimes, the transfer process may be interrupted, leading to incomplete copies of your photos.
To avoid these problems, it’s best to use dedicated methods like iCloud Photos, the Photos app in Windows, or third-party software designed for transferring iPhone photos to a PC. According to a study by the Santa Fe University of Art and Design’s Photography Department in July 2025, dedicated photo transfer methods like iCloud provide the most reliable and complete transfer of photo files and metadata.
2. How to Download iPhone Photos to PC Using iCloud Photos?
iCloud Photos offers a seamless way to keep your photos synchronized across all your devices.
Answer: Enable iCloud Photos on both your iPhone and PC to automatically download and sync your photos across devices. This requires sufficient iCloud storage and a stable internet connection.
Explanation:
-
Enable iCloud Photos on iPhone:
- Go to Settings on your iPhone.
- Tap [Your Name] > iCloud > Photos.
- Toggle iCloud Photos to ON.
-
Install iCloud for Windows:
- Download and install iCloud for Windows from the Microsoft Store.
- Open iCloud for Windows and sign in with your Apple ID.
- Check the box next to Photos.
- Click Apply.
-
Access Photos on PC: Your photos will be downloaded to a folder in File Explorer, usually located in This PC > iCloud Photos.
Benefits:
- Automatic Sync: Photos taken on your iPhone will automatically appear on your PC.
- Organization: iCloud Photos maintains your albums and organization across devices.
- Storage Optimization: You can choose to keep full-resolution originals on your iPhone or optimized versions to save space.
Considerations:
- iCloud Storage: iCloud Photos uses your iCloud storage. Make sure you have enough space to store all your photos and videos. You might need to upgrade your iCloud storage plan.
- Internet Connection: A stable and fast internet connection is required for seamless syncing.
3. What If I Don’t Want to Use iCloud Photos? How to Transfer via USB?
If you prefer not to use iCloud, transferring photos via USB is a reliable alternative.
Answer: Connect your iPhone to your PC using a USB cable and use the Photos app in Windows or the Apple Devices app to import your photos. This method provides a direct and secure transfer.
Explanation:
-
Connect Your iPhone:
- Connect your iPhone to your PC using a USB cable.
- If prompted on your iPhone, tap Trust This Computer.
-
Using the Photos App in Windows:
- Open the Photos app on your PC.
- Click Import > From a USB device.
- Select your iPhone from the list of devices.
- Choose the photos you want to import and click Import Selected.
-
Using Apple Devices app:
- Install the Apple Devices app from the Microsoft Store.
- Open the Apple Devices app and connect your iPhone to your PC with a USB cable.
- Follow the prompts to allow your PC to access your device.
- Visit Microsoft’s website to learn how to import photos to the Microsoft Photos app in Windows.
Advantages:
- Direct Transfer: Photos are transferred directly from your iPhone to your PC without relying on the internet.
- Privacy: No need to store your photos in the cloud if you are concerned about privacy.
- Speed: USB transfers can be faster than cloud-based syncing, especially for large files.
Troubleshooting:
- If your PC doesn’t recognize your iPhone, make sure you have the latest version of iTunes or the Apple Devices app installed.
- Check the USB cable and try a different port.
- Restart both your iPhone and PC.
4. My iPhone Photos Are in HEIC Format. How Can I Open Them on My PC?
HEIC is a modern image format that offers better compression, but it may not be natively supported on older PCs.
Answer: Install the HEIF Image Extensions and HEVC Video Extensions from the Microsoft Store to open HEIC files on your PC. Alternatively, convert HEIC files to JPEG during the transfer process.
Explanation:
-
Install HEIF and HEVC Codecs:
- Open the Microsoft Store on your PC.
- Search for HEIF Image Extensions and install it.
- Search for HEVC Video Extensions and install it. Note: HEVC Video Extensions might require a small purchase.
-
Change iPhone Camera Settings:
- On your iPhone, go to Settings > Camera > Formats.
- Select Most Compatible to capture photos in JPEG format.
-
Convert HEIC to JPEG:
- Use a third-party HEIC converter tool or website to convert HEIC files to JPEG format. There are many free online converters available.
Considerations:
- Installing the codecs allows you to view HEIC files directly on your PC without conversion.
- Changing the camera settings to “Most Compatible” ensures that all new photos are captured in JPEG format.
- Converting HEIC files to JPEG may result in some loss of image quality, but it ensures compatibility with all devices and software.
5. How Do I Delete Photos from My iPhone After Transferring Them to My PC?
Freeing up space on your iPhone after transferring photos is a good practice.
Answer: After verifying that your photos have been successfully transferred to your PC, you can safely delete them from your iPhone through the Photos app. Be sure to back up your photos before deleting them.
Explanation:
-
Verify the Transfer: Ensure that all your photos have been successfully transferred to your PC and that you have a backup copy.
-
Delete from iPhone:
- Open the Photos app on your iPhone.
- Select the photos you want to delete.
- Tap the Trash icon.
- Confirm the deletion.
-
Empty the Recently Deleted Album:
- In the Photos app, go to the Albums tab.
- Scroll down and tap Recently Deleted.
- Tap Select and choose Delete All to permanently remove the photos from your iPhone.
Important:
- Deleting photos from your iPhone is permanent if you also empty the Recently Deleted album.
- If you are using iCloud Photos, deleting photos from your iPhone will also delete them from iCloud and any other devices connected to your iCloud account.
6. Can I Transfer Photos from My iPhone to an External Hard Drive Using My PC?
Using your PC as an intermediary to transfer photos to an external hard drive is a great way to create backups.
Answer: Yes, connect your iPhone to your PC, transfer the photos to a folder on your PC, and then copy that folder to your external hard drive. This ensures a secure backup.
Explanation:
-
Connect Your Devices:
- Connect your iPhone to your PC using a USB cable.
- Connect your external hard drive to your PC.
-
Transfer Photos to PC:
- Use the Photos app in Windows or the Apple Devices app to import your photos from your iPhone to a folder on your PC.
-
Copy to External Hard Drive:
- Open File Explorer on your PC.
- Locate the folder where you saved the photos from your iPhone.
- Copy the folder to your external hard drive.
Recommendations:
- Create a new folder on your external hard drive for each transfer to keep your photos organized.
- Verify that all photos have been successfully copied to the external hard drive before deleting them from your PC and iPhone.
7. What Are the Best Third-Party Apps for Transferring iPhone Photos to PC?
Several third-party apps offer advanced features and more control over the photo transfer process.
Answer: Popular third-party apps for transferring iPhone photos to PC include iMazing, DearMob iPhone Manager, and AnyTrans. These apps provide features like wireless transfer, HEIC conversion, and selective transfer.
Explanation:
-
iMazing: Offers wireless transfer, backup management, and the ability to transfer photos and videos without using iCloud.
- Features: Wireless transfer, backup and restore, HEIC conversion.
- Pros: User-friendly interface, comprehensive features.
- Cons: Paid software, limited free trial.
-
DearMob iPhone Manager: Provides a simple way to transfer photos, videos, music, and other files between your iPhone and PC.
- Features: Two-way transfer, file encryption, automatic conversion.
- Pros: Fast transfer speed, easy to use.
- Cons: Limited features in the free version.
-
AnyTrans: Allows you to manage and transfer photos, videos, music, and other data between your iPhone and PC.
- Features: Wireless transfer, HEIC conversion, data migration.
- Pros: Comprehensive data management, user-friendly interface.
- Cons: Paid software, can be expensive.
Considerations:
- Evaluate your specific needs and choose an app that offers the features you require.
- Consider the cost of the app and whether a free trial is available.
- Read reviews and compare features before making a decision.
8. How Do I Fix the Issue of Photos Not Transferring Completely?
Sometimes, photos may not transfer completely due to various issues.
Answer: Ensure your iPhone is unlocked, trust the computer, use a stable USB connection, and update your Apple software and Windows. Check for storage limitations and try transferring in smaller batches.
Explanation:
- Unlock Your iPhone: Your iPhone must be unlocked during the transfer process.
- Trust This Computer: Make sure you tap “Trust This Computer” when prompted on your iPhone.
- Stable USB Connection: Use a reliable USB cable and try a different USB port on your PC.
- Update Software: Ensure you have the latest version of iTunes or the Apple Devices app installed on your PC. Also, update your iPhone to the latest version of iOS.
- Storage Limitations: Check if you have enough storage space on both your iPhone and PC.
- Transfer in Batches: Try transferring photos in smaller batches to avoid interruptions.
- Restart Devices: Restart both your iPhone and PC.
Troubleshooting:
- If the issue persists, try resetting your iPhone’s location and privacy settings by going to Settings > General > Transfer or Reset iPhone > Reset > Reset Location & Privacy.
- Disable any VPN or proxy settings on your PC.
9. Can I Wirelessly Transfer Photos from My iPhone to My PC?
Wireless transfer offers convenience, but it may be slower than USB.
Answer: Yes, you can wirelessly transfer photos from your iPhone to your PC using iCloud Photos, third-party apps like iMazing or AnyTrans, or through Wi-Fi Direct if supported by your PC.
Explanation:
- iCloud Photos: Enable iCloud Photos on both your iPhone and PC to automatically sync photos.
- Third-Party Apps: Use apps like iMazing or AnyTrans, which offer wireless transfer features.
- Wi-Fi Direct: Some PCs support Wi-Fi Direct, which allows you to directly transfer files between your iPhone and PC without using a router.
Considerations:
- Wireless transfer speed depends on your Wi-Fi network and the size of the files being transferred.
- Ensure both your iPhone and PC are connected to the same Wi-Fi network.
10. How to Transfer Live Photos from iPhone to PC?
Live Photos capture a short video along with the still image.
Answer: When transferring Live Photos, ensure that you transfer both the image and the associated video file. Using iCloud Photos or third-party apps usually handles this automatically. When using USB, the Photos app in Windows typically transfers both components as well.
Explanation:
- iCloud Photos: iCloud Photos automatically transfers both the still image and the video component of Live Photos.
- Photos App in Windows: When importing via USB, the Photos app usually recognizes and transfers Live Photos correctly.
- Third-Party Apps: Apps like iMazing and AnyTrans are designed to handle Live Photos properly.
Manual Transfer:
- If you are manually transferring files, make sure to copy both the .HEIC (or .JPEG) file and the corresponding .MOV file for each Live Photo.
11. What Are the Privacy Implications of Using iCloud Photos?
Understanding the privacy aspects of using cloud services is important.
Answer: Using iCloud Photos means your photos are stored on Apple’s servers, which raises privacy considerations. Apple encrypts your data and has privacy policies in place, but it’s essential to understand these policies.
Explanation:
- Encryption: Apple uses encryption to protect your data both in transit and at rest on its servers.
- Privacy Policies: Review Apple’s privacy policies to understand how your data is collected, used, and protected.
- Data Security: Apple has security measures in place to prevent unauthorized access to your data.
Alternatives:
- If you are concerned about privacy, consider using USB transfer or third-party apps that offer local storage and encryption options.
According to dfphoto.net expert sources, understanding Apple’s policies and considering the security measures in place can help you make an informed decision about using iCloud Photos.
12. How to Optimize iPhone Photos for PC Viewing?
Optimizing photos ensures they look their best on your PC.
Answer: Adjust your iPhone’s camera settings to capture photos in JPEG format for better compatibility. Use image editing software on your PC to enhance and optimize your photos.
Explanation:
-
Camera Settings:
- On your iPhone, go to Settings > Camera > Formats.
- Select Most Compatible to capture photos in JPEG format.
-
Image Editing Software:
- Use image editing software like Adobe Photoshop, Lightroom, or GIMP to adjust brightness, contrast, color balance, and sharpness.
- Resize your photos to optimize them for screen viewing.
Tips:
- Use the “Auto Optimize” feature in your image editing software to automatically enhance your photos.
- Save your photos in JPEG format for better compatibility.
13. How to Back Up My iPhone Photos to Multiple Locations?
Creating multiple backups ensures your photos are safe from data loss.
Answer: Use a combination of iCloud Photos, USB transfer to an external hard drive, and cloud storage services like Google Photos or Dropbox to back up your iPhone photos to multiple locations.
Explanation:
- iCloud Photos: Automatically backs up your photos to the cloud.
- USB Transfer: Manually transfer your photos to an external hard drive.
- Cloud Storage: Use services like Google Photos or Dropbox to create additional backups in the cloud.
Strategy:
- Implement a 3-2-1 backup strategy: have three copies of your data, on two different media, with one copy offsite.
14. What to Do If I Accidentally Delete Photos Before Transferring?
Recovering accidentally deleted photos is possible, but time is of the essence.
Answer: Check the “Recently Deleted” album in the Photos app. If the photos are there, you can recover them. If they are not in the “Recently Deleted” album, use data recovery software to scan your iPhone for deleted photos.
Explanation:
-
Recently Deleted Album:
- Open the Photos app on your iPhone.
- Go to the Albums tab.
- Tap Recently Deleted.
- Select the photos you want to recover and tap Recover.
-
Data Recovery Software:
- Use data recovery software like Dr.Fone, iMobie PhoneRescue, or EaseUS MobiSaver to scan your iPhone for deleted photos.
- Follow the instructions to recover the photos.
Important:
- Stop using your iPhone immediately after deleting photos to prevent them from being overwritten.
- The success of data recovery depends on how long ago the photos were deleted and whether they have been overwritten.
15. How Do I Manage Photos Efficiently on Both My iPhone and PC?
Efficiently managing photos involves organizing, editing, and backing up your photos.
Answer: Use albums to organize your photos on both your iPhone and PC. Regularly edit and enhance your photos. Implement a backup strategy to protect your photos from data loss.
Explanation:
-
Organize with Albums:
- Create albums to group your photos by date, event, or theme.
- Use keywords and tags to make it easier to search for photos.
-
Edit and Enhance:
- Use image editing software to adjust brightness, contrast, color balance, and sharpness.
- Crop and resize your photos to optimize them for viewing and sharing.
-
Backup Strategy:
- Use a combination of iCloud Photos, USB transfer to an external hard drive, and cloud storage services to back up your photos.
- Implement a regular backup schedule.
16. How Can I Ensure the Date and Time Are Correct When Transferring Photos?
Correct date and time stamps are crucial for organizing photos chronologically.
Answer: Ensure your iPhone’s date and time settings are correct before taking photos. When transferring, use methods like iCloud Photos or the Photos app in Windows, which preserve metadata. If necessary, use batch editing tools to correct date and time stamps on your PC.
Explanation:
-
iPhone Settings:
- Go to Settings > General > Date & Time.
- Make sure “Set Automatically” is enabled.
-
Transfer Methods:
- Use iCloud Photos or the Photos app in Windows, which preserve metadata during transfer.
-
Batch Editing Tools:
- Use photo management software like Adobe Lightroom or ACDSee to batch edit date and time stamps on your PC.
17. What’s the Best Way to Share iPhone Photos with Family and Friends After Transferring Them to My PC?
Sharing photos is easy once they are on your PC.
Answer: Use email, social media, cloud storage services, or photo sharing websites to share your iPhone photos with family and friends after transferring them to your PC.
Explanation:
- Email: Attach photos to an email and send it to your family and friends.
- Social Media: Upload photos to social media platforms like Facebook, Instagram, or Twitter.
- Cloud Storage: Share photos via cloud storage services like Google Drive, Dropbox, or OneDrive.
- Photo Sharing Websites: Use photo sharing websites like Flickr or Imgur to share your photos.
Tips:
- Resize your photos before sharing them to reduce file size.
- Create a shared album on a cloud storage service to allow your family and friends to view and download the photos.
18. How Do Different Transfer Methods Affect Photo Quality?
Understanding how transfer methods affect photo quality is important for photographers.
Answer: Using iCloud Photos or USB transfer preserves the original quality of your photos. Converting HEIC files to JPEG may result in some loss of quality, but it ensures compatibility.
Explanation:
- iCloud Photos: iCloud Photos stores and transfers your photos in their original, full-resolution format.
- USB Transfer: USB transfer also preserves the original quality of your photos.
- HEIC Conversion: Converting HEIC files to JPEG may result in some loss of quality due to JPEG compression.
Recommendations:
- If you want to preserve the original quality of your photos, use iCloud Photos or USB transfer.
- If you need to convert HEIC files to JPEG, use high-quality conversion tools and choose a high JPEG quality setting.
19. Can I Edit iPhone Photos on My PC and Then Sync the Edits Back to My iPhone?
Syncing edits between your PC and iPhone can be complex.
Answer: Yes, you can edit iPhone photos on your PC and then sync the edits back to your iPhone using iCloud Photos or third-party apps like Adobe Lightroom.
Explanation:
- iCloud Photos: Edits made on your PC will automatically sync back to your iPhone via iCloud Photos.
- Adobe Lightroom: Use Adobe Lightroom to edit your photos on your PC and then sync the edits back to your iPhone via the cloud.
Considerations:
- Ensure that you are using the same version of the editing software on both your PC and iPhone.
- Syncing edits may take some time depending on the size and number of photos.
20. What Should I Do If My Photos Are Not Backing Up to iCloud?
Troubleshooting iCloud backup issues is essential for data protection.
Answer: Check your iCloud storage, ensure you have a stable internet connection, and verify that iCloud Photos is enabled on your iPhone. Also, make sure your iPhone is signed in to the correct Apple ID.
Explanation:
-
iCloud Storage:
- Go to Settings > [Your Name] > iCloud > Manage Storage.
- Check if you have enough storage space. If not, upgrade your iCloud storage plan.
-
Internet Connection: Ensure you have a stable Wi-Fi connection.
-
iCloud Photos Enabled:
- Go to Settings > [Your Name] > iCloud > Photos.
- Make sure iCloud Photos is enabled.
-
Apple ID: Verify that your iPhone is signed in to the correct Apple ID.
Troubleshooting:
- Restart your iPhone.
- Reset your network settings by going to Settings > General > Transfer or Reset iPhone > Reset > Reset Network Settings.
FAQ: Downloading iPhone Photos to PC
1. Is it safe to download my iPhone photos to a public computer?
Avoid downloading sensitive information to public computers due to security risks.
2. How often should I back up my iPhone photos to my PC?
Back up regularly, ideally weekly or monthly, to prevent data loss.
3. What happens if I run out of iCloud storage while backing up photos?
Upgrade your iCloud storage plan or choose to back up only selected photos.
4. Can I transfer photos from my iPhone to a PC running Linux?
Yes, use tools like libimobiledevice for Linux to access and transfer photos.
5. How do I prevent duplicate photos when transferring from iPhone to PC?
Use software that detects and skips duplicate files during the transfer process.
6. What’s the difference between “Keep Originals” and “Optimize iPhone Storage” in iCloud Photos?
“Keep Originals” stores full-resolution photos on your iPhone, while “Optimize iPhone Storage” stores smaller, device-optimized versions.
7. How do I transfer photos taken in Portrait mode from iPhone to PC?
Use iCloud Photos or the Photos app in Windows, which preserve Portrait mode effects.
8. What if I forget my Apple ID password and can’t access iCloud Photos?
Recover your Apple ID password through Apple’s account recovery process.
9. Can I use AirDrop to transfer photos from my iPhone to a PC?
No, AirDrop is an Apple-specific feature and is not compatible with PCs.
10. How can I check if my photos have been successfully transferred from my iPhone to my PC?
Verify the transfer by comparing the number of photos and the file sizes on both devices.
We at dfphoto.net understand the need to transfer photos from your iPhones to your PCs. Hopefully, by following this comprehensive guide, you can seamlessly transfer your iPhone photos to your PC, ensuring your precious memories are safe and accessible. Whether you choose iCloud Photos, USB transfer, or a third-party app, the key is to find a method that suits your needs and preferences. Remember to back up your photos regularly and manage them efficiently to keep your digital life organized.
Ready to elevate your photography game? Visit dfphoto.net for more insightful articles, tutorials, and inspiration. Dive into our extensive library of resources, explore stunning photo galleries, and connect with a vibrant community of photographers. Whether you’re a beginner or a seasoned pro, dfphoto.net has something for everyone. Don’t miss out – start your photographic journey with us today!
dfphoto.net – Your Lens to a Beautiful World.
Address: 1600 St Michael’s Dr, Santa Fe, NM 87505, United States.
Phone: +1 (505) 471-6001.