Downloading your Google Photos to your computer is essential for backup and offline access. At dfphoto.net, we provide clear guidance on effectively managing your visual memories. Whether you’re safeguarding precious moments or simply organizing your files, understanding the download process empowers you to control your images and videos. Learn about image management, photo storage, and digital archiving to enhance your photographic workflow.
1. Why Download Google Photos to Your Computer?
Google Photos is a fantastic service for storing and organizing your photos and videos, but there are several compelling reasons to download them to your computer.
- Backup Security: While Google Photos provides cloud storage, having a local backup ensures your memories are safe even if something happens to your online account.
- Offline Access: Downloading your photos allows you to view and edit them without an internet connection, which is perfect for travel or areas with limited connectivity.
- Control and Ownership: Having your photos on your computer gives you complete control over your files, allowing you to organize, edit, and share them as you see fit.
- Legacy Preservation: Cloud services might change or discontinue, so downloading your photos ensures they remain accessible for future generations.
2. Understanding the Different Download Options
There are several ways to download your Google Photos to your computer, each with its advantages and disadvantages. Let’s explore the primary methods:
2.1. Using Google Takeout for a Full Download
Google Takeout is the most comprehensive way to download all your Google Photos at once. It’s designed to export all kinds of user data, making it ideal for a complete backup.
Steps for Downloading All Google Photos via Google Takeout:
- Go to Google Takeout: Visit takeout.google.com in your web browser.
- Sign In: Log in to your Google account.
- Select Google Photos: Click ‘Deselect all’ to uncheck all products, then scroll down and check the box next to ‘Google Photos’.
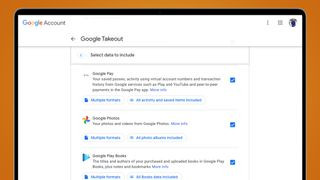 Google Photos download all
Google Photos download all
Alt Text: Selecting Google Photos in Google Takeout to initiate a full photo library download.
- Choose Specific Albums (Optional): If you don’t want to download everything, click ‘All photo albums included’ to select specific albums or years. This helps you customize your download.
- Configure Export Settings:
- Delivery Method: Choose how you want to receive the files. The default is a download link via email, but you can also transfer directly to other cloud services like Dropbox, OneDrive, or Box.
- Frequency: Choose between a one-time export or scheduled, periodic exports.
- File Type: .zip is generally the best choice for most users.
- File Size: Set the maximum size of the download files. Choosing 1GB will split large exports into smaller, more manageable chunks.
- Create Export: Click ‘Create export’. Google will begin compiling your files, which can take anywhere from a few minutes to several hours depending on the size of your library.
- Download Your Files: Once the export is ready, you’ll receive an email with a download link. Click ‘Download your files’ to save them to your computer. Note that the downloads are available for only a week.
2.2. Downloading Individual Photos
Sometimes, you only need to download a few specific photos. This method is straightforward and quick for smaller tasks.
Steps for Downloading Individual Photos:
- Open Google Photos: Go to photos.google.com.
- Select Photo: Open the photo you want to download.
- Click the Three Dots: In the top right corner, click the three vertical dots (the “More options” menu).
- Download: Select ‘Download’. The photo will be saved to your computer’s default download location.
2.3. Downloading Multiple Photos at Once
If you need more than one photo but not your entire library, downloading multiple photos at once is a convenient option.
Steps for Downloading Multiple Photos:
- Open Google Photos: Go to photos.google.com.
- Select Photos: Hover over a thumbnail and click the checkmark in the top left corner to select it. Repeat for all desired photos. Holding Shift while clicking allows you to select a range of photos between your first and last selections.
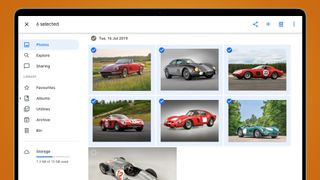 Google Photos download all
Google Photos download all
Alt Text: Selecting multiple photos in Google Photos for batch downloading.
- Download: Click the three vertical dots in the top right corner.
- Download: Select ‘Download’. Google will compress your chosen photos into a single .zip archive for you to save.
2.4. Downloading Entire Albums
If you’ve organized your photos into albums, downloading entire albums is a great way to maintain that organization on your computer.
Steps for Downloading Albums:
- Go to Albums: In Google Photos, click the ‘Albums’ tab.
- View All Albums: Select ‘View all albums’ to see your entire collection.
- Select Album: Click the album you want to download.
- Download All: Once the album is open, click the three dots in the top right corner and select ‘Download all’. This will compress all the images and videos in the album into a .zip file.
 Google Photos download all
Google Photos download all
Alt Text: Downloading an entire album from Google Photos to preserve organization.
3. Optimizing Your Download Experience
To ensure a smooth and efficient download process, consider these tips:
- Check Your Internet Connection: A stable and fast internet connection will significantly reduce download times, especially for large libraries.
- Sufficient Storage Space: Make sure you have enough free space on your computer’s hard drive to accommodate the downloaded files.
- Organize Your Downloads: Create a dedicated folder on your computer for your Google Photos downloads to keep things organized.
- Verify the Download: After downloading, check a few random files to ensure they are not corrupted and can be opened correctly.
4. Addressing Common Issues
Downloading photos can sometimes present challenges. Here are some common issues and their solutions:
- Download Interrupted: If your download is interrupted, try restarting your computer and internet connection. If using Google Takeout, you may need to start the export process again.
- Corrupted Files: If files are corrupted, try downloading them again. If the problem persists, there may be an issue with the original files in Google Photos.
- .zip File Problems: If you have trouble opening a .zip file, ensure you have a suitable program like WinZip, 7-Zip, or the built-in extraction tool on your operating system.
- Missing Photos: If you notice photos missing from your download, double-check that they were properly backed up to Google Photos in the first place.
5. Best Practices for Managing Downloaded Photos
Once you’ve successfully downloaded your photos, it’s essential to manage them effectively.
- Create a Folder Structure: Organize your photos into folders by date, event, or category to make them easy to find.
- Backup Your Backup: Consider creating a second backup of your downloaded photos on an external hard drive or another cloud service for added security.
- Metadata Preservation: Ensure that the metadata (date, time, location, etc.) is preserved during the download. This information is valuable for organizing and searching your photos.
- Regular Maintenance: Periodically review and clean up your photo library, deleting duplicates or low-quality images to save space and improve organization.
6. How to Choose the Right Download Method
Selecting the right download method depends on your specific needs:
| Method | Use Case | Advantages | Disadvantages |
|---|---|---|---|
| Google Takeout | Full library backup | Downloads all photos at once, allows for scheduled exports | Can take a long time, large file sizes can be difficult to manage |
| Individual Downloads | Downloading a few specific photos | Quick and easy for small tasks | Time-consuming for large numbers of photos |
| Multiple Photo Downloads | Downloading a batch of photos | More efficient than individual downloads, allows for selective downloading | Still not ideal for very large numbers of photos |
| Album Downloads | Downloading organized albums | Preserves album structure, efficient for downloading related photos | Cannot download multiple albums at once, can be time-consuming if you have many albums |
7. Understanding Google Photos Storage and Limitations
Google Photos offers convenient cloud storage, but it’s important to understand its limitations:
- Storage Limits: Google provides 15 GB of free storage shared across Google Drive, Gmail, and Google Photos. Once you exceed this limit, you’ll need to purchase additional storage.
- Compression: Google Photos may compress your photos to save space, which can slightly reduce image quality. Original quality uploads count against your storage limit, while “Storage saver” (formerly “High quality”) uploads are compressed but don’t count against your storage.
- Account Security: Protect your Google account with a strong password and enable two-factor authentication to prevent unauthorized access to your photos.
8. Exploring Alternatives to Google Photos
While Google Photos is a popular choice, several alternatives offer different features and benefits:
- Amazon Photos: Offers unlimited full-resolution photo storage for Prime members.
- Dropbox: A versatile cloud storage service that also supports photo and video storage.
- Microsoft OneDrive: Integrated with Windows and offers photo storage as part of its subscription plans.
- iCloud Photos: Apple’s cloud-based photo storage solution, seamlessly integrated with iOS and macOS devices.
9. Optimizing Google Photos Settings for Downloading
Adjusting your Google Photos settings can make the download process smoother:
- Download Size: Before downloading, make sure you understand the size and resolution of your photos. High-resolution photos will take longer to download and require more storage space.
- Backup Settings: Review your backup settings in Google Photos to ensure all your photos are being backed up correctly.
- Sharing Settings: Check your sharing settings to control who can access your photos.
10. Keeping Your Photos Organized After Downloading
Maintaining organization after downloading is crucial for easy access and management:
- Consistent Naming Conventions: Use consistent naming conventions for your files and folders, such as “YYYY-MM-DD Event Name”.
- Tagging and Keywords: Add tags and keywords to your photos to make them searchable.
- Photo Management Software: Consider using photo management software like Adobe Lightroom or Capture One to organize, edit, and manage your library.
11. The Importance of Regular Backups
Regularly backing up your photos is essential to protect your memories:
- Schedule Regular Backups: Set a schedule to back up your photos regularly, whether it’s weekly, monthly, or quarterly.
- Multiple Backup Locations: Use multiple backup locations, such as an external hard drive and a cloud service, for redundancy.
- Test Your Backups: Periodically test your backups to ensure they are working correctly and that you can restore your files if needed.
12. Google Photos and Copyright
Be mindful of copyright when downloading and using photos from Google Photos:
- Personal Use: You can generally download and use photos for personal, non-commercial purposes.
- Commercial Use: If you want to use photos for commercial purposes, you need to ensure you have the necessary rights and permissions.
- Sharing Photos: When sharing photos, give credit to the photographer and respect any copyright restrictions.
13. Ensuring Data Privacy and Security
Protecting your data privacy and security is paramount:
- Secure Your Google Account: Use a strong, unique password and enable two-factor authentication.
- Review App Permissions: Regularly review the permissions you’ve granted to third-party apps that access your Google Photos.
- Be Careful When Sharing: Be cautious when sharing photos online and adjust your privacy settings accordingly.
14. Practical Uses for Downloaded Google Photos
Once downloaded, your Google Photos can be used in various creative and practical ways:
- Creating Photo Albums: Design and print physical photo albums to preserve your memories.
- Personalized Gifts: Create personalized gifts like calendars, mugs, and phone cases with your photos.
- Digital Displays: Display your photos on digital frames or screensavers.
- Photo Projects: Use your photos for creative projects like scrapbooking, collages, and slideshows.
15. Future-Proofing Your Photo Collection
To ensure your photos remain accessible in the future:
- Use Standard File Formats: Stick to standard file formats like JPEG and PNG for your photos.
- Preserve Metadata: Ensure that metadata is preserved during downloads and backups.
- Regularly Migrate Your Photos: As technology evolves, periodically migrate your photos to new storage media and file formats.
16. Understanding Metadata and EXIF Data
Metadata, especially EXIF (Exchangeable Image File Format) data, is crucial for photo management:
- What is Metadata?: Metadata is information embedded in your photo files, such as date, time, location, camera settings, and copyright information.
- Why It Matters: Metadata helps you organize, search, and understand your photos. It also ensures that important information is preserved over time.
- How to Preserve It: Use software that preserves metadata during downloads and backups. Avoid actions that strip metadata, such as re-saving photos with incorrect settings.
17. Integrating Downloaded Photos with Photo Editing Software
Enhance your downloaded photos with photo editing software:
- Adobe Photoshop: Industry-standard software for professional photo editing.
- Adobe Lightroom: Ideal for organizing, editing, and managing large photo libraries.
- GIMP: A free, open-source alternative to Photoshop.
- Capture One: Powerful photo editing software with advanced color correction tools.
18. Google Photos and Mobile Devices
Downloading photos to your mobile devices can be useful for offline viewing:
- Google Photos App: Use the Google Photos app to download individual photos or albums directly to your device.
- Offline Access: Once downloaded, you can view your photos even without an internet connection.
- Storage Management: Be mindful of your device’s storage capacity and delete photos when you no longer need them offline.
19. Navigating Google Photos Privacy Settings
Understanding Google Photos privacy settings is essential:
- Sharing Settings: Control who can see your photos and albums.
- Face Grouping: Google Photos uses face grouping to organize photos by people. You can disable this feature if you prefer.
- Location Data: Control whether Google Photos stores and displays location data for your photos.
20. Understanding Google’s Terms of Service
Familiarize yourself with Google’s terms of service for Google Photos:
- Storage Policies: Understand the storage limits and policies for Google Photos.
- Content Ownership: Understand your rights and responsibilities regarding the content you upload to Google Photos.
- Privacy Policies: Understand how Google uses your data and how you can control your privacy settings.
21. Step-by-Step Guide: Downloading Photos from Shared Albums
Downloading photos from shared albums requires a slightly different approach:
- Open the Shared Album: Open the shared album in Google Photos.
- Select Photos: Select the photos you want to download.
- Download: Click the three dots in the top right corner and select ‘Download’. The selected photos will be downloaded as a .zip file.
22. Troubleshooting: Photos Not Downloading
If you encounter issues with photos not downloading:
- Check Internet Connection: Ensure you have a stable internet connection.
- Clear Cache and Cookies: Clear your browser’s cache and cookies.
- Try a Different Browser: Try using a different web browser to see if the issue persists.
- Check Google’s Service Status: Check Google’s service status to see if there are any known issues with Google Photos.
23. How to Download HEIC Photos from Google Photos
HEIC (High Efficiency Image File Format) is a modern image format used by Apple devices:
- Compatibility: HEIC photos may not be compatible with all devices and software.
- Conversion: You may need to convert HEIC photos to JPEG format for broader compatibility. There are many online converters available.
24. Ensuring Photo Integrity During Download
To ensure photo integrity during the download process:
- Use Reliable Software: Use reliable software for downloading and managing your photos.
- Verify File Integrity: After downloading, verify the file integrity by comparing file sizes or using checksum tools.
- Avoid Interruptions: Avoid interruptions during the download process, such as closing your browser or disconnecting from the internet.
25. Advanced Tips for Managing Large Photo Libraries
Managing large photo libraries requires advanced techniques:
- Hierarchical Folder Structure: Use a hierarchical folder structure to organize your photos by year, month, event, and category.
- Metadata Tagging: Use metadata tagging to add keywords, descriptions, and other information to your photos.
- Photo Management Software: Use photo management software to automate tasks and streamline your workflow.
26. Understanding Different Image Resolutions
Understanding image resolutions is crucial for managing your photos:
- Resolution: Resolution refers to the number of pixels in an image. Higher resolution images have more detail and can be printed at larger sizes.
- DPI: DPI (dots per inch) refers to the number of dots per inch in a printed image. Higher DPI images have more detail and sharpness.
- Choosing the Right Resolution: Choose the right resolution for your needs, whether it’s for web use, printing, or archiving.
27. How to Batch Convert Photos After Downloading
Batch converting photos can save time and effort:
- Photo Editing Software: Use photo editing software like Photoshop or Lightroom to batch convert photos to different formats or resolutions.
- Online Converters: Use online converters to batch convert photos without installing software.
28. Creating a Photo Archive Strategy
Develop a comprehensive photo archive strategy:
- Define Your Goals: Define your goals for your photo archive, whether it’s for personal use, family history, or professional purposes.
- Choose Your Storage Media: Choose your storage media, whether it’s hard drives, cloud storage, or optical discs.
- Implement a Backup Plan: Implement a backup plan to protect your photos from data loss.
29. How to Handle Duplicate Photos
Duplicate photos can clutter your library and waste storage space:
- Duplicate Photo Finder Software: Use duplicate photo finder software to identify and remove duplicate photos.
- Manual Review: Manually review your photos to identify and remove duplicates.
- Be Careful: Be careful when deleting photos to avoid accidentally deleting important files.
30. Addressing Privacy Concerns with Google Photos
Address privacy concerns with Google Photos:
- Review Privacy Settings: Regularly review your privacy settings to control who can see your photos.
- Disable Face Grouping: Disable face grouping if you are concerned about privacy.
- Be Mindful of Sharing: Be mindful of sharing photos online and adjust your privacy settings accordingly.
Downloading your Google Photos to your computer is a smart move for backup, offline access, and control. By following these steps and best practices, you can ensure your precious memories are safe and accessible for years to come. Remember to visit dfphoto.net for more tips and resources on photography and digital asset management.
At dfphoto.net, we are dedicated to helping you master your photography skills. Explore our detailed tutorials, discover stunning photo collections, and join our thriving community of photography enthusiasts. Let’s capture the world, one photo at a time!
Address: 1600 St Michael’s Dr, Santa Fe, NM 87505, United States.
Phone: +1 (505) 471-6001.
Website: dfphoto.net.
FAQ: Downloading Google Photos to Your Computer
Question 1: Can I download all my Google Photos at once?
Yes, you can download all your Google Photos at once using Google Takeout. This tool allows you to export all your data from various Google services, including Google Photos, in a single process.
Question 2: How do I download individual photos from Google Photos?
To download individual photos, open the photo in Google Photos, click the three dots in the top right corner, and select ‘Download’.
Question 3: Is it possible to download multiple photos at once from Google Photos?
Yes, you can download multiple photos at once by selecting them (hover over a thumbnail and click the checkmark), then clicking the three dots and selecting ‘Download’. Google will compress them into a .zip file.
Question 4: How can I download an entire album from Google Photos?
To download an entire album, open the album, click the three dots in the top right corner, and select ‘Download all’. The album will be downloaded as a .zip file.
Question 5: What is Google Takeout, and how does it help with downloading photos?
Google Takeout is a tool that allows you to export all your data from various Google services, including Google Photos. It is the most comprehensive way to download your entire photo library at once.
Question 6: What should I do if my Google Photos download is interrupted?
If your download is interrupted, restart your computer and internet connection, and try the download again. If using Google Takeout, you may need to restart the export process.
Question 7: How can I ensure my downloaded photos are organized on my computer?
Create a dedicated folder for your Google Photos downloads and organize them into subfolders by date, event, or category. Use consistent naming conventions for your files and folders.
Question 8: What are the best practices for backing up my downloaded Google Photos?
Create a second backup of your downloaded photos on an external hard drive or another cloud service. Schedule regular backups and test them periodically.
Question 9: How do I handle HEIC photos downloaded from Google Photos?
HEIC photos may not be compatible with all devices and software. You may need to convert them to JPEG format using an online converter or photo editing software.
Question 10: How can I address privacy concerns when using Google Photos?
Review your privacy settings in Google Photos to control who can see your photos, disable face grouping if you are concerned about privacy, and be mindful of sharing photos online.