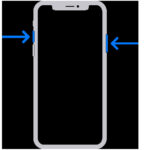Google Photos is a fantastic service for backing up and organizing your photos and videos. However, there might be times when you need to download multiple photos from Google Photos to your computer or phone. Whether you’re archiving your memories, switching to a new platform, or simply want local copies, downloading in bulk can save you a lot of time. This guide will walk you through the different methods to easily download multiple photos from Google Photos.
Downloading photos individually from Google Photos is straightforward, but it becomes tedious when you want to save a large number of images. Thankfully, Google Photos offers several ways to download multiple photos at once. Let’s explore the most effective methods.
Method 1: Downloading Multiple Photos via the Google Photos Website
The Google Photos website offers a direct way to select and download multiple photos to your computer. This is a convenient method for downloading a batch of photos for offline access or backup. Here’s how to do it:
-
Open Google Photos in your browser: Go to photos.google.com and sign in to your Google account.
-
Select the photos you want to download: Hover over a photo you want to download. A checkmark icon will appear in the top-left corner. Click on this checkmark to select the photo. You can select multiple photos by clicking the checkmark on each image you want to download. To select a range of photos, you can click the first photo, hold down the Shift key, and then click the last photo in the range.
-
Initiate the download: Once you have selected all the photos you need, click the three-dot menu (More options) in the top right corner of the Google Photos interface.
-
Click “Download”: From the dropdown menu, select “Download”.
-
Wait for the download to complete: Google Photos will compress your selected photos into a ZIP file. The download process may take some time depending on the number and size of the photos you’ve selected, and your internet connection speed. Once the download is complete, you’ll find the ZIP file in your browser’s default download location.
Alt text: Selecting multiple photos for download on the Google Photos website interface using checkmarks.
After downloading, you will need to extract the photos from the ZIP file to access them individually. This method is ideal for downloading a moderate number of photos directly to your computer.
Method 2: Downloading Photos from Albums
If your photos are organized into albums in Google Photos, you can download entire albums at once. This is a quicker method if you want to download a specific collection of photos that you have already grouped together.
-
Navigate to Albums: In Google Photos, click on “Albums” in the left-hand menu.
-
Select the Album: Click on the album you want to download.
-
Open Album Options: Once you are inside the album, click the three-dot menu (More options) located at the top right, usually next to the album title.
-
Click “Download all”: From the dropdown menu, select “Download all”.
-
Wait for the download: Similar to downloading selected photos, Google Photos will compress the entire album into a ZIP file and start the download. The download time will depend on the size of the album and your internet speed.
Alt text: Accessing the “Download all” option from the album menu in Google Photos to download an entire album.
Downloading albums is an efficient way to backup specific events or collections of photos that you have already curated within Google Photos.
Method 3: Using Google Takeout for Large Archives
For users who need to download a very large number of photos or their entire Google Photos library, Google Takeout is the recommended solution. Google Takeout allows you to export your data from various Google services, including Google Photos.
-
Go to Google Takeout: Open your browser and go to takeout.google.com. Sign in with your Google account if you are not already signed in.
-
Select Google Photos: You will see a list of Google services. Click “Deselect all” to deselect all services initially. Then, scroll down and check the box next to “Google Photos”.
-
Customize your export (Optional): Click on “All photo albums included” to customize what data from Google Photos you want to download. You can choose to download all albums or select specific albums. You can also choose to export your data as ZIP or TGZ files, and select the archive size (e.g., 50GB files). Larger archive sizes might be preferable for very large libraries, but consider your computer’s ability to handle large files.
-
Click “Next step”: After selecting Google Photos and customizing your export options, click the “Next step” button at the bottom.
-
Choose delivery method and export type: On the next page, you can choose your delivery method (e.g., Send download link via email, Add to Drive, Add to Dropbox, Add to OneDrive, or Export to Box). For downloading to your computer, “Send download link via email” is usually the easiest option. Choose your export type (One-time export or Scheduled exports) and file type (.zip or .tgz) and archive size.
-
Click “Create export”: Click the “Create export” button to start the export process. Google will begin preparing your archive. This process can take hours or even days, depending on the size of your Google Photos library.
-
Download your archive: Once the export is complete, you will receive an email with download links (if you chose “Send download link via email”). Follow the links to download your ZIP files to your computer. You may receive multiple ZIP files if your archive is large, based on the archive size you selected.
Alt text: Google Takeout interface showing Google Photos selected as the service for data export.
Google Takeout is the most comprehensive method for downloading your entire Google Photos library or very large selections of photos. It provides flexibility in terms of file types and delivery methods, making it suitable for large-scale backups.
Conclusion
Downloading multiple photos from Google Photos is a straightforward process, and Google provides multiple methods to suit different needs. For downloading a small selection of photos or entire albums, the Google Photos website interface is convenient and efficient. For backing up your entire library or very large datasets, Google Takeout is the most robust and recommended solution. Choose the method that best fits your needs and enjoy having your photos safely downloaded and accessible offline.