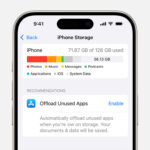Downloading your iPhone photos to a Windows PC is essential for backing up memories, freeing up device storage, or editing them. At dfphoto.net, we understand the importance of preserving your visual stories, whether you’re an amateur photographer or a visual artist. This guide provides detailed steps and alternative solutions to ensure your photos are safely transferred, edited to perfection, and ready to be showcased.
1. Why Can’t I Directly Access My iPhone Photos on My Windows PC?
Directly accessing iPhone photos on a Windows PC can be tricky due to Apple’s iOS and Microsoft’s Windows operating systems having different file systems and security protocols.
- Apple File System (APFS) vs. NTFS: iPhones use APFS, while Windows primarily uses NTFS. This difference can cause compatibility issues when directly accessing files.
- Driver Issues: Without the correct Apple drivers installed on your PC, your iPhone might not be recognized as a storage device.
- Security Protocols: Apple employs security measures that require explicit trust between your iPhone and the computer it’s connected to, which can prevent immediate access.
2. What Are The Methods To Transfer Photos From iPhone To Windows PC?
There are several methods available, each with its own set of advantages.
2.1. Using the Apple Devices App (Recommended)
- Installation: The Apple Devices app is the recommended method. It can be downloaded from the Microsoft Store.
- Connecting Your iPhone: Use a USB cable to connect your iPhone to your PC. Unlock your iPhone and, if prompted, trust the computer.
- Accessing Photos: Follow the prompts within the Apple Devices app to access and transfer your photos.
- File Compatibility: To ensure maximum compatibility, set your iPhone to capture photos in JPEG and H.264 formats by going to Settings > Camera > Formats > Most Compatible.
 iPhone camera format settings for maximum compatibility
iPhone camera format settings for maximum compatibility
2.2. Using the Windows Photos App
- Connecting Your iPhone: Connect your iPhone to your PC using a USB cable. Unlock your iPhone and trust the computer if prompted.
- Opening the Photos App: The Photos app usually opens automatically. If not, search for “Photos” in the Windows search bar and open it.
- Importing Photos: Click “Import” in the top right corner, then select your iPhone. Choose the photos you want to import and click “Import Selected.”
2.3. Using iCloud for Windows
- Setting Up iCloud for Windows: Download and install iCloud for Windows from the Apple website. Sign in with your Apple ID.
- Enabling iCloud Photos: In the iCloud settings, enable “Photos.” This will create an “iCloud Photos” folder in your File Explorer.
- Automatic Syncing: Your photos will automatically sync between your iPhone and PC. Ensure you have enough iCloud storage for all your photos.
2.4. Using iTunes
- Install iTunes: Download and install iTunes from the Apple website.
- Connect Your iPhone: Connect your iPhone to your PC using a USB cable. Unlock your iPhone and trust the computer if prompted.
- Photo Syncing: In iTunes, select your iPhone, go to the “Photos” tab, and choose to sync photos from a specific folder on your PC to your iPhone.
2.5. Using Third-Party Apps
- File Transfer Apps: Several third-party apps like Dropbox, Google Photos, and OneDrive allow you to upload photos from your iPhone and access them on your PC.
- Wireless Transfer: These apps often use Wi-Fi to transfer photos, making the process wireless and convenient.
2.6. Emailing Photos
- Select Photos: Choose the photos you want to transfer from your iPhone’s Photos app.
- Share via Email: Tap the “Share” button and select “Mail.” Enter your email address and send the email.
- Download on PC: Open the email on your PC and download the attached photos.
2.7. Using AirDrop Alternatives for Windows
- AirDroid: AirDroid is a popular app that allows you to wirelessly manage and transfer files between your iPhone and Windows PC.
- SHAREit: SHAREit is another app that offers fast file transfers between devices, including photos and videos.
3. What Are The Step-By-Step Instructions To Download iPhone Photos To Windows PC Using Apple Devices App?
Here’s a detailed guide on how to use the Apple Devices app:
- Download and Install: Go to the Microsoft Store, search for “Apple Devices,” and install the app.
- Connect Your iPhone: Use a USB cable to connect your iPhone to your PC.
- Unlock Your iPhone: Unlock your iPhone and, if prompted, tap “Trust” on the “Trust This Computer” alert.
- Open Apple Devices: Launch the Apple Devices app on your PC.
- Access Photos: The app should recognize your iPhone. Click on your device and navigate to the “Photos” section.
- Select Photos: Choose the photos you want to import.
- Import: Click the “Import” button and select a destination folder on your PC.
- Wait: Allow the transfer process to complete.
- Disconnect: Once the transfer is done, safely disconnect your iPhone.
 Import iPhone photos using the Apple Devices app for Windows.
Import iPhone photos using the Apple Devices app for Windows.
4. What Are The Step-By-Step Instructions To Download iPhone Photos To Windows PC Using Windows Photos App?
Here’s how to use the Windows Photos app:
- Connect Your iPhone: Use a USB cable to connect your iPhone to your PC.
- Unlock Your iPhone: Unlock your iPhone and, if prompted, tap “Trust” on the “Trust This Computer” alert.
- Open Photos App: The Photos app should automatically open. If not, search for “Photos” in the Windows search bar and launch it.
- Import: Click on the “Import” button usually located in the top right corner.
- Select Your iPhone: Choose your iPhone from the list of devices.
- Choose Photos: Select the photos you want to import.
- Import Selected: Click “Import Selected” to transfer the chosen photos to your PC.
- Wait: Wait for the import process to finish.
- Disconnect: Disconnect your iPhone from your PC.
5. How Do I Use iCloud Photos To Sync My iPhone Photos To My Windows PC?
iCloud Photos is a seamless way to keep your photos synced across all your devices. Here’s how to set it up:
- Set Up iCloud Photos on iPhone:
- Go to Settings > [Your Name] > iCloud > Photos.
- Turn on iCloud Photos.
- Choose Download and Keep Originals to ensure full-resolution photos are stored on your iPhone.
- Download iCloud for Windows:
- Visit the Apple website and download iCloud for Windows.
- Install the application and restart your PC if prompted.
- Configure iCloud for Windows:
- Open iCloud for Windows and sign in with your Apple ID.
- Check the box next to Photos to enable iCloud Photos.
- Click Options to choose the location of your iCloud Photos folder.
- Click Apply and then Close.
- Access Your Photos:
- Your photos will automatically sync to the iCloud Photos folder in File Explorer. This process may take some time, depending on the size of your photo library.
- Ensure you have enough iCloud storage to accommodate all your photos. You can upgrade your iCloud storage plan if necessary.
6. What If My iPhone Is Not Recognized By My Windows PC?
If your Windows PC doesn’t recognize your iPhone, here are several troubleshooting steps you can take:
- Restart Your Devices: Restart both your iPhone and your Windows PC.
- Check USB Connection:
- Try a different USB cable.
- Use a different USB port on your PC.
- Ensure the USB port and cable are not damaged.
- Trust This Computer:
- When you connect your iPhone, make sure you tap “Trust” on the “Trust This Computer” alert.
- If you’ve tapped “Don’t Trust” previously, reset your iPhone’s location and privacy settings by going to Settings > General > Transfer or Reset iPhone > Reset > Reset Location & Privacy.
- Update Apple Devices App:
- Ensure you have the latest version of the Apple Devices app from the Microsoft Store.
- Reinstall Apple Devices App:
- Uninstall the Apple Devices app, restart your PC, and then reinstall the app from the Microsoft Store.
- Update Windows:
- Make sure your Windows operating system is up to date. Go to Settings > Update & Security > Windows Update and check for updates.
- Check Apple Mobile Device USB Driver:
- Open Device Manager by searching for it in the Windows search bar.
- Expand Universal Serial Bus controllers.
- Look for Apple Mobile Device USB Driver.
- If you see a yellow exclamation mark, right-click and select Update driver. Choose Search automatically for drivers.
- If the driver is not listed, expand Portable Devices.
- Right-click on your iPhone’s name and select Update driver. Choose Browse my computer for drivers.
- Navigate to C:Program FilesCommon FilesAppleMobile Device SupportDrivers and click OK, then click Next.
- Reinstall iTunes:
- If you have iTunes installed, uninstall it along with all related components (Apple Software Update, Apple Mobile Device Support, Bonjour, Apple Application Support).
- Restart your PC and then reinstall iTunes from the Apple website.
- Check for Conflicting Software:
- Some security software or firewalls may interfere with the connection. Temporarily disable them to see if it resolves the issue.
- Apple Support:
- Consult the Apple Support website for additional troubleshooting steps or contact Apple Support directly.
7. What If I Don’t Have Enough iCloud Storage?
If you find yourself running out of iCloud storage, consider these options:
- Upgrade Your iCloud Storage Plan: Apple offers various iCloud storage plans. You can upgrade to a larger plan to accommodate your growing photo library.
- Manage Your iCloud Storage:
- Delete unnecessary files from iCloud Drive.
- Remove old backups of devices you no longer use.
- Clear out photos and videos you no longer need.
- Use Multiple iCloud Accounts: While not ideal, you can create multiple iCloud accounts and distribute your photos across them.
- Use Alternative Cloud Storage Services: Consider using alternative cloud storage services like Google Photos, Dropbox, or OneDrive. These services offer their own storage plans and features.
- Transfer Photos to External Storage: Regularly transfer your photos to an external hard drive or SSD to free up space in iCloud.
- Optimize Storage on iPhone: Enable “Optimize iPhone Storage” in Settings > [Your Name] > iCloud > Photos. This will store smaller, optimized versions of your photos on your iPhone while keeping the full-resolution originals in iCloud.
8. How Do I Convert HEIC Photos To JPEG On My Windows PC?
HEIC (High Efficiency Image Container) is the default image format on iPhones. While it saves storage space, it’s not always compatible with all Windows applications. Here’s how to convert HEIC photos to JPEG:
8.1. Using CopyTrans HEIC for Windows
- Download and Install: Download CopyTrans HEIC for Windows from the CopyTrans website. This tool allows you to view HEIC files and convert them to JPEG for free.
- Open HEIC File: Simply open the HEIC file with Windows Photo Viewer, and it will display correctly.
- Convert to JPEG: Right-click on the HEIC file, select “Convert to JPEG with CopyTrans,” and the converted JPEG file will be saved in the same folder.
8.2. Using Online Converters
- Online Conversion Websites: Several websites offer free online HEIC to JPEG conversion. Some popular options include HEICtoJPEG, Zamzar, and CloudConvert.
- Upload HEIC File: Go to one of these websites and upload your HEIC file.
- Convert and Download: Click the “Convert” button and download the converted JPEG file.
8.3. Using Adobe Photoshop
- Install HEIF and HEVC Codecs: Download and install the HEIF Image Extensions and HEVC Video Extensions from the Microsoft Store.
- Open HEIC File: Open the HEIC file in Adobe Photoshop.
- Save as JPEG: Go to File > Save As and choose JPEG as the file format.
8.4. Changing iPhone Camera Settings
- Change Camera Format: To prevent future compatibility issues, you can change your iPhone’s camera settings to capture photos in JPEG format by default.
- Go to Settings > Camera > Formats.
- Tap Most Compatible. From now on, your camera will capture photos and videos in JPEG and H.264 formats.
9. How Do I Ensure My Photos Have The Best Compatibility With Windows?
To ensure that photos from your iPhone or iPad have the best compatibility with Windows, follow these steps:
- Change Camera Format:
- On your iPhone or iPad, open the Settings app.
- Tap Camera, then tap Formats.
- Tap Most Compatible. From now on, your camera will capture photos and videos in JPEG and H.264 formats.
- Download Original Photos from iCloud:
- If you have iCloud Photos turned on, make sure to download the original, full-resolution versions of your photos to your iPhone or iPad before importing them to your PC.
- Go to Settings > [Your Name] > iCloud > Photos.
- Choose Download and Keep Originals.
- Use CopyTrans HEIC for Windows:
- Install CopyTrans HEIC for Windows to easily view HEIC files and convert them to JPEG format if needed.
- Update Drivers:
- Ensure that you have the latest Apple Mobile Device USB Driver installed on your PC. Check Device Manager for any driver issues and update accordingly.
- Use Recommended Transfer Method:
- Use the Apple Devices app for a seamless transfer experience.
- Convert HEIC to JPEG:
- Convert HEIC photos to JPEG using online converters or software like Adobe Photoshop before transferring them to your PC.
10. What Are The Best Practices For Managing My Photos On Windows PC?
Managing your photos effectively on a Windows PC involves organization, backup, and editing. Here are some best practices:
- Create a Folder Structure:
- Organize your photos into folders by date, event, or category.
- Use a consistent naming convention for your folders and files.
- Backup Your Photos:
- Regularly back up your photo library to an external hard drive, NAS (Network Attached Storage), or cloud storage service.
- Consider using a combination of local and cloud backups for redundancy.
- Use Photo Management Software:
- Use photo management software like Adobe Lightroom, Capture One, or ACDSee to organize, edit, and manage your photos.
- These tools offer advanced features like tagging, rating, and keyword searching.
- Edit Your Photos:
- Use photo editing software like Adobe Photoshop, GIMP, or Affinity Photo to enhance your photos.
- Adjust exposure, contrast, color balance, and sharpness to improve the overall quality of your images.
- Tag Your Photos:
- Tag your photos with relevant keywords to make them easier to find.
- Use descriptive tags like “location,” “people,” and “event.”
- Rate Your Photos:
- Rate your photos to prioritize the best ones and quickly find your favorite images.
- Use a star rating system or color labels to categorize your photos.
- Delete Unnecessary Photos:
- Regularly review your photo library and delete any blurry, duplicate, or unwanted photos.
- This will help you save storage space and keep your library organized.
- Store Photos in the Cloud:
- Store your photos in the cloud using services like Google Photos, Dropbox, or OneDrive for easy access and sharing.
- Cloud storage also provides an additional layer of backup protection.
- Create Albums:
- Create albums to group photos from specific events or projects.
- This makes it easier to share your photos with friends and family.
- Share Your Photos:
- Share your photos online using social media platforms, photo-sharing websites, or email.
- Consider creating a portfolio website to showcase your best work.
At dfphoto.net, we encourage you to explore the world of photography and visual arts.
FAQ Section
1. Why are my iPhone photos not showing up on my PC?
There could be several reasons, including driver issues, incorrect settings, or security protocols. Ensure you have the latest Apple Devices app installed, trust the computer on your iPhone, and check your USB connection.
2. How do I convert HEIC photos to JPEG on Windows?
You can use CopyTrans HEIC for Windows, online converters, or Adobe Photoshop to convert HEIC photos to JPEG.
3. How do I transfer photos from iPhone to PC wirelessly?
Use iCloud Photos, third-party apps like Dropbox or Google Photos, or AirDrop alternatives like AirDroid or SHAREit.
4. What if my iCloud storage is full?
Upgrade your iCloud storage plan, manage your iCloud storage, use alternative cloud storage services, or transfer photos to external storage.
5. How do I ensure my photos have the best compatibility with Windows?
Change your iPhone’s camera settings to capture photos in JPEG format by default, and download original photos from iCloud.
6. What is the best way to manage my photos on a Windows PC?
Create a folder structure, backup your photos regularly, use photo management software, and tag and rate your photos for easy organization.
7. Why is the Apple Mobile Device USB Driver not working?
Update the driver in Device Manager or reinstall iTunes to ensure the driver is correctly installed.
8. Can I use iTunes to transfer photos from iPhone to PC?
Yes, you can use iTunes to sync photos from a specific folder on your PC to your iPhone.
9. How do I trust my computer on my iPhone?
When you connect your iPhone to your PC, make sure you tap “Trust” on the “Trust This Computer” alert.
10. What should I do if my iPhone is not recognized by my PC?
Restart your devices, check the USB connection, trust the computer, update the Apple Devices app, and check for conflicting software.
By following these steps, you’ll be well-equipped to manage and enjoy your iPhone photos on your Windows PC. For more tips, tutorials, and inspiration, visit dfphoto.net, and join our community of photography enthusiasts in Santa Fe and beyond. Feel free to visit our address at 1600 St Michael’s Dr, Santa Fe, NM 87505, United States or call us at +1 (505) 471-6001. Check out our website dfphoto.net.