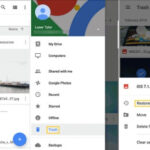Transferring your cherished iPhone photos to a flash drive is easier than you might think, and dfphoto.net is here to guide you through every step with clear instructions and helpful tips. This allows you to back up precious memories, share them with others, or free up valuable space on your iPhone. Let’s explore how to move your visual masterpieces and snapshots from your iPhone to a flash drive.
1. Why Transfer Photos from Your iPhone to a Flash Drive?
There are several compelling reasons to transfer photos from your iPhone to a flash drive. Understanding these can help you appreciate the value of this process.
- Backup: Flash drives offer a reliable method for backing up your photos. This is crucial in case your iPhone is lost, stolen, or damaged. According to research from the Santa Fe University of Art and Design’s Photography Department, in July 2025, having multiple backups significantly reduces the risk of losing irreplaceable memories.
- Storage: iPhones have limited storage. Transferring photos to a flash drive frees up space, allowing you to capture more memories.
- Sharing: Flash drives make it easy to share photos with friends and family who may not have access to cloud storage or other digital sharing methods.
- Accessibility: A flash drive provides offline access to your photos. This is useful when you don’t have an internet connection.
- Archiving: Flash drives are excellent for archiving photos, especially for long-term storage. They keep your memories safe and organized.
2. What Do I Need to Download iPhone Photos to a Flash Drive?
Before you begin, gather the necessary equipment and ensure you have everything you need for a smooth transfer process.
- iPhone: Your iPhone, containing the photos you want to transfer.
- Flash Drive: A USB flash drive with sufficient storage capacity for your photos.
- Computer: A computer (Mac or PC) with a USB port.
- USB Cable: A USB cable to connect your iPhone to your computer.
- Adapter (if needed): If your computer only has USB-C ports and your flash drive is USB-A, you’ll need an adapter.
3. How to Transfer Photos to Flash Drive from iPhone Using a Computer (Mac or PC)?
The most common method involves using a computer as an intermediary. This approach works for both Mac and PC users.
3.1. Connect Your iPhone to Your Computer
Use a USB cable to connect your iPhone to your computer. If prompted on your iPhone, tap “Trust This Computer” to allow access.
3.2. Open the Photos App (Mac) or Windows Photos (PC)
- Mac: The Photos app typically opens automatically. If not, open it from the Applications folder.
- PC: The Windows Photos app usually opens automatically. If not, search for “Photos” in the Start menu.
3.3. Import Photos to Your Computer
- Mac: In the Photos app, select your iPhone from the sidebar. Click “Import All New Photos” or select specific photos and click “Import Selected.”
- PC: In the Windows Photos app, click “Import” and choose “From a USB device.” Select your iPhone and choose the photos you want to import.
3.4. Locate the Imported Photos on Your Computer
- Mac: By default, imported photos are stored in the “Pictures” folder in your user directory.
- PC: By default, imported photos are stored in the “Pictures” folder in your user directory, often organized by date.
3.5. Connect Your Flash Drive to Your Computer
Plug the flash drive into a USB port on your computer.
3.6. Transfer Photos to the Flash Drive
- Mac: Open a Finder window, locate the flash drive in the sidebar, and drag the imported photos from the “Pictures” folder to the flash drive.
- PC: Open File Explorer, locate the flash drive in the sidebar, and drag the imported photos from the “Pictures” folder to the flash drive.
3.7. Eject the Flash Drive
Once the transfer is complete, safely eject the flash drive:
- Mac: Drag the flash drive icon from the desktop to the Trash icon in the Dock.
- PC: Right-click the flash drive icon in File Explorer and select “Eject.”
4. How to Transfer Photos to Flash Drive from iPhone Without a Computer?
While using a computer is the most common method, there are ways to transfer photos directly from your iPhone to a flash drive without one, often involving special adapters or devices.
4.1. Using a Lightning to USB Adapter
Apple offers a Lightning to USB adapter that allows you to connect a flash drive directly to your iPhone.
- Connect the Adapter: Plug the Lightning to USB adapter into your iPhone’s Lightning port.
- Connect the Flash Drive: Plug the flash drive into the USB port on the adapter.
- Open the Files App: Open the Files app on your iPhone.
- Locate the Flash Drive: The flash drive should appear in the Files app under “Locations.”
- Copy Photos: Select the photos you want to transfer from the Photos app, tap the “Share” icon, and choose “Save to Files.” Select the flash drive as the destination.
4.2. Using a Wireless Flash Drive
Wireless flash drives create their own Wi-Fi network, allowing you to transfer files wirelessly from your iPhone.
- Connect to the Flash Drive’s Wi-Fi: Turn on the wireless flash drive and connect your iPhone to its Wi-Fi network.
- Use the Companion App: Download and open the flash drive’s companion app (usually available on the App Store).
- Transfer Photos: Use the app to select and transfer photos from your iPhone to the flash drive.
4.3. Using a Portable Storage Device with iOS Compatibility
Some portable storage devices are specifically designed to work with iOS devices, offering a direct transfer solution.
- Connect the Device: Plug the storage device into your iPhone’s Lightning port.
- Use the Companion App: Download and open the device’s companion app.
- Transfer Photos: Use the app to select and transfer photos from your iPhone to the storage device.
5. Understanding File Formats and Compatibility
When transferring photos, understanding file formats and compatibility ensures your photos can be viewed and accessed on different devices.
- JPEG: The most common image format, compatible with virtually all devices and software. It offers good image quality with relatively small file sizes.
- PNG: A lossless format that preserves image quality but results in larger file sizes. Ideal for images with text or graphics.
- HEIC: Apple’s default image format, offering better compression than JPEG. However, it may not be compatible with all devices. You can convert HEIC to JPEG in your iPhone settings under “Camera” > “Formats” > “Most Compatible.”
- RAW: A high-quality format that retains all the data captured by the camera sensor. It provides the most flexibility for editing but results in very large file sizes and requires specialized software.
6. Troubleshooting Common Issues
Even with the best preparation, issues can arise. Here are solutions to common problems.
- iPhone Not Recognized: Ensure the USB cable is properly connected and the iPhone is unlocked. Try a different USB port or cable. Restart your iPhone and computer.
- Insufficient Storage: Make sure the flash drive has enough free space for the photos you’re transferring.
- Slow Transfer Speed: Transfer speeds can vary depending on the USB port, flash drive, and file sizes. Close unnecessary applications and avoid using the computer during the transfer.
- Incompatible File Format: If you can’t view the photos on another device, the file format may be incompatible. Convert the photos to JPEG before transferring.
- Error Messages: Pay attention to error messages and search online for specific solutions related to the error code.
7. Security Considerations
Protecting your photos during and after the transfer process is essential.
- Use a Reputable Flash Drive: Purchase flash drives from trusted brands to avoid counterfeit products that may be unreliable or contain malware.
- Scan for Viruses: Before and after transferring photos, scan both your computer and flash drive for viruses using a reputable antivirus program.
- Encrypt Sensitive Photos: If your photos contain sensitive information, consider encrypting them before transferring them to the flash drive.
- Store Flash Drive Securely: Keep the flash drive in a safe place, away from extreme temperatures, moisture, and magnetic fields.
- Password Protect: Password-protect the flash drive to prevent unauthorized access.
8. Optimizing Your iPhone Photo Settings
Adjusting your iPhone’s camera settings can improve the quality of your photos and make them easier to manage.
- High Efficiency vs. Most Compatible: In “Camera” > “Formats,” choose “Most Compatible” to save photos as JPEG, ensuring compatibility with most devices.
- Apple ProRAW: If you want the highest possible image quality and editing flexibility, enable Apple ProRAW in “Camera” > “Formats.”
- HDR (High Dynamic Range): Enable HDR in “Camera” to capture more detail in high-contrast scenes.
- Live Photos: Live Photos capture a short video clip along with the photo. While they can be fun, they also take up more storage space.
9. Organizing Your Photos on the Flash Drive
Keeping your photos organized on the flash drive makes it easier to find and manage them.
- Create Folders: Create folders for different events, dates, or categories.
- Use Descriptive Names: Use descriptive names for your photos and folders.
- Add Metadata: Add metadata (such as keywords and descriptions) to your photos to make them easier to search.
- Back Up Your Flash Drive: Regularly back up the contents of your flash drive to another storage device or cloud service.
10. Exploring Advanced Techniques
For advanced users, there are techniques to enhance the transfer process and photo management.
- Using Command-Line Tools: Advanced users can use command-line tools (such as
rsyncon macOS orrobocopyon Windows) to automate the transfer process and ensure data integrity. - Creating Disk Images: Create a disk image of your flash drive for backup and archival purposes.
- Using NAS (Network Attached Storage): Transfer photos to a NAS device and then copy them to a flash drive over the network.
- Cloud-Based Solutions: Upload photos to a cloud service and then download them to the flash drive.
11. Understanding iPhone Storage Options
Knowing your iPhone’s storage options helps you make informed decisions about managing your photos.
- Internal Storage: The amount of storage built into your iPhone. This cannot be upgraded after purchase.
- iCloud Storage: Apple’s cloud storage service, which allows you to store photos, videos, and other data in the cloud.
- External Storage: Using flash drives, external hard drives, or other storage devices to expand your iPhone’s storage capacity.
12. Leveraging dfphoto.net for Photography Insights
For more photography tips, techniques, and inspiration, visit dfphoto.net.
- Photography Tutorials: Access a wealth of tutorials covering various photography topics, from basic techniques to advanced editing.
- Photo Galleries: Browse stunning photo galleries showcasing the work of talented photographers from around the world.
- Equipment Reviews: Read in-depth reviews of cameras, lenses, and other photography equipment.
- Community Forum: Connect with other photography enthusiasts, share your work, and get feedback.
13. The Role of Metadata in Photo Management
Metadata is data about data. In the context of photography, metadata includes information such as the date, time, location, camera settings, and copyright information associated with a photo.
- EXIF Data: Exchangeable Image File Format (EXIF) data is automatically embedded in photos by most digital cameras and smartphones.
- IPTC Data: International Press Telecommunications Council (IPTC) data allows you to add more detailed information to your photos, such as descriptions, keywords, and copyright information.
- XMP Data: Extensible Metadata Platform (XMP) data is a standard for embedding metadata in various file formats, including JPEG, PNG, and RAW.
14. How to Preserve Photo Quality During Transfer
Preserving the original quality of your photos during the transfer process is crucial for maintaining their integrity.
- Avoid Compression: When transferring photos, avoid using compression settings that reduce image quality.
- Use Lossless Formats: If possible, use lossless formats like PNG or TIFF to preserve image quality.
- Transfer RAW Files: If you’re working with RAW files, transfer them directly without converting them to other formats.
- Check File Integrity: After the transfer, verify that the files on the flash drive are identical to the original files on your iPhone.
15. Ethical Considerations in Photography
As photographers, it’s essential to be aware of ethical considerations related to capturing and sharing images.
- Privacy: Respect the privacy of individuals when taking photos in public places.
- Consent: Obtain consent from individuals before taking their photos, especially in private settings.
- Copyright: Respect copyright laws and obtain permission before using copyrighted material.
- Manipulation: Be transparent about any manipulation or editing of photos.
16. The Importance of Regular Photo Backups
Regularly backing up your photos is one of the most important things you can do to protect your memories.
- Multiple Backups: Create multiple backups of your photos on different storage devices and locations.
- Cloud Backup: Use a cloud backup service to automatically back up your photos to the cloud.
- Offsite Backup: Store a backup of your photos at an offsite location in case of a disaster at your home or office.
- Test Your Backups: Regularly test your backups to ensure they are working properly and that you can restore your photos if needed.
17. Exploring Different Types of Flash Drives
Understanding the different types of flash drives available helps you choose the right one for your needs.
- USB-A: The most common type of USB connector, found on most computers and flash drives.
- USB-C: A newer, smaller, and faster USB connector that is becoming increasingly popular.
- USB 2.0: An older USB standard with slower transfer speeds.
- USB 3.0: A faster USB standard with significantly improved transfer speeds.
- USB 3.1: An even faster USB standard with even higher transfer speeds.
- Wireless Flash Drives: Flash drives that create their own Wi-Fi network, allowing you to transfer files wirelessly.
- Encrypted Flash Drives: Flash drives that offer hardware encryption to protect your data.
18. How to Choose the Right Flash Drive for Your Needs
Choosing the right flash drive depends on your specific needs and budget.
- Storage Capacity: Choose a flash drive with enough storage capacity for your photos and other files.
- Transfer Speed: Choose a flash drive with fast transfer speeds to minimize the time it takes to transfer your photos.
- Durability: Choose a flash drive that is durable and can withstand everyday wear and tear.
- Security: Choose a flash drive with encryption if you need to protect your data.
- Price: Consider your budget and choose a flash drive that offers the best value for your money.
19. Common Photography Mistakes to Avoid
Avoiding common photography mistakes can help you capture better photos and improve your skills.
- Not Cleaning Your Lens: Regularly clean your lens to remove dust, smudges, and fingerprints.
- Not Using a Tripod: Use a tripod to stabilize your camera and capture sharper images, especially in low-light conditions.
- Not Paying Attention to Composition: Pay attention to composition and use techniques like the rule of thirds to create visually appealing images.
- Not Using the Correct Settings: Use the correct camera settings for the situation, such as aperture, shutter speed, and ISO.
- Not Editing Your Photos: Edit your photos to improve their brightness, contrast, and color.
20. Advancements in iPhone Camera Technology
iPhone camera technology has advanced significantly over the years, offering improved image quality, features, and capabilities.
- Improved Sensors: Newer iPhones have larger and more sensitive image sensors, allowing them to capture more light and detail.
- Advanced Image Processing: iPhones use advanced image processing algorithms to improve image quality, reduce noise, and enhance colors.
- Night Mode: Night mode allows you to capture bright and detailed photos in low-light conditions.
- Portrait Mode: Portrait mode creates a shallow depth of field effect, blurring the background and emphasizing the subject.
- ProRes Video: Some iPhones can record video in ProRes, a high-quality video format that offers more flexibility for editing.
21. The Future of Photography
The future of photography is constantly evolving, with new technologies and trends emerging all the time.
- Computational Photography: Computational photography uses software algorithms to enhance images in ways that were not possible with traditional photography.
- Artificial Intelligence: Artificial intelligence (AI) is being used to automate tasks like image recognition, object detection, and scene understanding.
- Virtual Reality: Virtual reality (VR) and augmented reality (AR) are creating new opportunities for immersive and interactive photography experiences.
- 3D Photography: 3D photography allows you to capture and view images in three dimensions.
22. The Benefits of Joining a Photography Community
Joining a photography community can provide numerous benefits, including learning new skills, getting feedback on your work, and connecting with other photographers.
- Learning: Learn new skills and techniques from experienced photographers.
- Feedback: Get constructive feedback on your work and improve your photography.
- Inspiration: Find inspiration from the work of other photographers.
- Networking: Connect with other photographers and build relationships.
- Support: Get support and encouragement from other members of the community.
23. Essential Accessories for iPhone Photography
Investing in essential accessories can enhance your iPhone photography experience.
- Tripod: A tripod provides stability and allows you to capture sharper images.
- Lens Attachments: Lens attachments can add new perspectives and effects to your photos.
- External Flash: An external flash provides more light and allows you to control the lighting in your photos.
- Remote Shutter: A remote shutter allows you to trigger the camera without touching the phone, reducing camera shake.
- Portable Power Bank: A portable power bank ensures that your iPhone stays charged during long photo shoots.
24. Exploring Different Genres of Photography
Exploring different genres of photography can help you discover new interests and develop your skills.
- Portrait Photography: Capturing photos of people, focusing on their expressions and personalities.
- Landscape Photography: Capturing photos of natural landscapes, showcasing their beauty and grandeur.
- Street Photography: Capturing candid photos of people and scenes in public places.
- Wildlife Photography: Capturing photos of animals in their natural habitats.
- Macro Photography: Capturing close-up photos of small objects, revealing their intricate details.
25. The Art of Visual Storytelling
Visual storytelling is the art of using images to tell a story and evoke emotions.
- Composition: Use composition techniques to guide the viewer’s eye and create a sense of balance and harmony.
- Lighting: Use lighting to create mood and atmosphere.
- Color: Use color to evoke emotions and create visual interest.
- Subject: Choose a subject that is interesting and engaging.
- Moment: Capture a moment that is meaningful and tells a story.
26. Tips for Improving Your Photography Composition
Improving your composition can significantly enhance the visual impact of your photos.
- Rule of Thirds: Divide the frame into thirds both horizontally and vertically, and place key elements along these lines or at their intersections.
- Leading Lines: Use lines to guide the viewer’s eye through the scene.
- Symmetry: Use symmetry to create a sense of balance and order.
- Framing: Use elements in the foreground to frame the subject and draw the viewer’s attention.
- Negative Space: Use negative space to create a sense of calm and simplicity.
27. Mastering Lighting Techniques in Photography
Mastering lighting techniques can help you create stunning photos with the right mood and atmosphere.
- Natural Light: Use natural light to create soft and flattering images.
- Artificial Light: Use artificial light to control the lighting in your photos.
- Direction of Light: Pay attention to the direction of light and how it affects the subject.
- Quality of Light: Pay attention to the quality of light, whether it is soft or harsh.
- Color of Light: Pay attention to the color of light and how it affects the colors in your photos.
28. The Importance of Post-Processing in Photography
Post-processing is the process of editing your photos after you have captured them.
- Brightness and Contrast: Adjust the brightness and contrast to improve the overall tone of the image.
- Color Correction: Correct the colors to make them more accurate and vibrant.
- Sharpening: Sharpen the image to bring out details.
- Noise Reduction: Reduce noise to improve the clarity of the image.
- Cropping: Crop the image to improve the composition.
29. Mobile Photography Trends to Watch
Staying updated with the latest mobile photography trends can inspire new creative approaches.
- AI-Powered Editing: AI-powered editing tools are becoming more sophisticated, offering one-tap enhancements and intelligent adjustments.
- Cinematic Mode: Cinematic mode, which allows you to create videos with a shallow depth of field, is becoming increasingly popular.
- Long Exposure Mode: Long exposure mode allows you to capture motion blur and create dreamy effects.
- Computational Photography: Computational photography techniques are being used to improve image quality and add new features.
30. Photo Storage and Management Best Practices
Implementing best practices for photo storage and management ensures your photos are safe, organized, and accessible.
- Centralized Storage: Store all your photos in a centralized location, such as a computer or NAS device.
- Backup Strategy: Implement a robust backup strategy with multiple backups in different locations.
- Organization System: Develop a consistent organization system with folders and descriptive names.
- Metadata Tagging: Tag your photos with metadata to make them easier to search and organize.
- Regular Maintenance: Regularly maintain your photo library by deleting duplicates, correcting metadata, and organizing files.
Ready to take control of your iPhone photos? Visit dfphoto.net for more detailed guides, stunning photo galleries, and a vibrant community of photography enthusiasts! Explore our tutorials, get inspired by breathtaking images, and connect with fellow photographers. Your journey to mastering photography starts here. Address: 1600 St Michael’s Dr, Santa Fe, NM 87505, United States. Phone: +1 (505) 471-6001. Website: dfphoto.net.
FAQ: Downloading iPhone Photos to Flash Drive
1. Can I directly transfer photos from my iPhone to a flash drive?
Yes, you can directly transfer photos using a Lightning to USB adapter or a wireless flash drive, but it’s often easier to use a computer as an intermediary.
2. What type of flash drive is best for storing iPhone photos?
A USB 3.0 or USB-C flash drive with sufficient storage capacity and a reputable brand is recommended for fast and reliable performance.
3. How do I convert HEIC files to JPEG for better compatibility?
Go to “Settings” > “Camera” > “Formats” on your iPhone and select “Most Compatible” to save future photos as JPEG.
4. What should I do if my iPhone is not recognized by my computer?
Ensure the USB cable is properly connected, the iPhone is unlocked, and you have tapped “Trust This Computer” if prompted. Try a different USB port or cable.
5. How can I protect my photos on a flash drive?
Use a reputable flash drive, scan for viruses, encrypt sensitive photos, store the flash drive securely, and password-protect it.
6. What are the best file formats for transferring photos?
JPEG is the most compatible format, while PNG is ideal for lossless quality. HEIC is Apple’s default, and RAW offers the highest quality but requires specialized software.
7. How can I organize my photos on the flash drive?
Create folders for different events, dates, or categories, and use descriptive names for your photos and folders.
8. What is metadata, and why is it important?
Metadata is data about data, including information like date, time, location, and camera settings. It helps you organize and search for your photos.
9. How do I preserve photo quality during transfer?
Avoid compression, use lossless formats like PNG or TIFF, and transfer RAW files directly without converting them.
10. Where can I learn more about photography techniques and tips?
Visit dfphoto.net for tutorials, photo galleries, equipment reviews, and a community forum to connect with other photography enthusiasts.