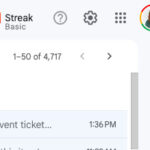Storing your photos in Google Photos is convenient, but having a local backup on your computer offers peace of mind. Whether you’re concerned about account access, internet availability, or simply prefer having a physical copy, this guide provides comprehensive instructions on how to download Google Photos to your PC or Mac. We’ll cover downloading your entire library, individual photos, specific albums, and even offer tips for managing your Google Photos storage.
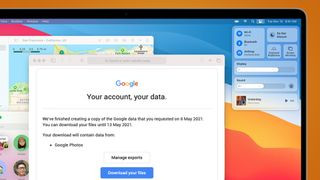 Google Photos download all
Google Photos download all
(Image: © Future)
Downloading Your Entire Google Photos Library
The quickest way to download all your Google Photos content is using Google Takeout. This service allows you to export data from various Google services, including Photos.
Using Google Takeout:
- Go to takeout.google.com: Sign in to your Google account.
- Deselect All: Under the “Select data to include” tab, click “Deselect all.”
- Select Google Photos: Scroll down and check the box next to “Google Photos.” This selects your entire photo and video library.
- Choose Specific Albums (Optional): If you want to download only certain albums, click “All photo albums included.” A pop-up will appear, allowing you to choose specific albums or entire years.
- Confirm and Proceed: Click “OK” after selecting albums. Scroll down and click “Next step.”
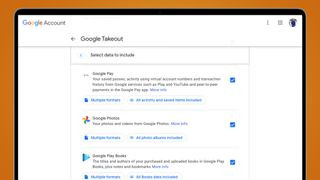 Google Photos download all
Google Photos download all
(Image: © Future)
- Configure Export Options: Choose your preferred delivery method (download link via email or transfer to another cloud service like Dropbox, OneDrive, or Box).
- Set Frequency, File Type, and Size: Select a one-time export or set up periodic exports. Choose your desired file type (.zip is recommended) and maximum download file size. Smaller sizes result in multiple downloadable files, making it easier to manage large libraries.
- Create Export: Click “Create export.” Google will then prepare your download. This process can take minutes or hours, depending on your library size.
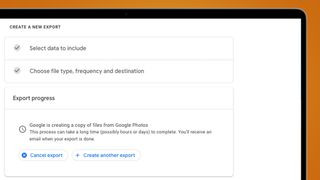 Google Photos download all
Google Photos download all
(Image: © Future)
- Download Your Files: You’ll receive an email notification when your download is ready. Click the provided link to download your photos.
Downloading Individual Photos or Small Groups
For smaller downloads, you can download photos individually or in small groups directly from the Google Photos interface.
Downloading Single Photos:
- Open the desired photo.
- Click the three dots in the top right corner.
- Select “Download.”
Downloading Multiple Photos:
- Hover over a photo and click the checkmark to select it.
- Select additional photos by clicking their checkmarks. Hold Shift to select a range of photos.
- Click the three vertical dots in the top right corner.
- Select “Download.” The selected photos will be downloaded as a zip file.
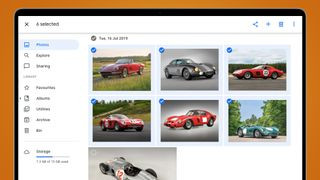 Google Photos download all
Google Photos download all
(Image: © Future)
Downloading Entire Albums
If you’ve organized your photos into albums, you can download entire albums at once.
- Go to the “Albums” tab and select “View all albums.”
- Click the album you wish to download.
- Click the three dots in the top right corner.
- Select “Download all.”
 Google Photos download all
Google Photos download all
(Image credit: Future)
Conclusion
Downloading your Google Photos to your computer provides a secure backup and allows offline access. Choose the method that best suits your needs, whether it’s downloading your entire library, individual photos, or specific albums. Remember to manage your online storage by deleting blurry or unwanted photos to free up space. By following these steps, you can ensure your precious memories are safely preserved.