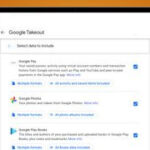Want to safeguard your precious memories? This dfphoto.net guide provides expert-led, step-by-step instructions on How To Download Google Photos To Hard Drive, ensuring your photos are safe, accessible, and organized. Learn practical methods, explore tools like Google Takeout, Google Drive, and automation platforms like IFTTT to optimize your photo management workflow. With this guide, discover how to effortlessly create photo backups, manage your digital files, and protect your visual memories with ease.
1. Why Should You Back Up Your Photos?
Relying solely on cloud storage like Google Photos can be risky. Accidental deletions, internet outages, or account deactivations can lead to losing your cherished memories. Creating backups of your photos is crucial to protect them.
Exporting your Google Photos to a hard drive is an essential step in a redundant data backup strategy, particularly for photographers and professionals. According to research from the Santa Fe University of Art and Design’s Photography Department, a physical backup is a tangible library, securing images even if there are technological or connectivity issues. Having a hard drive provides a level of control and safety that cloud storage alone cannot provide.
:max_bytes(150000):strip_icc()/P1220132-57a7b0b45f9b58974a259a89.JPG “External hard drive connected to a computer for backing up photos.”)
1.1 What are the Benefits of Exporting Google Photos?
Exporting your Google Photos offers several key advantages, including enhanced data security, increased accessibility, and improved organization. Let’s delve into each of these benefits:
Data Security:
- Offline Backup: Having your Google Photos on a hard drive provides an offline backup, shielding your data from online vulnerabilities and digital threats.
- Protection from Data Loss: Hard drives protect you from accidental deletions or Google account issues.
Accessibility:
- No Internet Required: A hard drive allows you to access your photos even without an internet connection, useful for travel or remote areas.
- Quick Access: Access your photo library swiftly without waiting for cloud uploads or downloads.
Organizational Benefits:
- Complete Control: Storing your photos on a hard drive gives you complete control over their organization.
- Custom Organization: You can create custom naming conventions and directory structures to manage your photo library without being dependent on an online interface.
2. What are the Top 3 Methods to Export Google Photos?
There are three main methods for exporting your Google Photos: Google Takeout, Google Drive, and third-party apps used with IFTTT. Each method offers a unique approach to downloading and managing your photos.
2.1 How to Use Google Takeout to Export Google Photos?
Google Takeout is a service by Google for exporting data from Google services, including Google Photos. It’s a direct way to obtain your media in a downloadable format accessible universally.
Steps to Use Google Takeout:
-
Visit Google Takeout: Go to the Google Takeout website and log in with your Google account.
-
Select Google Photos: From the list of services, select ‘Google Photos.’
-
Customize Export: Choose the file type, size, and delivery method for your archive.
- File Type: Select your preferred file type (e.g., .zip or .tgz).
- File Size: Choose the maximum size of each archive file. Larger sizes might be more convenient but could be harder to download on slower connections.
- Delivery Method: Opt for sending a download link to your email or adding the files directly to cloud storage like Google Drive, Dropbox, or OneDrive.
-
Confirm Export: Confirm your export settings and wait for Google to compile your file. This process may take hours or days, depending on the size of your photo library.
-
Download Archive: Once the archive is ready, download it to your device.
 Google Takeout Interface
Google Takeout Interface
2.2 How to Export Google Photos via Google Drive?
Google Drive is integrated within Google’s ecosystem, making it a seamless approach, especially if you already store your images there.
Steps to Export Using Google Drive:
- Open Google Drive: Open Google Drive in your internet browser and log in to your Google account.
- Locate Google Photos Folder: Find the ‘Google Photos’ folder within Google Drive. Note that Google has changed how Google Photos integrates with Google Drive over time. If you don’t see a dedicated “Google Photos” folder, your photos might be mixed in with your other Drive files.
- Select and Download: Select the photos and videos you want to export and download them to your local storage.
- Organize Files: Arrange the files on your hard drive into a structure that suits you best.
2.3 How to Use IFTTT for Automatic Exports?
Third-party apps and services like Dropbox and OneDrive are designed to store photos. Paired with IFTTT, they can sort and export your photos automatically.
2.3.1 What is IFTTT?
IFTTT (If This Then That) is a free web-based service that connects various apps and services to automate tasks.
2.3.2 How to Set Up IFTTT?
Here’s a step-by-step guide to using IFTTT with OneDrive and Dropbox to automate your photo exports:
Step 1: Set Up IFTTT
- Sign up for IFTTT: If you don’t have an account, go to IFTTT and sign up.
- Connect Services: Connect your OneDrive and Dropbox accounts to IFTTT by searching for these services in the “Services” section and following the prompts to log in.
Step 2: Create or Choose Applets
- Create an Applet: Click on your username in the top right corner and select “Create.” Choose a trigger and fill out the action fields, providing details like file URL and destination path.
- Use Pre-made Applets: Browse IFTTT’s library of Applets to find pre-made automations.
2.3.3 Examples of Photo Export Applets with IFTTT:
- Automatically Save Instagram Photos to Dropbox: This Applet automatically saves your Instagram photos to a Dropbox folder, ensuring you have a backup of your social media content.
- Backup New Facebook Photos to OneDrive: This Applet backs up your Facebook photos to OneDrive, keeping your memories safe and accessible.
- Save Photos You’re Tagged in on Facebook to Google Drive: This Applet saves photos you’re tagged in on Facebook to Google Drive, ensuring you never lose track of important memories.
- Automatically Upload iOS Photos to Google Drive: This Applet automatically uploads your iOS photos to Google Drive, creating a seamless backup of your mobile photos.
- Send an Email When a Specific User Posts on Instagram: This Applet sends an email when a specific user posts on Instagram, helping you stay updated on content from your favorite accounts.
By using IFTTT, you can automate the process of exporting and backing up your photos, making it easier to manage your digital memories.
 IFTTT Interface
IFTTT Interface
3. How to Choose the Right Method for You?
Choosing the right method to export Google Photos depends on your priorities, technical skills, and how frequently you plan to back up your photos.
Here’s a comparison to help you decide:
| Method | Ease of Use | Automation | Flexibility | Best For |
|---|---|---|---|---|
| Google Takeout | Medium | No | High | One-time, comprehensive backups |
| Google Drive | Easy | No | Medium | Occasional backups, users familiar with Google Drive |
| IFTTT | Medium | Yes | High | Automatic, ongoing backups, users comfortable with connecting multiple services |
3.1 What are the Pros and Cons of Each Method?
Each method has its own set of advantages and disadvantages:
Google Takeout:
- Pros:
- Comprehensive: Exports all your Google Photos data.
- Direct: Official method from Google, ensuring reliability.
- Cons:
- Time-Consuming: Can take a long time to compile large archives.
- Manual: Requires manual downloads and organization.
Google Drive:
- Pros:
- Simple: Easy to use if you’re already a Google Drive user.
- Accessible: Photos are readily available within Google Drive.
- Cons:
- Limited Automation: No automatic backup options.
- Manual: Requires manual selection and download of photos.
IFTTT:
- Pros:
- Automatic: Sets up automatic backups.
- Versatile: Integrates with various services like Dropbox and OneDrive.
- Cons:
- Setup: Requires initial setup and configuration.
- Dependency: Relies on third-party services, which can have their own limitations.
3.2 How to Define Your Specific Needs?
Consider the following questions to define your needs:
- How often do you want to back up your photos? If you need frequent backups, automation is crucial.
- How comfortable are you with technology? Simpler methods might be better if you’re not tech-savvy.
- Do you need to back up all your photos or just specific ones? For specific selections, manual methods work well.
- Where do you want to store your backups? Choose a method that integrates with your preferred storage service.
4. What are the Key Considerations Before Exporting?
Before exporting your photos, there are several key considerations to ensure a smooth and efficient process.
4.1 How to Prepare Your Google Photos?
Preparing your Google Photos involves organizing and cleaning up your library to ensure that the exported data is manageable and relevant.
Steps to Prepare Your Photos:
- Organize Albums: Create and organize albums to group related photos together. This will make it easier to locate and manage your photos later.
- Delete Unwanted Photos: Remove any unwanted or duplicate photos to reduce the size of your backup and make it easier to navigate.
- Add Metadata: Add descriptions, tags, and locations to your photos to make them more searchable and informative.
- Check File Formats: Ensure that your photos are in a compatible format for your backup destination (e.g., JPEG, PNG, or RAW).
4.2 How to Choose the Right Hard Drive?
Selecting the right hard drive is crucial for ensuring that your photos are stored safely and accessible when you need them.
Types of Hard Drives:
- External Hard Drives: Portable and easy to connect to your computer via USB.
- Internal Hard Drives: Installed inside your computer, offering faster access speeds.
- Network-Attached Storage (NAS) Devices: Connected to your home network, allowing multiple devices to access your photos.
Factors to Consider:
- Storage Capacity: Choose a hard drive with enough storage space to accommodate your current photo library and future growth.
- Speed: Look for a hard drive with fast transfer speeds (e.g., USB 3.0 or higher) to reduce the time it takes to transfer your photos.
- Reliability: Select a reputable brand known for producing reliable hard drives with good reviews and warranty options.
- Portability: If you need to take your photos on the go, consider an external hard drive that is compact and lightweight.
- Backup Features: Some hard drives come with built-in backup software or cloud integration, making it easier to automate your backups.
4.3 How to Manage Large Photo Libraries?
Managing large photo libraries can be challenging, but there are several strategies you can use to keep your photos organized and accessible.
Strategies for Managing Large Photo Libraries:
- Create a Clear Folder Structure: Use a consistent folder structure to organize your photos by date, event, or subject.
- Use Descriptive File Names: Rename your photos with descriptive file names that include the date, location, and subject.
- Add Metadata: Add descriptions, tags, and locations to your photos to make them more searchable and informative.
- Use Photo Management Software: Consider using photo management software like Adobe Lightroom or Capture One to organize, edit, and manage your photos.
- Regularly Back Up Your Photos: Schedule regular backups of your photo library to protect against data loss.
- Use Cloud Storage in Combination with Hard Drives: Cloud storage solutions can complement hard drives by providing offsite backups and easy access to your photos from any device.
5. How to Organize Your Photos on a Hard Drive?
Organizing your photos on a hard drive is crucial for easy access and efficient management.
5.1 What are Effective Folder Structures?
Effective folder structures are essential for quickly locating and managing your photos.
Common Folder Structures:
- By Date: Organize photos by year, month, and day. This is useful for chronological archiving.
- By Event: Group photos by specific events like weddings, vacations, or birthdays.
- By Subject: Organize photos by subject matter, such as landscapes, portraits, or wildlife.
- Hybrid Approach: Combine different methods to create a customized folder structure that suits your needs.
Examples:
Photos > 2023 > 2023-07 > 2023-07-15_BeachTripPhotos > Vacations > 2023_BeachTrip > Day1Photos > Portraits > Family > JohnDoe
5.2 How to Use Consistent Naming Conventions?
Consistent naming conventions help ensure that your photos are easily identifiable and searchable.
Tips for Naming Conventions:
- Include the Date: Start with the date in YYYY-MM-DD format.
- Add a Description: Include a brief description of the photo’s subject.
- Use Keywords: Incorporate relevant keywords to improve searchability.
- Avoid Special Characters: Use only letters, numbers, and underscores in your file names.
Examples:
2023-07-15_BeachTrip_Sunset.jpg2023-07-15_BeachTrip_JohnDoe.jpg2023-07-15_BeachTrip_FamilyPortrait.jpg
5.3 How to Add Metadata for Better Searchability?
Adding metadata to your photos can greatly enhance their searchability and organization.
Types of Metadata:
- Description: A brief summary of the photo’s content.
- Tags: Keywords that describe the photo’s subject, location, or event.
- Location: The GPS coordinates where the photo was taken.
- Date and Time: The date and time the photo was taken.
- Copyright Information: Information about the photo’s copyright holder.
Tools for Adding Metadata:
- Photo Management Software: Adobe Lightroom, Capture One, and ACDSee offer robust metadata editing capabilities.
- Operating System: Windows and macOS allow you to add basic metadata to your photos directly.
6. What are Advanced Tips and Tricks?
For advanced photo management, consider additional tips and tricks to optimize your workflow.
6.1 How to Automate Backups with Smart Software?
Smart backup software can automate the process of backing up your photos, ensuring that your library is always protected.
Popular Backup Software:
- Acronis True Image: Provides full system backups, including your photos, videos, and applications.
- EaseUS Todo Backup: Offers incremental and differential backups to save time and storage space.
- Backblaze: Provides unlimited cloud backups for a fixed monthly fee.
Tips for Automating Backups:
- Schedule Regular Backups: Set up automatic backups to run on a daily or weekly basis.
- Use Incremental Backups: Only back up changes since the last backup to save time and storage space.
- Verify Backups: Regularly verify your backups to ensure that they are working correctly.
- Store Backups Offsite: Consider storing a copy of your backups offsite to protect against physical disasters.
6.2 How to Use Cloud Storage as an Additional Backup?
Cloud storage can serve as an additional backup layer, providing redundancy and easy access to your photos from any device.
Popular Cloud Storage Services:
- Google Drive: Offers seamless integration with Google Photos and other Google services.
- Dropbox: Provides reliable file syncing and sharing capabilities.
- OneDrive: Integrated with Windows and Microsoft Office.
- Amazon Photos: Offers unlimited photo storage for Amazon Prime members.
Tips for Using Cloud Storage:
- Choose a Reputable Provider: Select a cloud storage provider with a proven track record of reliability and security.
- Enable Two-Factor Authentication: Protect your cloud storage account with two-factor authentication.
- Encrypt Your Data: Consider encrypting your data before uploading it to the cloud.
- Regularly Test Your Backups: Verify that you can restore your photos from the cloud in case of data loss.
6.3 How to Archive Old Photos for Long-Term Storage?
Archiving old photos for long-term storage requires special considerations to ensure that your photos are preserved for future generations.
Tips for Archiving Old Photos:
- Convert to Digital Format: Scan your old photos and negatives to create digital copies.
- Use Archival-Quality Materials: Store your physical photos in archival-quality boxes, albums, and sleeves.
- Control Temperature and Humidity: Store your photos in a cool, dry place with stable temperature and humidity.
- Avoid Direct Sunlight: Protect your photos from direct sunlight, which can cause fading and damage.
- Create Multiple Backups: Make multiple copies of your digital photos and store them in different locations.
- Regularly Migrate Your Data: Periodically migrate your digital photos to new storage media to prevent data loss due to obsolescence.
 Photo Archiving
Photo Archiving
7. Why is Regular Photo Management Important?
Regular photo management is vital for maintaining an organized, accessible, and secure photo library.
7.1 How to Prevent Data Loss?
Data loss can occur due to various reasons, including hardware failures, software errors, and accidental deletions.
Strategies to Prevent Data Loss:
- Regular Backups: Implement a regular backup schedule to protect against data loss.
- Redundant Storage: Use redundant storage solutions like RAID arrays to protect against hardware failures.
- Cloud Backups: Store backups in the cloud to protect against physical disasters.
- Antivirus Software: Use antivirus software to protect against malware and viruses.
- Safe Computing Practices: Practice safe computing habits, such as avoiding suspicious websites and email attachments.
- Data Recovery Plan: Develop a data recovery plan to guide you in the event of data loss.
7.2 How to Keep Photos Organized Over Time?
Keeping your photos organized over time requires consistent effort and adherence to established organizational systems.
Tips for Long-Term Organization:
- Stick to Your Folder Structure: Consistently use your established folder structure when adding new photos.
- Regularly Review and Update Metadata: Periodically review and update metadata to ensure that your photos are accurately tagged and described.
- Delete Unnecessary Photos: Regularly delete unnecessary or duplicate photos to keep your library manageable.
- Use Photo Management Software: Leverage the organizational features of photo management software to keep your library tidy.
- Archive Old Photos: Archive old photos to separate them from your active library.
7.3 How to Ensure Accessibility in the Future?
Ensuring accessibility to your photos in the future requires careful planning and attention to file formats, storage media, and long-term preservation strategies.
Strategies for Ensuring Future Accessibility:
- Use Standard File Formats: Store your photos in standard file formats like JPEG, PNG, and TIFF to ensure compatibility with future software and hardware.
- Migrate to New Storage Media: Periodically migrate your photos to new storage media to prevent data loss due to obsolescence.
- Create Multiple Backups: Make multiple copies of your photos and store them in different locations.
- Document Your System: Document your organizational system, including folder structures, naming conventions, and metadata standards.
- Use Cloud Storage: Cloud storage can provide long-term accessibility to your photos from any device.
- Regularly Test Your Backups: Verify that you can access your photos from your backups in case of data loss.
8. How Can dfphoto.net Help?
dfphoto.net offers a wealth of resources and services to help you master photo management and enhance your photography skills.
8.1 What Resources and Tutorials are Available on dfphoto.net?
dfphoto.net provides a variety of resources and tutorials to help you with all aspects of photography and photo management.
Available Resources:
- Photography Tutorials: Learn about various photography techniques, including composition, lighting, and camera settings.
- Photo Editing Tutorials: Discover how to enhance your photos using software like Adobe Photoshop and Lightroom.
- Equipment Reviews: Get in-depth reviews of cameras, lenses, and other photography equipment.
- Inspirational Galleries: Browse beautiful photo galleries to spark your creativity and get inspired.
- Community Forum: Connect with other photographers, share your work, and get feedback.
- Expert Advice: Get expert advice from professional photographers on topics ranging from gear selection to business practices.
8.2 How to Connect with the Photography Community?
Connecting with the photography community can provide you with valuable support, inspiration, and learning opportunities.
Ways to Connect:
- Join the dfphoto.net Forum: Participate in discussions, ask questions, and share your work with other photographers.
- Attend Local Photography Events: Attend workshops, seminars, and exhibitions to meet other photographers in person.
- Join Photography Clubs: Join a local photography club to connect with like-minded individuals and participate in group activities.
- Follow Photographers on Social Media: Follow your favorite photographers on social media to stay up-to-date on their work and get inspired.
- Participate in Online Challenges: Participate in online photography challenges to improve your skills and connect with other photographers.
8.3 What are the Benefits of Joining dfphoto.net?
Joining dfphoto.net offers numerous benefits for photographers of all levels, including access to valuable resources, a supportive community, and opportunities to improve your skills and showcase your work.
Benefits of Joining:
- Access to Exclusive Content: Get access to exclusive tutorials, resources, and discounts.
- Community Support: Connect with a supportive community of photographers who can provide feedback and encouragement.
- Skill Development: Improve your photography skills through tutorials, challenges, and expert advice.
- Networking Opportunities: Network with other photographers and industry professionals.
- Showcase Your Work: Share your photos with a wide audience and get exposure for your work.
Ready to take control of your digital memories? Visit dfphoto.net today to explore our comprehensive guides, discover stunning photography, and connect with a vibrant community of photographers. Whether you’re looking to master new techniques, find inspiration, or simply safeguard your precious photos, dfphoto.net is your go-to resource for all things photography. Start your journey with us and unlock your creative potential! For inquiries, visit us at 1600 St Michael’s Dr, Santa Fe, NM 87505, United States, call +1 (505) 471-6001, or explore dfphoto.net.
FAQ: How to Download Google Photos to Hard Drive
-
What is the easiest way to download all my photos from Google Photos?
The easiest way to download all your photos from Google Photos is by using Google Takeout, which allows you to export your entire Google Photos library in a single archive. -
Can I download specific albums from Google Photos to my hard drive?
Yes, you can download specific albums from Google Photos to your hard drive by selecting the desired albums in Google Takeout before initiating the export process. -
Is it possible to automate the process of downloading Google Photos to a hard drive?
Yes, you can automate the process of downloading Google Photos to a hard drive by using IFTTT (If This Then That) to create automated workflows that trigger actions between Google Photos and cloud storage services like Dropbox or OneDrive, which can then be synced to your hard drive. -
What file format should I choose when downloading photos from Google Photos?
When downloading photos from Google Photos, it is recommended to choose the original file format to retain the highest quality. Google Photos supports various formats, including JPEG, PNG, and RAW. -
How much storage space do I need on my hard drive to download all my Google Photos?
The amount of storage space you need on your hard drive depends on the size of your Google Photos library. Check the total storage used in Google Photos and ensure your hard drive has at least that much free space. -
Will downloading photos from Google Photos delete them from the cloud?
No, downloading photos from Google Photos will not delete them from the cloud; it simply creates a local copy on your hard drive. -
Can I download videos from Google Photos to my hard drive as well?
Yes, you can download videos from Google Photos to your hard drive using the same methods as downloading photos, such as Google Takeout or Google Drive. -
What should I do if the Google Takeout archive is too large to download?
If the Google Takeout archive is too large to download, you can split the export into multiple smaller archives by adjusting the file size settings in Google Takeout before initiating the export process. -
How often should I back up my Google Photos to a hard drive?
The frequency of backing up your Google Photos to a hard drive depends on how often you add new photos. It’s generally recommended to back up your photos at least once a month, or more frequently if you take photos regularly. -
Are there any risks associated with using third-party apps to download Google Photos?
Yes, there are risks associated with using third-party apps to download Google Photos, including potential security vulnerabilities and privacy concerns. Always choose reputable apps and review their permissions before granting access to your Google account.