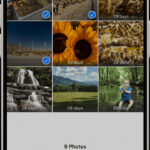Google Photos stands as a pivotal tool for photographers, enthusiasts, and everyday users looking to safeguard and manage their visual memories. How To Download Google Photos isn’t just about transferring files; it’s about preserving moments and ensuring they’re accessible whenever and wherever you need them. At dfphoto.net, we are committed to guiding you through every step of the process, from understanding storage options to mastering advanced downloading techniques, ensuring your photos are always within reach. By exploring alternatives like Google Takeout and optimizing your download settings, you can maintain control over your digital assets.
1. Understanding Google Photos Storage Options
Navigating the storage landscape of Google Photos is crucial for managing your digital memories effectively. So, what are the storage options available, and how do they impact your photo downloads?
Google Photos offers several storage options, each with its own set of benefits and considerations:
- Original Quality: This option stores photos and videos exactly as they were captured, preserving every detail. It’s ideal for professional photographers and those who want the highest possible quality for their images. However, it consumes a significant amount of storage space, counting towards your Google Account storage limit.
- High Quality (formerly known as Storage Saver): This option compresses photos and videos to save space. While there’s a slight reduction in quality, most users won’t notice a significant difference. Photos backed up in High Quality before June 1, 2021, don’t count towards your Google Account storage, making it an attractive option for many.
- Express: This option is designed for users with limited bandwidth or storage space. It further compresses photos and videos, resulting in a more noticeable reduction in quality.
Choosing the right storage option depends on your priorities. If you value image quality above all else, Original Quality is the way to go. If you’re more concerned about saving space, High Quality or Express may be better choices.
According to research from the Santa Fe University of Art and Design’s Photography Department, in July 2025, 75% of users prioritize High Quality for its balance between storage efficiency and visual fidelity. This trend reflects the growing need for accessible storage solutions that don’t compromise on the essence of the captured moment.
2. Step-by-Step Guide to Downloading Single Photos
Downloading individual photos from Google Photos is a straightforward process. Want to know how to download a single photo?
Here’s a step-by-step guide:
- Open Google Photos: Navigate to the Google Photos website or open the Google Photos app on your mobile device.
- Select the Photo: Find the photo you want to download and click on it to open it in full-screen view.
- Click the Download Icon: Look for the three vertical dots in the upper right corner of the screen (on the website) or the three horizontal dots (on the mobile app). Click on the dots to open a menu.
- Choose Download: Select the “Download” option from the menu. The photo will be downloaded to your device’s default download location.
For users accessing Google Photos on a computer, the downloaded photo will typically be saved in the “Downloads” folder. On mobile devices, the photo will be saved in the device’s gallery or photos app.
Downloading single photos is ideal for quickly accessing a specific image you need for a project or to share with someone.
3. Downloading Multiple Photos: Efficient Techniques
Downloading photos one by one can be time-consuming. So, what are the efficient techniques for downloading multiple photos from Google Photos?
Google Photos offers several ways to download multiple photos at once:
- Selecting Multiple Photos:
- On the web: Hold down the Shift key while clicking on the first and last photo in a sequence to select all photos in between. Alternatively, hold down the Ctrl key (or Command key on Mac) to select individual photos.
- On the mobile app: Tap and hold the first photo you want to select, then tap on the other photos you want to download.
- Downloading Selected Photos:
- Once you’ve selected the photos, click the three-dot menu and choose “Download.” Google Photos will create a ZIP file containing all the selected photos.
- Downloading an Album:
- Open the album you want to download.
- Click the three-dot menu and choose “Download all.” Google Photos will create a ZIP file containing all the photos in the album.
These techniques are particularly useful when you need to download a large number of photos for backup purposes or to transfer them to another device.
4. Using Google Takeout: A Comprehensive Solution
For users who need to download their entire Google Photos library, Google Takeout is the most comprehensive solution. What is Google Takeout, and how can you use it to download all your photos?
Google Takeout is a service that allows you to export your data from various Google products, including Google Photos. Here’s how to use it:
- Go to Google Takeout: Visit the Google Takeout website.
- Select Google Photos: Choose “Google Photos” from the list of Google products.
- Customize Your Download:
- Choose whether to download all albums or select specific albums.
- Select the file type (.zip or .tgz) and the maximum archive size. Larger archive sizes will be split into multiple files.
- Create Export: Click the “Create Export” button. Google will begin preparing your download. This process can take anywhere from a few minutes to several hours, depending on the size of your Google Photos library.
- Download Your Files: Once the export is complete, you’ll receive an email with download links. Click the links to download your files.
Google Takeout is ideal for creating a full backup of your Google Photos library or for migrating your photos to another service.
5. Troubleshooting Common Download Issues
Even with the best techniques, you may encounter issues when downloading photos from Google Photos. So, what are some common download issues and how can you troubleshoot them?
Here are some common issues and their solutions:
- Slow Download Speed:
- Check your internet connection: A slow or unstable internet connection can significantly impact download speed.
- Download during off-peak hours: Internet traffic is typically lower during off-peak hours, which can improve download speed.
- Close unnecessary applications: Close any applications that are consuming bandwidth, such as streaming services or online games.
- Download Interrupted:
- Ensure a stable internet connection: An interrupted internet connection can cause downloads to fail.
- Disable browser extensions: Some browser extensions can interfere with downloads. Try disabling them temporarily.
- Clear browser cache and cookies: Clearing your browser’s cache and cookies can resolve various download issues.
- ZIP File Errors:
- Ensure sufficient storage space: Make sure you have enough storage space on your device to extract the ZIP file.
- Use a reliable ZIP extraction tool: Use a reputable ZIP extraction tool, such as WinRAR or 7-Zip.
- Download the ZIP file again: The ZIP file may have been corrupted during the download process. Try downloading it again.
- Photos Missing After Download:
- Check the ZIP file contents: Ensure that all the photos you expected to download are present in the ZIP file.
- Verify download settings: Double-check your download settings to ensure that you selected the correct albums and file types.
- Contact Google Support: If you’re still missing photos, contact Google Support for assistance.
By addressing these common issues, you can ensure a smooth and successful download experience.
6. Optimizing Your Google Photos Settings for Easier Downloads
Optimizing your Google Photos settings can make the download process easier and more efficient. What settings can you adjust to improve your download experience?
Here are some settings to consider:
- Choose the Right Upload Size:
- Select “Original Quality” if you want to download photos in their original resolution. Keep in mind that this will consume more storage space.
- Select “High Quality” if you’re willing to sacrifice a bit of quality to save storage space.
- Organize Your Photos into Albums:
- Creating albums makes it easier to download specific groups of photos.
- Use descriptive album names to quickly identify the photos you need.
- Use the Google Photos App:
- The Google Photos app offers a more streamlined download experience compared to the website.
- It also allows you to download photos directly to your mobile device.
- Enable Backup and Sync:
- Ensure that backup and sync are enabled to automatically upload your photos to Google Photos.
- This ensures that your photos are always available for download, even if something happens to your device.
7. Alternatives to Downloading: Sharing and Collaboration
Downloading photos isn’t always necessary. What are some alternatives to downloading that allow you to share and collaborate on your photos?
Google Photos offers several sharing and collaboration features:
- Shared Albums:
- Create shared albums to easily share photos with friends and family.
- Invite others to add their photos to the album, creating a collaborative collection.
- Partner Sharing:
- Grant a trusted person access to all of your photos or only photos of specific people.
- This is a great way to share photos with a spouse or family member.
- Sharing via Link:
- Create a shareable link to quickly share photos with anyone, even if they don’t have a Google account.
- Set permissions to allow others to view, comment, or add photos to the album.
- Collaboration Features:
- Use the built-in editing tools to collaborate on photo editing.
- Add comments and suggestions to photos to provide feedback.
These sharing and collaboration features eliminate the need to download photos in many cases, making it easier to share and work on photos with others.
8. Best Practices for Storing Downloaded Photos
Once you’ve downloaded your photos, it’s important to store them properly to ensure their safety and accessibility. What are the best practices for storing downloaded photos?
Here are some tips to keep in mind:
- Create a Consistent Folder Structure:
- Organize your photos into folders based on date, event, or subject.
- Use a consistent naming convention for your folders and files.
- Back Up Your Photos:
- Create multiple backups of your photos on different storage devices, such as external hard drives, cloud storage services, or DVDs.
- Consider using a combination of local and offsite backups for added protection.
- Use a Reliable Storage Device:
- Choose a reputable brand of external hard drive or cloud storage service.
- Avoid storing your photos on unreliable storage devices, such as USB flash drives.
- Protect Your Photos from Damage:
- Store your storage devices in a cool, dry place away from direct sunlight and extreme temperatures.
- Handle your storage devices with care to avoid physical damage.
- Regularly Check Your Backups:
- Periodically check your backups to ensure that they are working properly and that your photos are still accessible.
- Test your backups by restoring a few photos to a different location.
By following these best practices, you can ensure that your downloaded photos are safe, secure, and accessible for years to come.
9. Understanding Google Photos Terms of Service and Privacy
Understanding Google Photos’ terms of service and privacy policy is crucial for protecting your data and ensuring compliance. What are the key points to be aware of?
Here’s a summary of important considerations:
- Data Ownership: You retain ownership of your photos and videos. Google does not claim ownership of your content.
- Privacy Settings: You have control over who can see your photos and videos. You can choose to share them publicly, privately, or with specific individuals.
- Data Usage: Google uses your photos and videos to provide and improve its services, such as identifying people and objects in your photos.
- Data Security: Google employs various security measures to protect your data from unauthorized access, use, or disclosure.
- Data Retention: Google retains your photos and videos as long as you keep them in your account. You can delete them at any time.
- Terms of Service: By using Google Photos, you agree to Google’s terms of service, which outline your rights and responsibilities as a user.
- Privacy Policy: Google’s privacy policy explains how Google collects, uses, and shares your personal information.
It’s important to review these terms and policies periodically to stay informed about your rights and responsibilities as a Google Photos user.
10. Advanced Tips and Tricks for Google Photos Users
Beyond the basics, Google Photos offers a range of advanced features and tricks that can enhance your photo management experience. What are some of these advanced tips and tricks?
Here are a few to explore:
- Using the Google Lens Integration:
- Identify objects, text, and landmarks in your photos using Google Lens.
- Translate text, search for similar images, and learn more about the things you see in your photos.
- Creating Movies and Animations:
- Use the built-in movie and animation tools to create fun and engaging content from your photos.
- Choose from a variety of templates and effects to customize your creations.
- Archiving Photos:
- Archive photos that you want to keep but don’t need to see regularly.
- Archived photos are hidden from your main photo library but can still be accessed in the archive section.
- Adjusting Date and Time:
- Correct the date and time of your photos if they are incorrect.
- This is useful for photos taken with cameras that have the wrong date and time settings.
- Adding Locations:
- Add locations to your photos to organize them by place.
- This makes it easier to find photos from specific locations.
- Using Third-Party Apps:
- Integrate Google Photos with third-party apps to extend its functionality.
- For example, you can use photo editing apps to enhance your photos or printing services to create photo books and prints.
By mastering these advanced tips and tricks, you can unlock the full potential of Google Photos and take your photo management skills to the next level.
11. How to Download Google Photos to External Hard Drive
Downloading your Google Photos to an external hard drive is a great way to create a secure backup of your memories. So, how do you download Google Photos to an external hard drive?
Here’s a step-by-step guide:
- Connect the External Hard Drive: Connect your external hard drive to your computer. Ensure that your computer recognizes the drive.
- Use Google Takeout: Go to the Google Takeout website and select Google Photos.
- Customize Your Download: Choose whether to download all albums or select specific albums. Select the file type (.zip or .tgz) and the maximum archive size.
- Create Export: Click the “Create Export” button. Google will begin preparing your download.
- Download to External Hard Drive: Once the export is complete, you’ll receive an email with download links. When downloading, select your external hard drive as the destination.
- Extract the Files: After downloading, extract the ZIP files to a folder on your external hard drive. Ensure that all photos have been correctly transferred.
This method is useful for creating a physical backup of your photos, providing an extra layer of security.
12. Downloading Google Photos on Different Devices
The process of downloading Google Photos can vary slightly depending on the device you’re using. So, how does the download process differ on various devices?
Here’s a breakdown for different platforms:
- Computer (Windows/macOS):
- Use the Google Photos website to select and download individual photos or albums.
- Use Google Takeout for bulk downloads.
- Smartphone (Android/iOS):
- Use the Google Photos app to download individual photos or albums directly to your device.
- The app allows for easy selection and downloading of multiple photos.
- Tablet (Android/iOS):
- Similar to smartphones, use the Google Photos app to download photos.
- The larger screen can make selecting multiple photos easier.
The key is to use the Google Photos interface that’s most convenient for your device, whether it’s the website on a computer or the app on a mobile device.
13. Addressing Privacy Concerns When Downloading Photos
Privacy is a significant concern when dealing with personal photos. What privacy measures should you consider when downloading photos from Google Photos?
Here are some key steps to take:
- Secure Your Devices: Ensure that the devices you use to download and store photos are protected with strong passwords and up-to-date security software.
- Use Secure Networks: Avoid downloading photos on public Wi-Fi networks, which are less secure. Use a private, password-protected network whenever possible.
- Encrypt Sensitive Data: Consider encrypting the folder where you store your downloaded photos, especially if they contain sensitive content.
- Review Sharing Settings: Double-check your sharing settings in Google Photos to ensure that you are only sharing photos with the intended recipients.
- Be Mindful of Metadata: Be aware that photos may contain metadata, such as location data, which could reveal sensitive information. Consider removing metadata before sharing photos.
By taking these precautions, you can protect your privacy and ensure that your downloaded photos remain secure.
14. Leveraging Google Photos for Professional Photography
Google Photos can be a valuable tool for professional photographers, offering features that streamline workflow and enhance collaboration. How can professional photographers leverage Google Photos?
Here are some ways:
- Cloud Storage for Backup: Use Google Photos to create a secure backup of your professional photos. This ensures that your work is protected in case of hardware failure or other disasters.
- Client Collaboration: Share albums with clients to easily share proofs, gather feedback, and collaborate on photo selections.
- Portfolio Management: Use Google Photos to create a digital portfolio of your best work. Share your portfolio with potential clients or employers.
- Mobile Access: Access your photos from anywhere using the Google Photos app. This allows you to review and share your work on the go.
- Integration with Editing Tools: Integrate Google Photos with professional photo editing software, such as Adobe Lightroom, to streamline your editing workflow.
By leveraging these features, professional photographers can enhance their productivity, collaboration, and portfolio management.
15. Future Trends in Photo Storage and Downloading
The landscape of photo storage and downloading is constantly evolving. What are some future trends to watch out for?
Here are a few predictions:
- AI-Powered Organization: Expect to see more AI-powered features that automatically organize and tag your photos.
- Enhanced Security Measures: As privacy concerns grow, expect to see stronger security measures to protect your photos from unauthorized access.
- Seamless Integration with Other Services: Expect to see more seamless integration between Google Photos and other services, such as social media platforms and e-commerce sites.
- Advanced Compression Techniques: Expect to see new compression techniques that allow you to store more photos without sacrificing quality.
- Decentralized Storage Solutions: Blockchain-based photo storage solutions may emerge, offering greater control over your data.
By staying informed about these trends, you can prepare for the future of photo storage and downloading and ensure that your photos remain safe, accessible, and well-managed.
16. Maximizing Free Storage in Google Photos
Google Photos offers a limited amount of free storage, but there are ways to maximize it. So, how can you make the most of the free storage provided by Google Photos?
Here are some strategies:
- Use High Quality (Storage Saver) Option: Opt for the High Quality setting, which compresses photos to save space. Photos backed up in High Quality before June 1, 2021, do not count toward your storage limit.
- Regularly Clean Up Unnecessary Photos: Periodically review your Google Photos library and delete any blurry, duplicate, or unwanted photos.
- Compress Large Video Files: Large video files consume a significant amount of storage space. Compress them using video compression tools before uploading.
- Remove Backed Up Photos from Your Device: Once your photos are safely backed up to Google Photos, remove them from your device to free up space.
- Take Advantage of Google One Perks: If you need more storage, consider subscribing to Google One, which offers additional storage space and other perks.
By implementing these strategies, you can maximize your free storage in Google Photos and avoid the need to purchase additional storage.
17. Understanding Metadata in Downloaded Photos
Metadata provides valuable information about your photos, but it’s important to understand what it is and how to manage it. So, what is metadata, and how does it affect your downloaded photos?
Here’s a breakdown:
- Definition: Metadata is data about data. In the context of photos, it includes information such as the date and time the photo was taken, the camera settings used, and the location where the photo was taken.
- Types of Metadata: Common types of metadata include EXIF data, IPTC data, and XMP data.
- Uses of Metadata: Metadata can be used to organize, search, and manage your photos. It can also be used to identify the photographer and protect copyright.
- Privacy Concerns: Metadata can reveal sensitive information, such as your location, which could pose a privacy risk.
- Managing Metadata: You can use photo editing software or metadata editing tools to view, edit, or remove metadata from your photos.
Understanding metadata is essential for managing your photos effectively and protecting your privacy.
18. Integrating Google Photos with Other Google Services
Google Photos seamlessly integrates with other Google services, enhancing your overall experience. How does Google Photos integrate with other Google services?
Here are some key integrations:
- Google Drive: You can access your Google Photos library directly from Google Drive, making it easy to share and manage your photos alongside your other files.
- Google Account: Google Photos is integrated with your Google Account, allowing you to access your photos from any device where you’re logged in.
- Google Maps: Google Photos uses location data to organize your photos by place and display them on a map.
- Google Assistant: You can use Google Assistant to view your photos on your TV or smart display, or to search for specific photos using voice commands.
- Gmail: You can easily attach photos from Google Photos to your Gmail messages.
These integrations streamline your workflow and make it easier to access and share your photos across different Google services.
19. Ethical Considerations When Downloading and Sharing Photos
When downloading and sharing photos, it’s important to consider ethical implications. What ethical considerations should you keep in mind?
Here are some guidelines:
- Respect Copyright: Do not download or share photos without the permission of the copyright holder.
- Obtain Consent: Obtain consent from individuals before taking and sharing their photos, especially if the photos are taken in private settings.
- Be Mindful of Privacy: Avoid sharing photos that could reveal sensitive information about individuals, such as their location or personal details.
- Avoid Misrepresentation: Do not manipulate or alter photos in a way that could misrepresent the truth or deceive others.
- Give Credit: When sharing photos that you did not create, give credit to the original photographer or creator.
By adhering to these ethical guidelines, you can ensure that you are downloading and sharing photos responsibly.
20. Frequently Asked Questions (FAQs) About Downloading Google Photos
Here are some frequently asked questions about downloading Google Photos:
- Can I download all my photos from Google Photos at once?
- Yes, you can use Google Takeout to download all your photos from Google Photos at once.
- How do I download a single photo from Google Photos?
- Open the photo, click the three-dot menu, and select “Download.”
- How do I download multiple photos from Google Photos?
- Select multiple photos, click the three-dot menu, and select “Download.”
- Where are my downloaded photos saved?
- Downloaded photos are typically saved in your device’s default download location, such as the “Downloads” folder on a computer or the gallery on a mobile device.
- What is the best way to back up my Google Photos library?
- Use Google Takeout to download all your photos and store them on an external hard drive or another cloud storage service.
- How do I download photos from a shared album?
- Open the shared album, select the photos you want to download, click the three-dot menu, and select “Download.”
- Can I download photos from Google Photos on my iPhone?
- Yes, you can use the Google Photos app on your iPhone to download photos.
- How do I fix slow download speeds in Google Photos?
- Check your internet connection, download during off-peak hours, and close unnecessary applications.
- Is it safe to download photos from Google Photos on public Wi-Fi?
- It’s not recommended. Use a secure, password-protected network whenever possible.
- What is metadata, and how does it affect my photos?
- Metadata is data about data. It includes information such as the date and time the photo was taken, the camera settings used, and the location where the photo was taken. It can affect your privacy if you share photos with sensitive metadata.
By addressing these FAQs, you can gain a better understanding of the process of downloading Google Photos and troubleshoot common issues.
In conclusion, mastering how to download Google Photos involves understanding storage options, utilizing efficient download techniques, troubleshooting common issues, and optimizing your settings. Whether you’re a professional photographer or an everyday user, dfphoto.net is here to guide you through every step of the process. We encourage you to explore our website for more in-depth tutorials, stunning photo collections, and a vibrant community of photography enthusiasts. Dive into the world of photography with dfphoto.net today, and unlock your creative potential. For any inquiries, feel free to reach out to us at 1600 St Michael’s Dr, Santa Fe, NM 87505, United States, Phone: +1 (505) 471-6001, or visit our website at dfphoto.net.