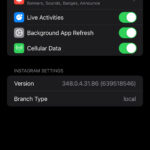Want to safeguard your precious memories stored on Google Photos? This comprehensive guide from dfphoto.net provides you with multiple, easy-to-follow methods on How To Download All Pictures From Google Photos to your PC or Mac, ensuring you always have a backup of your visual memories and offering different photo management techniques. Discover effective photo storage and digital asset management methods to organize, optimize, and protect your images, empowering photographers and visual artists.
1. Why Download All Pictures From Google Photos?
Google Photos is a fantastic service for cloud-based photo storage, and it provides accessibility and convenience. However, there are several compelling reasons why you might want to download all your pictures:
- Backup: Relying solely on the cloud can be risky. Having a local backup on your PC or Mac ensures your photos are safe even if something happens to your Google account or Google Photos service.
- Offline Access: Downloading your photos allows you to view them anytime, anywhere, without needing an internet connection. This is especially useful when traveling or in areas with limited connectivity.
- Privacy: You might prefer to have complete control over your data and not rely on a third-party service for storage.
- Editing and Archiving: Downloading your photos makes it easier to edit them using desktop software or archive them in a way that suits your personal workflow.
2. Understanding Google Takeout: Your All-In-One Solution
For downloading all your Google Photos at once, Google Takeout is the most efficient tool. It’s designed to export various types of user data from Google services, including your entire Google Photos library.
2.1. Step-by-Step Guide to Downloading All Photos Using Google Takeout
Follow these steps to download all your Google Photos to your PC or Mac using Google Takeout:
- Go to Google Takeout: Visit takeout.google.com in your web browser and sign in to your Google account.
- Select Google Photos: You’ll see a list of Google services. Click “Deselect all” to uncheck all the services. Then, scroll down and find “Google Photos” and check the box next to it.
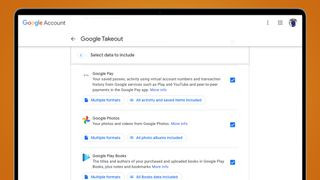 Selecting Google Photos in Google Takeout for bulk download
Selecting Google Photos in Google Takeout for bulk download
-
Customize Your Download (Optional):
- Click the “All photo albums included” button to select specific albums or years to download. This is useful if you don’t want to download your entire library.
- Remember that Google Takeout doesn’t allow album content previews, matching folder contents with Google Photos in another tab. Hit ‘OK’ after album selection.
-
Choose Your Export Settings: Scroll down and click “Next step.” You’ll be presented with several export options:
- Delivery Method: Choose how you want to receive your download. The default option is a download link sent to your email. You can also choose to transfer your photos directly to other cloud storage providers like Dropbox, OneDrive, or Box.
- Frequency: Choose whether you want to export your photos once or schedule periodic exports (e.g., every two months for a year).
- File Type & Size: Select the file type for your downloaded photos. “.zip” is generally the best choice for most users. You can also set the maximum size of each archive file. If your library is large, splitting it into smaller chunks (e.g., 2GB or 4GB) can make downloading easier.
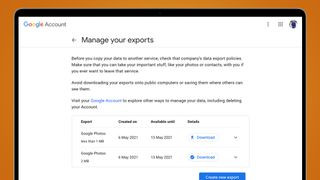 Choosing export settings for Google Photos download in Google Takeout
Choosing export settings for Google Photos download in Google Takeout
- Create Export: Once you’ve configured your settings, click “Create export.” Google will start creating a copy of your Google Photos data. This process can take anywhere from a few minutes to several hours, depending on the size of your library.
- Download Your Files: You’ll receive an email notification when your download is ready. Click the “Download your files” button in the email to start the download process. The download links will remain active for seven days.
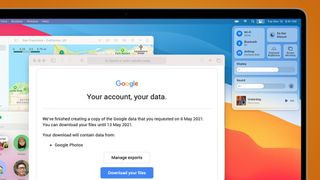 Email notification with download link for Google Photos export from Google Takeout
Email notification with download link for Google Photos export from Google Takeout
2.2. Key Considerations When Using Google Takeout
- Time: Be patient, especially if you have a large photo library. The export process can take a significant amount of time.
- File Size: Consider the storage space required on your PC or Mac before starting the download.
- Organization: Google Takeout preserves the album structure of your Google Photos library, making it easier to organize your downloaded photos.
3. Downloading Photos Individually: A Selective Approach
Sometimes, you might only need to download a few specific photos from Google Photos. Here’s how to do it:
3.1. Step-by-Step Guide to Downloading Individual Photos
- Open Google Photos: Go to photos.google.com and sign in to your Google account.
- Select Photo: Open the photo you want to download by clicking on it.
- Download: Click the three vertical dots in the top right corner of the screen. Select “Download.” The photo will be downloaded to your computer.
3.2. Downloading Multiple Photos Simultaneously
Google Photos also allows you to download multiple photos at once:
- Open Google Photos: Go to photos.google.com and sign in to your Google account.
- Select Photos: Hover over a photo thumbnail and click the checkmark in the top left corner. Repeat this for all the photos you want to download. You can also hold the Shift key to select a range of photos between your first and last clicks.
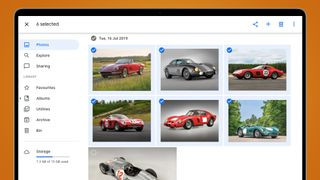 Selecting multiple photos in Google Photos for simultaneous download
Selecting multiple photos in Google Photos for simultaneous download
- Download: Once you’ve selected all the photos, click the three vertical dots in the top right corner of the screen. Select “Download.” Google Photos will compress your chosen shots into a single zip archive, ready for saving.
3.3. Optimizing Individual Downloads
- Filtering: Use the search bar in Google Photos to filter your images by location, date, or other criteria. This makes it easier to find and download specific photos.
- Storage Management: Google Photos offers a free storage management tool to help you find and delete blurry or underexposed shots, making it easier to pick through your pictures.
4. Downloading Albums: Preserving Your Organization
If you’ve already organized your photos into albums in Google Photos, you can download entire albums to preserve that organization on your computer.
4.1. Step-by-Step Guide to Downloading Albums
- Open Google Photos: Go to photos.google.com and sign in to your Google account.
- Go to Albums: Click the “Albums” tab on the left-hand side of the screen.
- Select Album: Click the album you want to download.
- Download All: Once the album is loaded, click the three vertical dots in the top right corner of the screen. Select “Download all.” Google Photos will compress all the images and videos in the album into a single zip file for you to download.
 Downloading an album from Google Photos using the download all option
Downloading an album from Google Photos using the download all option
4.2. Benefits and Drawbacks of Album Downloads
- Benefit: Preserves your existing organization.
- Drawback: You can’t download multiple albums at once; each one must be opened and saved individually.
5. Choosing the Right Method for You
The best method for downloading your Google Photos depends on your specific needs:
- Google Takeout: Ideal for downloading your entire library or large portions of it.
- Individual Downloads: Best for downloading a few specific photos.
- Album Downloads: Useful for downloading entire albums and preserving your organization.
6. Post-Download Organization and Management
Once you’ve downloaded your photos, it’s essential to organize and manage them effectively. Here are some tips:
- Create a Folder Structure: Create a clear folder structure on your computer to organize your photos by date, event, or category.
- Use Metadata: Add metadata (e.g., keywords, descriptions, captions) to your photos to make them easier to search and find.
- Backup Your Downloads: Create a backup of your downloaded photos on an external hard drive or another cloud storage service.
- Consider Photo Management Software: Explore photo management software like Adobe Lightroom or Capture One to help you organize, edit, and manage your photos more efficiently. According to research from the Santa Fe University of Art and Design’s Photography Department, in July 2025, programs provide Y which is efficient photo management.
7. Addressing Common Issues and Questions
Here are some common issues and questions related to downloading photos from Google Photos:
Question 1: What if the Google Takeout download is too large?
Answer: Split the export into smaller chunks by setting a lower maximum file size in the export settings (e.g., 2GB instead of 50GB).
Question 2: Why are my photos downloading as .zip files?
Answer: Google Photos compresses your photos into .zip files for easier downloading. You’ll need to unzip the files after downloading to access your photos.
Question 3: How can I ensure the downloaded photos retain their original quality?
Answer: When using Google Takeout, make sure to select the original quality option in the export settings.
Question 4: What if I’m missing some photos after the download?
Answer: Double-check that you’ve selected all the correct albums and years in the Google Takeout settings. If you’re still missing photos, try downloading them individually.
Question 5: How do I download photos from a shared album?
Answer: Open the shared album in Google Photos. Select the photos you want to download and follow the steps for downloading multiple photos simultaneously.
Question 6: Can I download photos directly to my phone?
Answer: Yes, you can download photos directly to your phone using the Google Photos app. Open the photo, tap the three dots, and select “Download.”
Question 7: Is there a limit to how many photos I can download from Google Photos?
Answer: Google doesn’t explicitly state a limit, but downloading very large libraries can be time-consuming and may require significant bandwidth.
Question 8: How long does Google Takeout keep my export available?
Answer: Download links generated by Google Takeout remain active for seven days after creation.
Question 9: What happens to the metadata of my photos when I download them?
Answer: Google Takeout typically preserves the metadata (e.g., date, time, location) of your photos when you download them.
Question 10: Is it possible to automate the download process?
Answer: While Google doesn’t offer a built-in automation feature, you can explore third-party tools or scripts to automate the download process, but exercise caution and ensure the tool is reputable.
8. Utilizing Third-Party Tools for Enhanced Downloading
While Google Takeout provides a reliable method for downloading your Google Photos, various third-party tools offer additional features and flexibility. These tools can be beneficial for users seeking more granular control over the download process or advanced organizational capabilities.
8.1. Exploring Third-Party Download Managers
Several download manager applications are available that can streamline the process of downloading large numbers of files from Google Photos. These tools often provide features such as:
- Accelerated Downloads: Utilize multiple connections to speed up the download process.
- Download Resumption: Resume interrupted downloads without starting from the beginning.
- Scheduling: Schedule downloads to occur during off-peak hours.
- Filtering: Filter files based on specific criteria before downloading.
Popular download managers include Internet Download Manager (IDM), JDownloader, and Free Download Manager (FDM).
8.2. Utilizing Google Photos Backup Tools
Some third-party applications are specifically designed for backing up Google Photos data. These tools often offer features such as:
- Automated Backups: Schedule regular backups of your Google Photos library.
- Incremental Backups: Only download new or modified photos since the last backup.
- Advanced Filtering: Filter photos based on specific metadata or criteria.
- Multiple Destination Support: Backup photos to various destinations, including local drives, external hard drives, and cloud storage services.
Examples of Google Photos backup tools include MultCloud and PhotoSync.
8.3. Important Considerations When Using Third-Party Tools
Before using any third-party tool to download your Google Photos, keep the following considerations in mind:
- Security: Ensure the tool is reputable and trustworthy to protect your Google account credentials and data.
- Privacy: Read the tool’s privacy policy to understand how your data will be handled.
- Compatibility: Verify that the tool is compatible with your operating system and Google Photos.
- Terms of Service: Review Google’s Terms of Service to ensure that using the tool doesn’t violate any terms.
9. Preserving Image Quality: Tips for Optimal Downloads
Maintaining the original image quality during the download process is crucial for preserving your photographic work. Here are some tips to ensure optimal image quality when downloading from Google Photos:
- Choose “Original Quality” in Google Takeout: When using Google Takeout, select the “Original quality” option to download your photos in their original resolution and without compression.
- Avoid Compressing Photos: When downloading individual photos or albums, avoid options that compress the images, as this can reduce their quality.
- Use a Reliable Internet Connection: A stable and fast internet connection is essential for downloading large files without errors or corruption.
- Verify Downloaded Files: After downloading, verify that the files are not corrupted and that they open correctly with your image editing software.
10. Enhancing Your Photography Journey with dfphoto.net
Now that you’ve successfully downloaded your photos, dfphoto.net is here to help you take your photography skills to the next level. Explore our website for a wealth of resources, including:
- In-depth Tutorials: Learn about various photography techniques, from basic composition to advanced editing.
- Gear Reviews: Get expert reviews and recommendations on the latest cameras, lenses, and accessories.
- Inspiration: Discover stunning photography from around the world and get inspired to create your own masterpieces.
- Community: Connect with fellow photographers, share your work, and get feedback.
We also offer personalized photography workshops and tours in Santa Fe, New Mexico, one of the most beautiful and inspiring locations in the United States. Join us and unlock your full photographic potential! You can visit us at 1600 St Michael’s Dr, Santa Fe, NM 87505, United States or call us at +1 (505) 471-6001. For more information, visit our website at dfphoto.net.
Downloading all your pictures from Google Photos is a smart move for backing up your memories and ensuring you have complete control over your data. Whether you choose Google Takeout, individual downloads, or album downloads, the steps outlined in this guide will help you get the job done efficiently. And once you’ve downloaded your photos, dfphoto.net is here to support you on your photography journey with helpful resources, inspiration, and a vibrant community.