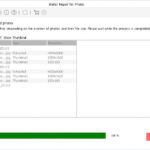Downloading all your precious photos from iCloud to your PC is simpler than you might think, and at dfphoto.net, we are dedicated to providing you with straightforward and effective guides on photography and visual arts. Whether you’re looking to back up your memories, edit them on your computer, or simply free up some iCloud storage, understanding the process ensures your photos are safely transferred. With the right approach, you can easily manage and preserve your visual treasures, enhancing your digital experience. Learn more about digital asset management, photo storage solutions, and cloud backup options.
1. What are the Main Reasons for Downloading Photos from iCloud to a PC?
There are several reasons why someone might want to download all their photos from iCloud to a PC, with data security being the primary concern. According to research from the Santa Fe University of Art and Design’s Photography Department, in July 2025, backing up data locally provides an extra layer of security against cloud service outages or breaches. Other reasons include:
- Creating a Local Backup: Having a local backup ensures that your photos are safe even if something happens to your iCloud account.
- Editing on a PC: Many photographers prefer editing their photos on a PC due to the availability of advanced software and larger screens.
- Freeing Up iCloud Storage: Downloading photos to your PC can help you free up valuable storage space on your iCloud account.
- Accessibility: Having photos on your PC allows you to access them quickly without needing an internet connection.
- Archiving: For long-term storage and preservation, downloading and archiving photos on a PC is a reliable method.
2. What are the Different Methods to Download Photos from iCloud to a PC?
There are multiple ways to download your photos from iCloud to your PC. Each method has its advantages, so choose the one that best fits your needs.
- Using the iCloud for Windows Application: This is the most straightforward method for Windows users.
- Downloading via iCloud.com: This method works on any PC with a web browser.
- Using Shared Albums: You can download photos from shared albums, although this method is more suitable for specific albums rather than your entire library.
- Emailing Photos: For a small number of photos, emailing them to yourself can be a quick solution.
3. How to Download All Photos from iCloud to PC Using iCloud for Windows?
iCloud for Windows is a dedicated application that makes it easy to sync your photos between iCloud and your PC.
-
Download and Install iCloud for Windows:
- Go to the Microsoft Store and search for “iCloud for Windows.”
- Download and install the application.
- Restart your computer if prompted.
-
Sign In to iCloud:
- Open the iCloud for Windows application.
- Enter your Apple ID and password to sign in.
-
Configure Photo Settings:
-
In the iCloud for Windows app, check the box next to “Photos.”
-
Click the “Options” button next to Photos.
Alt text: iCloud for Windows photo options, showing the settings to manage iCloud Photo Library and Shared Albums.
-
-
Choose Download Location:
- In the options menu, you can change the location where your photos will be downloaded. The default location is usually in your Pictures folder.
- Make sure “Download new photos and videos to my PC” is checked.
-
Apply and Sync:
- Click “Done” to save your settings.
- Click “Apply” in the main iCloud for Windows window.
- Your photos and videos will now start downloading to your PC. This process may take a while, depending on the size of your library.
4. How to Download Photos from iCloud to PC via iCloud.com?
If you don’t want to install iCloud for Windows, you can download your photos directly from the iCloud website.
-
Go to iCloud.com:
- Open your web browser and go to iCloud.com.
- Sign in with your Apple ID and password.
-
Open Photos:
-
Click on the “Photos” icon.
Alt text: The iCloud Photos icon, a multicolored flower representing the photo management service.
-
-
Select Photos:
-
Click “Select” in the top right corner.
-
Click on the photos and videos you want to download. To select multiple items, hold the “Ctrl” key (or “Command” key on Mac) while clicking.
Alt text: Selecting multiple photos in iCloud.com by holding the Ctrl key and clicking on each photo.
-
-
Download Selected Items:
- Click the “Download” button (it looks like a cloud with a downward arrow) at the top of the screen.
- Your photos and videos will be downloaded as a ZIP file.
- Extract the ZIP file to access your photos and videos.
-
Download All Photos:
- To download all photos, scroll to the bottom of your library.
- Hold the “Ctrl” key (or “Command” key on Mac) and press “A” to select all items.
- Click the “Download” button.
- Note that downloading a large library this way may take a very long time and could be interrupted if your internet connection is unstable.
5. How Can Shared Albums Help in Downloading Photos to a PC?
Shared Albums offer another way to download photos, especially if you’re only interested in specific sets of images.
-
Open Shared Albums:
- In the Photos app on iCloud.com or your iOS device, go to “Shared Albums.”
-
Select an Album:
- Choose the shared album you want to download photos from.
-
Download Photos:
-
On iCloud.com, select the photos you want and click the “Download” button.
-
On your iOS device, tap the photo, then tap the “Share” button (the square with an arrow pointing up), and choose “Save Image” or “Save Video.”
Alt text: Saving an image from a shared album on an iPhone by tapping the share button and selecting Save Image.
-
6. What are the Benefits of Using iCloud for Windows to Manage Photos?
iCloud for Windows offers several advantages for managing your photos:
- Automatic Syncing: Any new photos you take on your iPhone or iPad will automatically download to your PC.
- Two-Way Sync: Changes you make on your PC (such as editing or deleting photos) will sync back to iCloud and your other devices.
- Easy Management: The iCloud for Windows app provides a simple interface for managing your iCloud settings.
- Shared Albums Support: You can access and manage your Shared Albums directly from your PC.
- Efficient Storage: iCloud for Windows can help you optimize storage by keeping smaller, optimized versions of your photos on your PC while storing the full-resolution versions in iCloud.
7. How to Optimize Settings for Downloading Photos Efficiently from iCloud to PC?
To ensure an efficient download process, consider these settings:
- Internet Connection: Use a stable and fast internet connection.
- Storage Space: Ensure your PC has enough storage space to accommodate all your photos and videos.
- iCloud Storage: Manage your iCloud storage to avoid running out of space. Delete unnecessary files and photos.
- Download in Batches: If downloading via iCloud.com, download photos in smaller batches to avoid interruptions.
- Disable Sleep Mode: Prevent your computer from going into sleep mode during the download process.
- iCloud for Windows Options: Configure iCloud for Windows to download originals if you plan to edit your photos on your PC.
8. What to Do if the Photo Download Process is Slow or Stuck?
If you encounter issues during the download process, here are some troubleshooting steps:
- Check Internet Connection: Ensure you have a stable internet connection.
- Restart Computer and Router: Restarting both your computer and router can resolve many connectivity issues.
- Update iCloud for Windows: Make sure you have the latest version of iCloud for Windows.
- Check iCloud System Status: Visit the Apple System Status page to see if there are any known issues with iCloud services.
- Free Up Disk Space: Ensure you have enough free disk space on your PC.
- Download in Smaller Batches: If downloading from iCloud.com, try downloading smaller batches of photos.
- Disable VPN or Proxy: VPNs or proxy servers can sometimes interfere with the download process.
- Contact Apple Support: If the problem persists, contact Apple Support for further assistance.
9. What are the Differences Between “Download Originals” and “Keep Originals” Settings?
When downloading photos from iCloud, you might encounter the options “Download Originals” and “Keep Originals.” Understanding the difference is crucial.
- Download Originals: This setting downloads the full-resolution versions of your photos and videos to your PC. These are the original files as they were captured by your camera or imported into your library. This is ideal for users who want to edit their photos or have the highest quality versions available locally.
- Keep Originals: This setting, available in iCloud for Windows, ensures that the original, full-resolution photos are stored on your PC after they have been downloaded from iCloud.
Choosing the right option depends on your needs. If you plan to edit your photos, “Download Originals” and “Keep Originals” are the best choices. If you are concerned about storage space, you might opt for optimized versions, but be aware that this will result in lower-resolution files on your PC.
10. How Does HEIC Format Affect Downloading Photos from iCloud to PC?
HEIC (High Efficiency Image Container) is the format that Apple uses for photos on iPhones and iPads. While it’s great for saving storage space, it can be problematic when transferring photos to a PC, as Windows doesn’t natively support HEIC files.
- Compatibility Issues: Windows needs a special codec to open HEIC files. Without it, you won’t be able to view your photos.
- Installing HEIC Codec: You can download and install the HEIF Image Extensions and HEVC Video Extensions from the Microsoft Store to enable HEIC support on Windows.
- Converting HEIC to JPEG: Alternatively, you can configure your iPhone to transfer photos in the more universally compatible JPEG format. Go to Settings > Photos, and under the “Transfer to Mac or PC” section, choose “Automatic” or “Keep Originals.”
- Automatic: Converts photos to JPEG when transferring to a PC.
- Keep Originals: Transfers photos in HEIC format, requiring you to install the necessary codecs on your PC.
11. What Security Measures Should Be Taken When Downloading Photos from iCloud?
Security should always be a top priority when dealing with personal data like photos. Here are some measures to consider:
- Use a Strong Password: Ensure your Apple ID has a strong, unique password.
- Enable Two-Factor Authentication: This adds an extra layer of security to your Apple ID.
- Secure Internet Connection: Use a secure, private internet connection when downloading photos. Avoid public Wi-Fi networks.
- Antivirus Software: Make sure your PC has up-to-date antivirus software.
- Encrypt Your PC: Consider encrypting your PC’s hard drive to protect your data in case of theft or loss.
- Backup Your PC: Regularly back up your PC to an external drive or another cloud service to protect against data loss.
12. How to Verify That All Photos Have Been Successfully Downloaded?
After downloading your photos, it’s essential to verify that all files have been successfully transferred.
- Check Photo Count: Compare the number of photos in your iCloud library with the number of photos downloaded to your PC.
- Review Dates: Ensure that photos from all date ranges are present.
- Spot Check: Open a random selection of photos to ensure they are not corrupted and are of the expected quality.
- Use Third-Party Software: Consider using third-party software to compare folders and identify any missing files.
- Check File Sizes: Compare the file sizes of photos on iCloud with those on your PC. Significant differences could indicate a problem.
13. How Does Downloading Photos Affect iCloud Storage and Other Devices?
Downloading photos from iCloud can affect your iCloud storage and other devices in several ways.
- iCloud Storage: Downloading photos to your PC does not automatically delete them from iCloud. To free up iCloud storage, you need to manually delete photos from iCloud after they have been safely downloaded to your PC.
- Syncing: If you use iCloud Photos, any changes you make to photos on your PC (such as editing or deleting) will sync back to iCloud and your other devices, provided you have iCloud for Windows installed and configured correctly.
- Storage Optimization: If you use the “Optimize Storage” feature on your iPhone or iPad, full-resolution photos are stored in iCloud, and smaller, optimized versions are kept on your device. Downloading originals to your PC ensures you have the full-resolution versions.
- Backup Strategy: Downloading photos to your PC should be part of a comprehensive backup strategy. Consider using multiple backup methods to ensure your photos are safe.
14. Can I Automate the Process of Downloading Photos from iCloud to PC?
Yes, you can automate the process of downloading photos from iCloud to your PC using iCloud for Windows. By configuring the application to automatically download new photos and videos, you can ensure that your local backup is always up-to-date.
-
Install and Configure iCloud for Windows:
- Download and install iCloud for Windows from the Microsoft Store.
- Sign in with your Apple ID and password.
- Check the box next to “Photos” and click “Options.”
-
Enable Automatic Downloads:
- In the options menu, make sure “Download new photos and videos to my PC” is checked.
- Choose a download location for your photos.
-
Apply Settings:
- Click “Done” to save your settings.
- Click “Apply” in the main iCloud for Windows window.
With these settings enabled, any new photos you take on your iPhone or iPad will automatically download to your PC whenever it is connected to the internet.
15. What are the Best Practices for Organizing Photos After Downloading Them?
Organizing your photos after downloading them is crucial for easy access and management.
- Create a Folder Structure: Organize your photos by year, month, or event.
- Use Descriptive File Names: Rename your photos with descriptive file names that include the date, location, and event.
- Add Metadata: Add tags, keywords, and descriptions to your photos to make them easier to search and find.
- Use Photo Management Software: Consider using photo management software like Adobe Lightroom or Capture One to organize, edit, and manage your photos.
- Backup Your Organized Library: Regularly back up your organized photo library to an external drive or another cloud service.
16. How to Handle Live Photos When Downloading from iCloud to PC?
Live Photos, which capture a short video along with a still image, can be tricky to handle when downloading from iCloud to a PC.
- iCloud for Windows: When using iCloud for Windows, Live Photos are typically downloaded as separate still images and video files. The video files will have a “.mov” extension.
- iCloud.com: When downloading from iCloud.com, Live Photos are also downloaded as separate files.
- Viewing Live Photos on PC: To view the Live Photo as intended, you need software that supports Live Photos. Unfortunately, Windows doesn’t natively support this format.
- Third-Party Software: You can use third-party software to view Live Photos on your PC. Some options include:
- Leawo Blu-ray Player: A free media player that supports Live Photos.
- VLC Media Player: A versatile media player that can play the video component of Live Photos.
17. What Alternatives Exist for Storing Photos Other Than iCloud?
If you’re looking for alternatives to iCloud for storing your photos, there are several excellent options available.
- Google Photos: Google Photos offers unlimited storage for photos (with some compression) and is accessible from any device.
- Amazon Photos: Amazon Prime members get unlimited storage for photos and 5GB of storage for videos.
- Dropbox: Dropbox is a versatile cloud storage service that can be used to store and sync your photos across devices.
- Microsoft OneDrive: OneDrive integrates seamlessly with Windows and offers cloud storage for your photos and other files.
- External Hard Drives: For local storage, external hard drives provide a reliable and affordable option.
- NAS (Network Attached Storage) Devices: NAS devices offer centralized storage for your home or office network.
18. How to Deal with Corrupted or Missing Photos After Downloading?
Dealing with corrupted or missing photos after downloading can be frustrating, but there are steps you can take to recover your files.
- Check the Download Source: Ensure the photos are still intact in your iCloud library. If they are corrupted there, you may need to restore from a previous backup.
- Redownload the Photos: Try downloading the photos again. Sometimes, files can become corrupted during the download process.
- Use Photo Recovery Software: There are several photo recovery software tools available that can help you recover corrupted or deleted photos.
- Check the File System: Make sure your PC’s file system is healthy. Run a disk check utility to identify and repair any errors.
- Restore from Backup: If you have a backup of your PC, restore the missing or corrupted photos from the backup.
- Contact Apple Support: If you are unable to recover your photos, contact Apple Support for assistance.
19. How Can dfphoto.net Help You Improve Your Photography Skills?
At dfphoto.net, we are dedicated to helping you improve your photography skills, manage your photos, and stay up-to-date with the latest trends and technologies in the world of photography. Whether you’re a beginner or a professional, we have resources to help you grow.
- Tutorials and Guides: Access detailed tutorials and guides on various photography techniques, from basic composition to advanced editing.
- Gear Reviews: Read comprehensive reviews of cameras, lenses, and other photography equipment.
- Inspiration: Discover inspiring photos and stories from photographers around the world.
- Community: Connect with a community of passionate photographers to share your work, get feedback, and learn from others.
- Workshops and Courses: Participate in workshops and courses to deepen your knowledge and skills.
20. How to Ensure Long-Term Preservation of Downloaded Photos?
Ensuring the long-term preservation of your downloaded photos requires careful planning and execution.
- Multiple Backups: Create multiple backups of your photos, including both local and offsite backups.
- Use High-Quality Storage Media: Store your photos on high-quality storage media, such as external hard drives or NAS devices.
- Regularly Check and Migrate Your Data: Periodically check your storage media for errors and migrate your data to new media as technology evolves.
- Use a Stable File Format: Convert your photos to a stable and widely supported file format, such as JPEG or TIFF.
- Store Your Backups in a Safe Place: Store your backups in a safe and secure location, away from potential hazards such as fire, water, and theft.
- Consider Cloud Storage: Use a reputable cloud storage service to store a copy of your photos offsite.
- Create a Disaster Recovery Plan: Develop a disaster recovery plan to ensure you can restore your photos in the event of a catastrophic event.
Downloading your photos from iCloud to your PC is a crucial step in managing and protecting your visual memories. By following the methods and best practices outlined in this guide, you can ensure that your photos are safe, accessible, and well-organized. Remember to prioritize security, verify your downloads, and develop a comprehensive backup strategy to safeguard your precious moments for years to come.
Want to explore more photography tips and connect with a vibrant community? Visit dfphoto.net today and discover a world of inspiration, knowledge, and support.
Address: 1600 St Michael’s Dr, Santa Fe, NM 87505, United States
Phone: +1 (505) 471-6001
Website: dfphoto.net
FAQ Section
1. Can I download all my iCloud photos at once?
Yes, you can download all your iCloud photos at once using iCloud for Windows or by selecting all photos on iCloud.com.
2. What is the best way to download photos from iCloud to a PC?
The best way is to use the iCloud for Windows application, as it offers automatic syncing and easy management.
3. How long does it take to download all photos from iCloud?
The download time depends on the size of your photo library and your internet connection speed. It could take anywhere from a few hours to several days.
4. What should I do if my iCloud photos are not downloading to my PC?
Check your internet connection, restart your computer and router, update iCloud for Windows, and ensure you have enough disk space.
5. Will downloading photos from iCloud delete them from iCloud?
No, downloading photos from iCloud does not automatically delete them from iCloud. You need to manually delete them to free up storage.
6. What format will my photos be when downloaded from iCloud?
Photos are typically downloaded in the original format (HEIC or JPEG) or can be converted to JPEG during the transfer.
7. How can I view HEIC photos on my Windows PC?
Install the HEIF Image Extensions and HEVC Video Extensions from the Microsoft Store to enable HEIC support on Windows.
8. Is it safe to download photos from iCloud to a public computer?
No, it is not recommended to download photos from iCloud to a public computer due to security risks.
9. How can I organize my photos after downloading them from iCloud?
Create a folder structure, use descriptive file names, add metadata, and consider using photo management software.
10. What are the alternatives to iCloud for storing photos?
Alternatives include Google Photos, Amazon Photos, Dropbox, Microsoft OneDrive, external hard drives, and NAS devices.