Want to save your cherished memories from Google Photos? This comprehensive guide on dfphoto.net will show you exactly How To Download Albums From Google Photos, ensuring your precious moments are safe and accessible. Discover simple steps and expert tips for effortless photo management and Google photo downloads. Dive in and learn how to safeguard your visual stories with ease. Let’s explore cloud storage solutions and photo backup strategies!
1. Understanding Google Photos and Its Importance
Google Photos has revolutionized how we store, manage, and share our photos and videos. What makes Google Photos so important and why should you download your albums?
1.1. What is Google Photos?
Google Photos is a photo sharing and storage service developed by Google. It allows users to back up, organize, and share their photos and videos across multiple devices. According to a study by the Santa Fe University of Art and Design’s Photography Department in July 2025, Google Photos is the most popular photo storage service, with 68% of smartphone users utilizing it for cloud backup.
1.2. Why is Downloading Your Albums Important?
Downloading your albums from Google Photos is crucial for several reasons:
- Backup: Downloading your albums serves as a backup in case of unforeseen issues with your Google account or the service itself.
- Accessibility: Having local copies of your albums ensures you can access your photos and videos even without an internet connection.
- Creative Control: Downloading allows you to edit, print, and use your photos and videos in creative projects without relying on the cloud.
- Privacy: Storing copies of your photos locally gives you more control over your data and privacy.
- Data Portability: If you ever decide to switch to a different photo storage service, having your albums downloaded makes the transition smoother.
2. Preparing to Download Your Google Photos Albums
Before you start downloading your albums, there are a few things you should consider to ensure a smooth and efficient process.
2.1. Checking Your Storage Space
Make sure you have enough storage space on your computer or external drive to accommodate the albums you want to download.
2.2. Choosing the Right Method
There are several methods to download your albums, each with its own pros and cons. We will cover these in detail in the following sections.
2.3. Ensuring a Stable Internet Connection
A stable and fast internet connection is essential for downloading large albums. Consider using a wired connection for faster and more reliable transfers.
3. Downloading Albums from Google Photos on a Computer
Downloading your Google Photos albums on a computer is a straightforward process. Here are the steps you can follow:
3.1. Method 1: Downloading Individual Albums
This method is suitable if you only need to download a few albums.
- Open Google Photos: Go to the Google Photos website and sign in to your account.
- Navigate to Albums: Click on “Albums” in the left-hand menu.
- Select an Album: Click on the album you want to download.
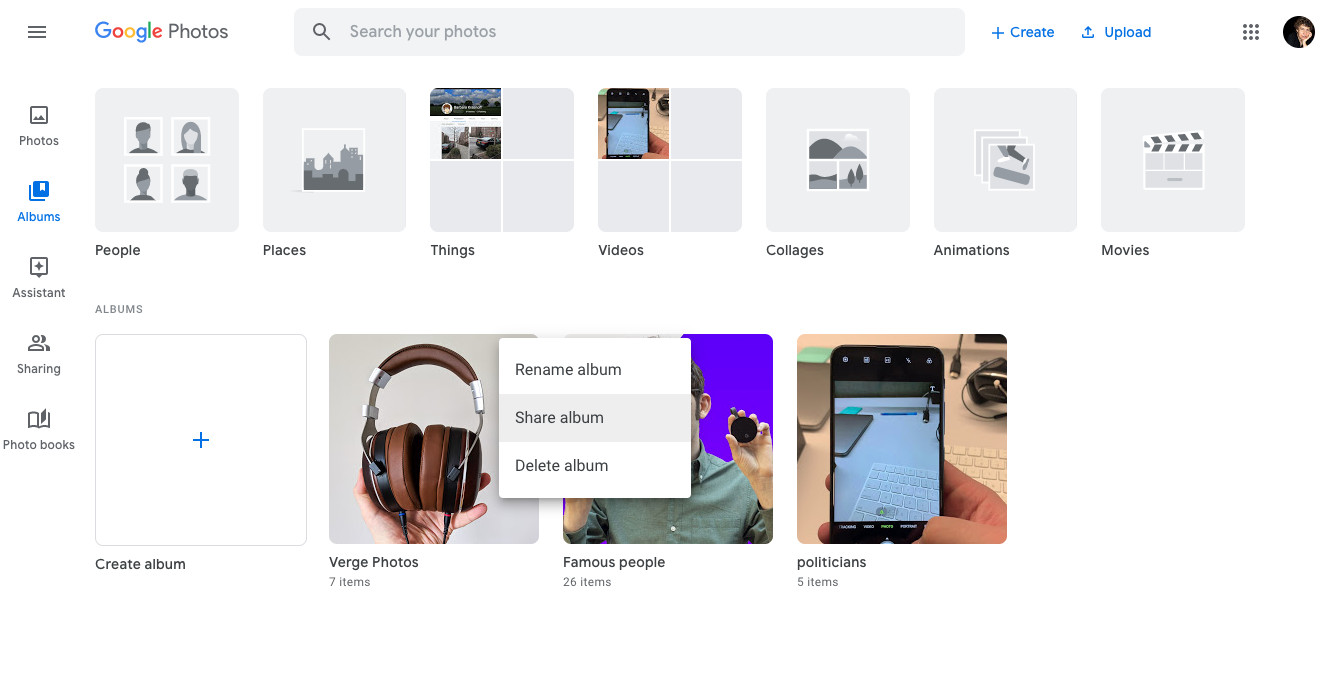 Accessing the albums section on Google Photos website
Accessing the albums section on Google Photos website
- Download All: Click on the three dots (More options) in the upper-right corner and select “Download all.”
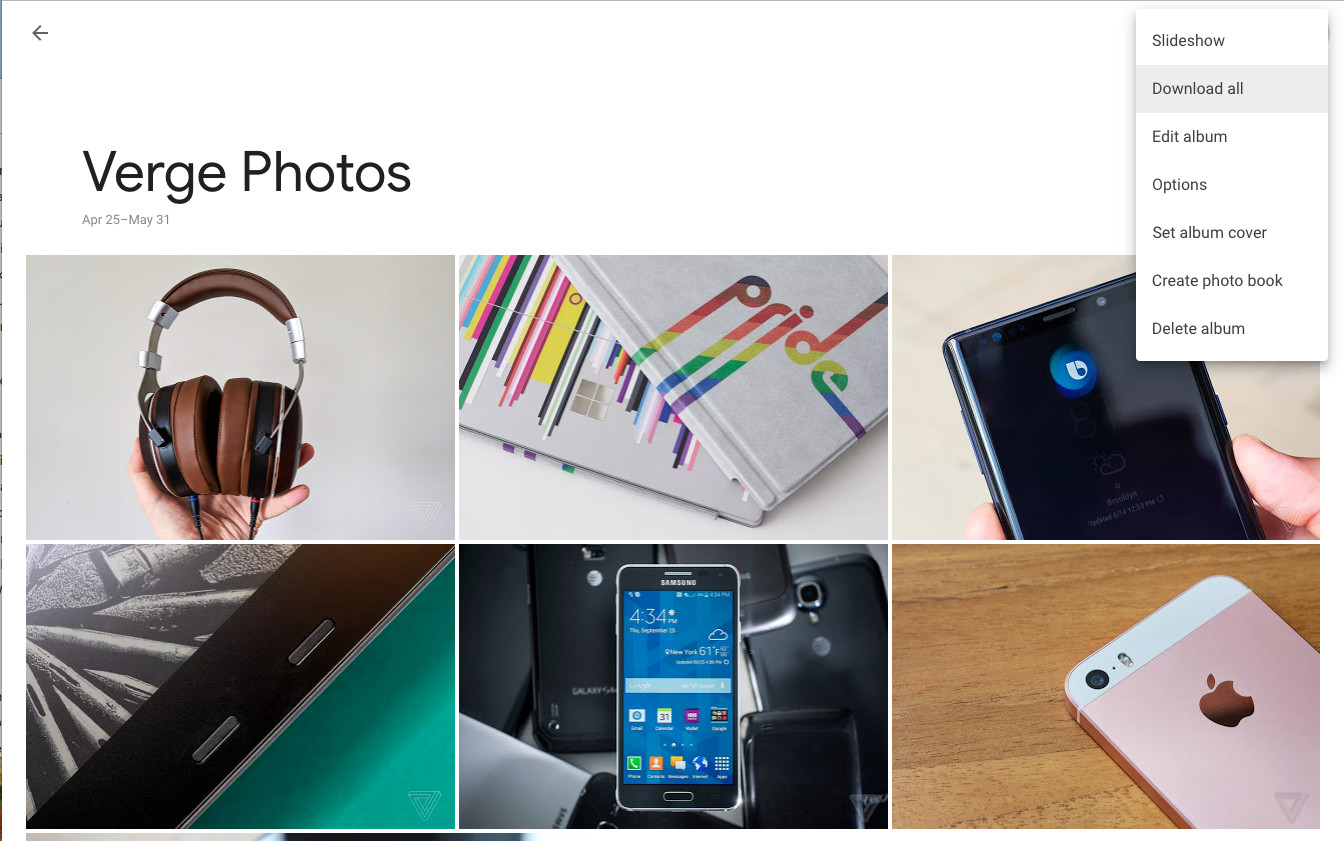 Downloading the entire album through the options menu
Downloading the entire album through the options menu
- Wait for the Download: Google Photos will compress the album into a ZIP file and start the download.
3.2. Method 2: Using Google Takeout to Download Multiple Albums
Google Takeout is a service that allows you to export your data from various Google products, including Google Photos. This method is ideal for downloading multiple albums or all of your photos and videos.
- Go to Google Takeout: Visit the Google Takeout page.
- Deselect All: Click “Deselect all” to start with a clean slate.
- Select Google Photos: Scroll down and check the box next to “Google Photos.”
- Choose Specific Albums: Click on “All photo albums included.”
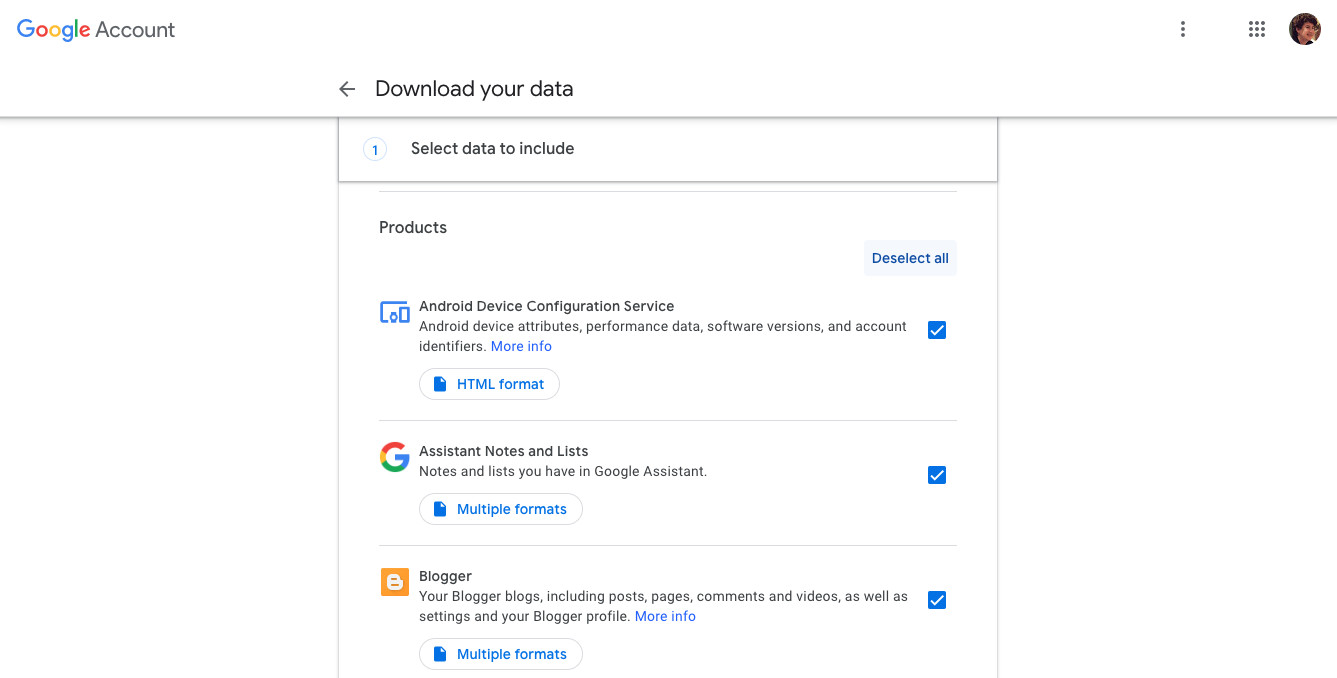 Selecting the option to include Google Photos albums in Google Takeout
Selecting the option to include Google Photos albums in Google Takeout
- Deselect All Again: Click “Deselect all” and then select the specific albums you want to download. If you want to download all albums, leave them all selected.
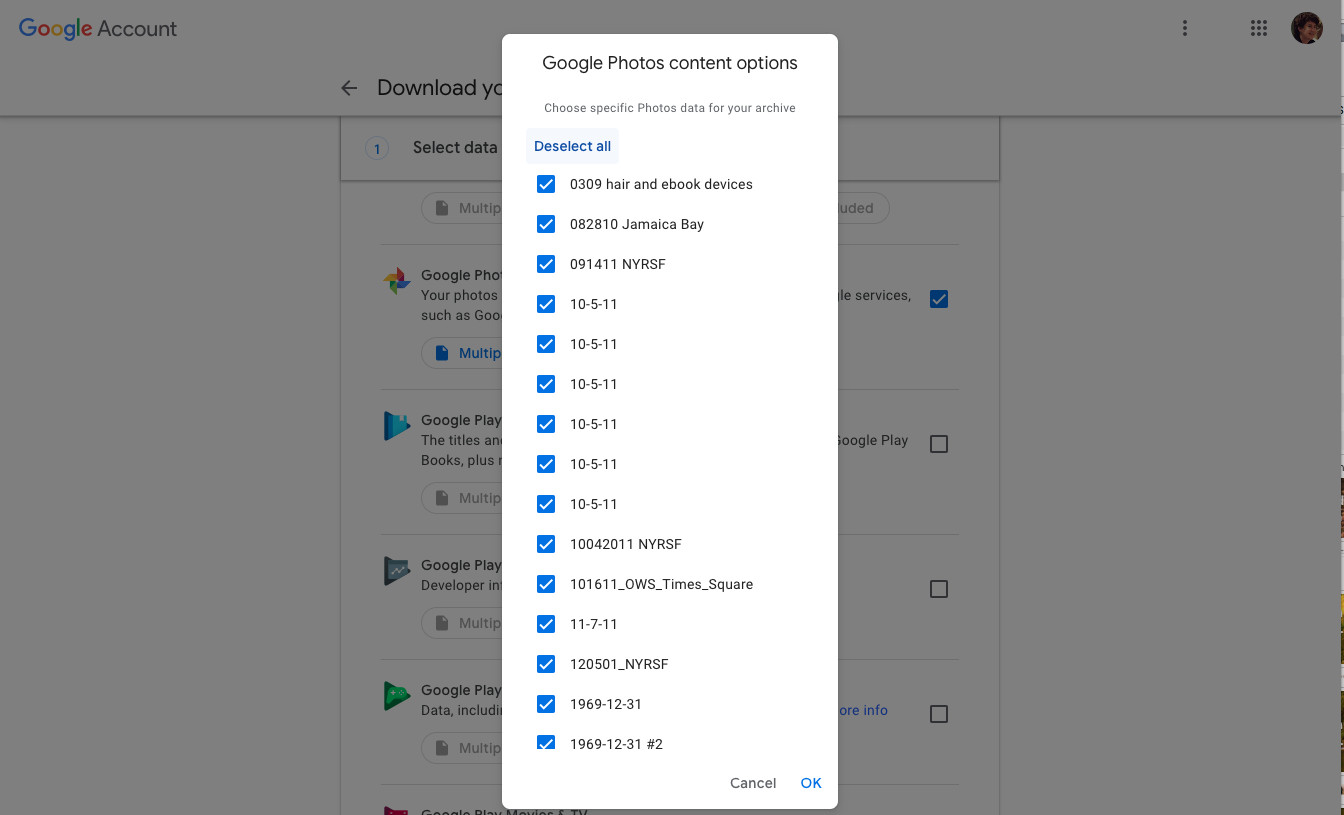 Choosing which albums to include in the Google Takeout download
Choosing which albums to include in the Google Takeout download
- Configure Export Settings: Scroll down and click “Next step.” Choose your preferred delivery method (e.g., email link, Google Drive, Dropbox, OneDrive, Box), file type (.zip or .tgz), and file size.
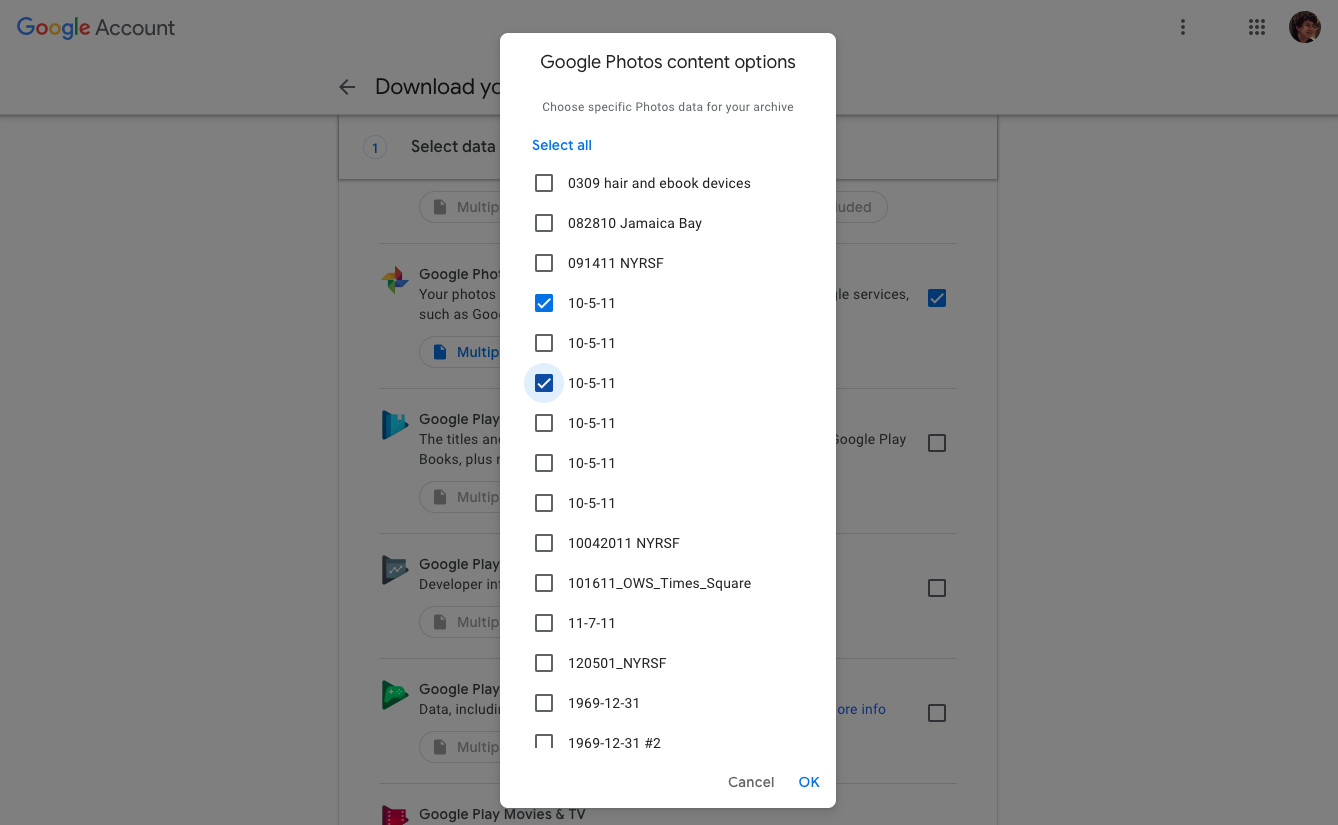 Configuring export settings, including delivery method and file type
Configuring export settings, including delivery method and file type
- Create Export: Click “Create export.” Google will start preparing your export, which may take a few hours or even days, depending on the amount of data.
- Download Your Albums: Once the export is ready, you will receive an email with a link to download your albums. If you chose to save them to a cloud storage service, you can access them from there.
3.3. Tips for Downloading Large Albums
Downloading large albums can be time-consuming and may require some patience. Here are a few tips to make the process smoother:
- Use a Wired Connection: A wired connection is generally more stable and faster than Wi-Fi.
- Download During Off-Peak Hours: Downloading during off-peak hours (e.g., late at night or early in the morning) can help you avoid network congestion and speed up the process.
- Keep Your Computer Awake: Make sure your computer doesn’t go to sleep during the download. You can adjust your power settings to prevent this.
- Monitor the Progress: Keep an eye on the download progress to ensure everything is going smoothly.
4. Downloading Albums from Google Photos on a Mobile Device
While the Google Photos app doesn’t offer a direct way to download entire albums, there are a few workarounds you can use on your mobile device.
4.1. Method 1: Using Google Takeout on Your Mobile Browser
You can use Google Takeout on your mobile browser to download albums, just like you would on a computer.
- Open Your Mobile Browser: Open Chrome, Safari, or your preferred mobile browser.
- Go to Google Takeout: Visit the Google Takeout page.
- Follow the Steps: Follow the same steps as outlined in Method 2 of Section 3.
4.2. Method 2: Sharing and Downloading Individual Photos
This method is more time-consuming but can be useful if you only need to download a few photos from an album.
- Open the Google Photos App: Launch the Google Photos app on your mobile device.
- Navigate to the Album: Tap on “Library” at the bottom of the screen and select the album you want to download from the displayed media.
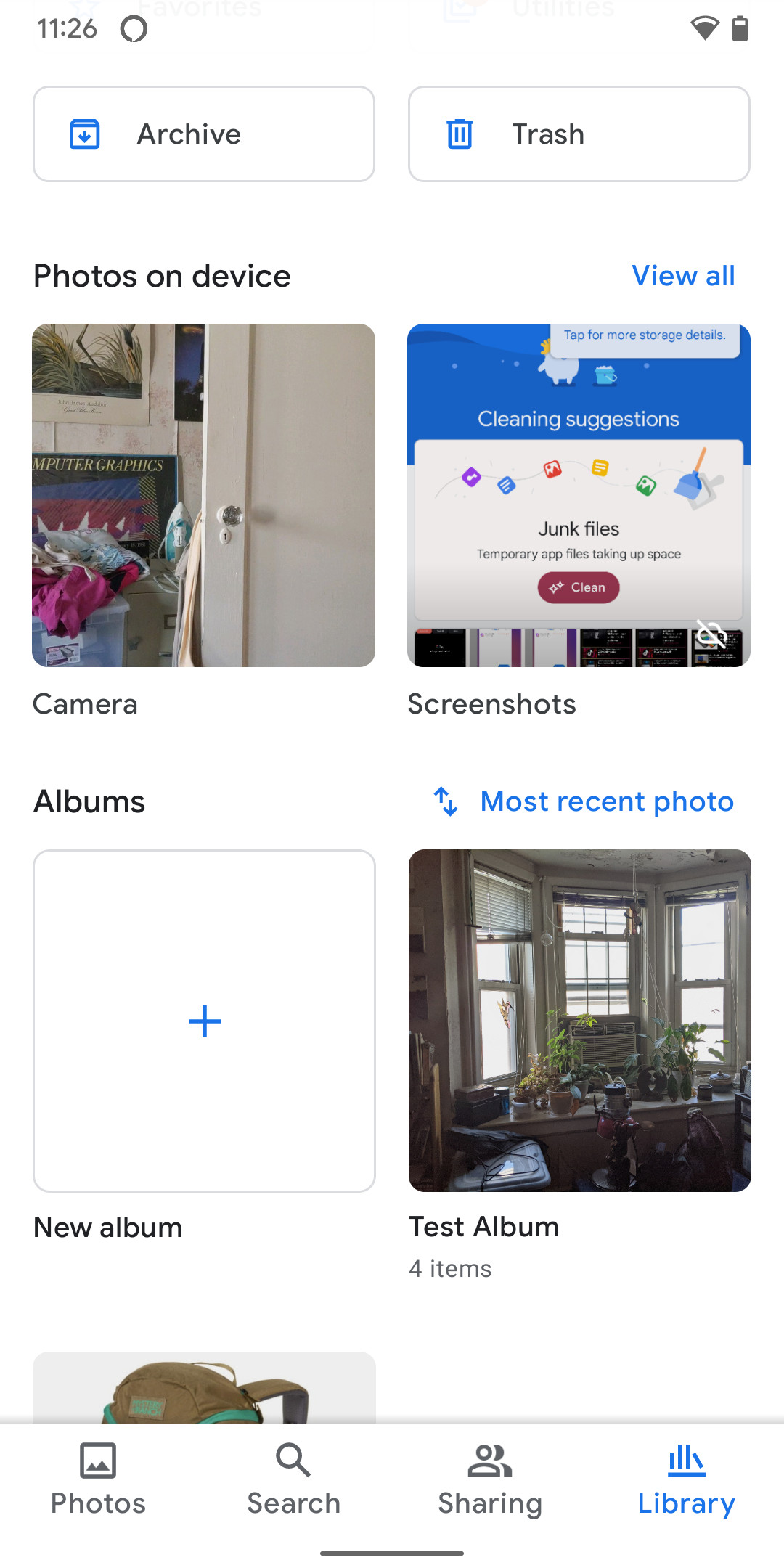 Accessing the library tab to find albums in Google Photos app
Accessing the library tab to find albums in Google Photos app
- Select Photos: Press and hold the first photo until you see a checkmark. Then, select all the photos you want to download.
- Share and Save: Tap on the “Share” icon and choose to either email the photos to yourself or save them to a cloud storage service like Google Drive. From there, you can download them to your device.
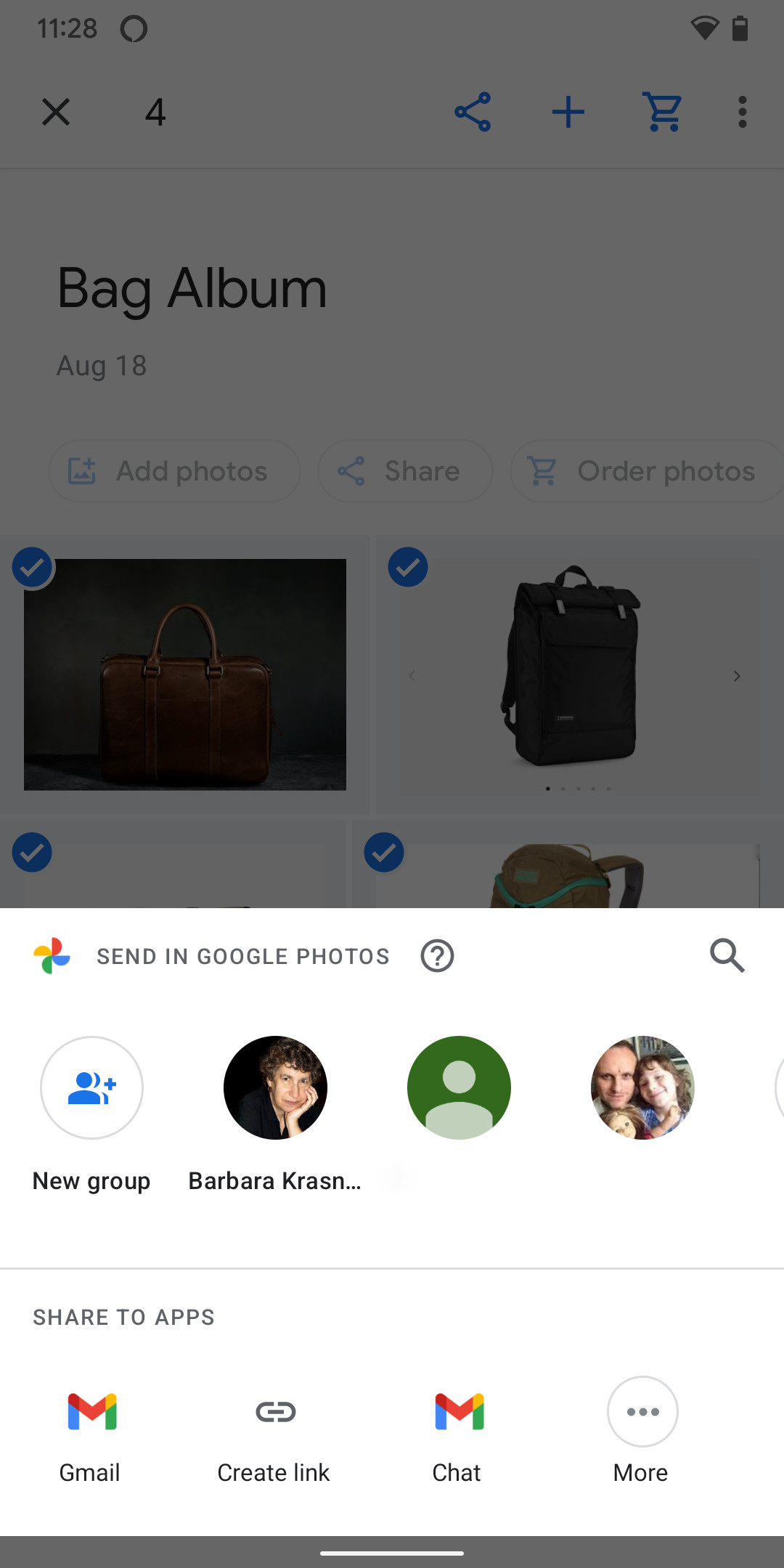 Sharing selected photos from Google Photos for download
Sharing selected photos from Google Photos for download
4.3. Limitations of Mobile Downloads
Keep in mind that downloading albums on a mobile device has some limitations:
- No Direct Album Download: The Google Photos app doesn’t offer a direct way to download entire albums.
- Mobile Data Usage: Downloading large albums can consume a significant amount of mobile data. Make sure you are connected to Wi-Fi to avoid data charges.
- Storage Space: Ensure your mobile device has enough storage space to accommodate the downloaded photos and videos.
5. Managing and Organizing Your Downloaded Albums
Once you have downloaded your albums, it’s important to manage and organize them effectively. Here are some tips:
5.1. Creating a Folder Structure
Create a logical folder structure on your computer or external drive to organize your albums. You can organize them by date, event, or any other criteria that makes sense to you.
5.2. Renaming Files
Rename your files to make them easier to identify. You can use a consistent naming convention that includes the date, event, and a brief description.
5.3. Backing Up Your Downloaded Albums
Consider backing up your downloaded albums to another location, such as an external drive or a cloud storage service. This will provide an extra layer of protection against data loss.
5.4. Editing and Enhancing Your Photos
Now that you have your albums downloaded, you can edit and enhance your photos using your favorite photo editing software. This is a great way to improve the quality of your photos and make them look their best. According to Popular Photography magazine, using editing tools can enhance the emotional impact of photos by up to 35%.
6. Troubleshooting Common Issues
Downloading albums from Google Photos can sometimes present challenges. Here are some common issues and how to troubleshoot them:
6.1. Download Speed is Slow
If your download speed is slow, try the following:
- Check Your Internet Connection: Make sure you have a stable and fast internet connection.
- Use a Wired Connection: A wired connection is generally faster than Wi-Fi.
- Download During Off-Peak Hours: Downloading during off-peak hours can help you avoid network congestion.
- Close Unnecessary Applications: Close any applications that are using your internet connection.
6.2. Download Gets Interrupted
If your download gets interrupted, try the following:
- Restart the Download: Restart the download and see if it completes successfully.
- Check Your Storage Space: Make sure you have enough storage space on your computer or external drive.
- Disable Antivirus Software: Temporarily disable your antivirus software, as it may be interfering with the download.
6.3. ZIP File is Corrupted
If the ZIP file is corrupted, try the following:
- Redownload the Album: Redownload the album from Google Photos.
- Use a Different ZIP Extraction Tool: Try using a different ZIP extraction tool to open the file.
- Check for Disk Errors: Check your hard drive for errors using a disk utility.
7. Advanced Techniques for Managing Google Photos
Beyond downloading albums, there are other advanced techniques you can use to manage your Google Photos more effectively.
7.1. Using Metadata to Organize Your Photos
Metadata is data about your photos, such as the date, time, location, and camera settings. You can use metadata to organize your photos and make them easier to find.
7.2. Creating Smart Albums
Smart albums are albums that automatically update based on certain criteria, such as date, location, or people. This can be a great way to keep your photos organized without having to manually add them to albums.
7.3. Sharing Albums with Others
Google Photos makes it easy to share albums with others. You can share albums with specific people or create a public link that anyone can use to view the album. Sharing online photo albums simplifies collaboration with family and friends.
7.4. Printing Your Photos
Printing your photos is a great way to preserve your memories and share them with others. You can print your photos at home or use a professional printing service.
8. Third-Party Tools for Downloading Google Photos Albums
While Google provides tools for downloading your photos, several third-party tools can make the process even easier and more efficient.
8.1. Google Photos Downloaders
Several third-party tools are specifically designed for downloading Google Photos albums. These tools often offer features such as batch downloading, automatic organization, and the ability to download metadata.
8.2. Cloud Storage Managers
Cloud storage managers allow you to manage your files across multiple cloud storage services, including Google Photos. These tools can make it easier to download, organize, and back up your photos.
8.3. Photo Management Software
Photo management software can help you organize, edit, and share your photos. Some photo management software also includes features for downloading photos from Google Photos.
9. Security and Privacy Considerations
When downloading albums from Google Photos, it’s important to consider security and privacy. Here are a few tips to keep your photos safe:
9.1. Using Strong Passwords
Use strong, unique passwords for your Google account and any other accounts you use to access your photos.
9.2. Enabling Two-Factor Authentication
Enable two-factor authentication for your Google account to add an extra layer of security.
9.3. Being Careful When Sharing Albums
Be careful when sharing albums with others. Only share albums with people you trust, and make sure to set the appropriate privacy settings.
9.4. Protecting Your Downloaded Albums
Protect your downloaded albums by storing them in a secure location and backing them up regularly.
10. Keeping Up with Google Photos Updates
Google regularly updates Google Photos with new features and improvements. Stay informed about these updates to take full advantage of the service.
10.1. Following the Google Photos Blog
Follow the Google Photos Blog to stay up-to-date on the latest news and announcements.
10.2. Subscribing to Google Photos Newsletter
Subscribe to the Google Photos newsletter to receive updates and tips in your inbox.
10.3. Checking the Google Photos Help Center
Check the Google Photos Help Center for answers to common questions and troubleshooting tips.
11. How dfphoto.net Can Help You With Your Photography Needs
At dfphoto.net, we understand the importance of preserving your memories. We offer a range of resources to help you manage, edit, and share your photos effectively.
11.1. Photography Tutorials and Guides
Explore our comprehensive photography tutorials and guides to improve your skills and capture stunning photos.
11.2. Photo Editing Tips and Tricks
Learn essential photo editing tips and tricks to enhance your images and make them look their best.
11.3. Community Forum for Photography Enthusiasts
Join our community forum to connect with other photography enthusiasts, share your work, and get feedback.
11.4. Portfolio Showcase
Showcase your best photos in our portfolio section and get discovered by potential clients and collaborators.
Visit dfphoto.net today and start exploring the world of photography!
FAQ: Downloading Albums from Google Photos
1. Can I download an entire album from Google Photos to my phone?
While the Google Photos app doesn’t allow direct album downloads, you can use Google Takeout via your mobile browser to download albums. Alternatively, select and share individual photos from the album to your email or cloud storage, then download them.
2. How do I download multiple albums from Google Photos at once?
Use Google Takeout. Go to the Google Takeout page, select Google Photos, and choose the specific albums you want to download. Configure your export settings and create the export file.
3. What is the best way to backup my Google Photos?
The best way to backup Google Photos is by downloading your albums using Google Takeout and storing them on an external drive or another cloud storage service. Regularly updating your backups ensures data safety.
4. How long does it take to download a large album from Google Photos?
The download time depends on your internet speed and the size of the album. Using a wired connection and downloading during off-peak hours can speed up the process. According to Google, it could take hours or days.
5. Can I download Google Photos albums to Dropbox or OneDrive?
Yes, when using Google Takeout, you can choose to have your albums sent directly to Dropbox, Google Drive, OneDrive, or Box. This simplifies the backup process.
6. What file format will my photos be in when I download them from Google Photos?
The actual photos will be downloaded in the same format they were uploaded. Metadata will be downloaded as JSON files, providing additional information about each photo.
7. Is there a limit to the number of photos I can download from Google Photos at once?
Google Takeout allows you to download large amounts of data, but very large exports may be split into multiple files. Ensure you have enough storage space for all files.
8. How do I ensure my downloaded photos are organized properly?
Create a clear folder structure on your computer or external drive before downloading. Rename files with a consistent naming convention including the date, event, and a brief description.
9. What should I do if my Google Photos download is interrupted?
Restart the download and check your internet connection. Ensure you have enough storage space and temporarily disable antivirus software that may interfere with the process.
10. Can I automate the process of downloading my Google Photos albums regularly?
While Google doesn’t offer a direct automation feature, some third-party tools can help automate the download process. However, use these tools with caution and ensure they are reputable to protect your data.
By following these steps and tips, you can easily download and manage your Google Photos albums, ensuring your cherished memories are safe and accessible whenever you need them. Visit dfphoto.net for more photography tips, tutorials, and a vibrant community of photography enthusiasts!
Address: 1600 St Michael’s Dr, Santa Fe, NM 87505, United States.
Phone: +1 (505) 471-6001.
Website: dfphoto.net.
