Downloading a photo from Google Drive is a straightforward process, and dfphoto.net is here to guide you through it, whether you’re on a computer, smartphone, or tablet, ensuring you can access your visual content with ease. By understanding these methods, you can efficiently manage your photographs and other digital assets. Learn how to download single images, multiple photos, or entire folders! Let’s discuss data management, cloud storage, and digital photography!
1. Understanding Google Drive and Photo Management
Google Drive is a widely-used cloud storage service that allows users to store, synchronize, and share files. Managing photos within Google Drive is essential for photographers and anyone who values digital photo preservation. Understanding how to effectively download photos from Google Drive is important for maintaining backups, sharing images, and accessing them offline.
1.1 What is Google Drive?
Google Drive is a cloud-based storage solution provided by Google. It allows users to store files, including photos, videos, documents, and more, on Google’s servers. This enables access to these files from any device with an internet connection.
1.2 Why Use Google Drive for Photo Storage?
Using Google Drive for photo storage offers several benefits:
- Accessibility: Access your photos from any device, anywhere.
- Backup: Provides a secure backup for your precious memories.
- Sharing: Easily share photos with friends, family, or clients.
- Organization: Organize your photos into folders for easy management.
- Collaboration: Collaborate on photo projects with others by sharing folders and files.
1.3 Best Practices for Organizing Photos in Google Drive
Organizing your photos in Google Drive can save you time and hassle in the long run. Here are some best practices:
- Use Descriptive Folder Names: Name folders according to dates, events, or projects.
- Implement a Consistent Naming Convention: Use a standard naming format for your photos (e.g., YYYYMMDD_Event_Location_PhotoNumber.jpg).
- Utilize Subfolders: Create subfolders within main folders to further categorize your photos.
- Add Metadata: Include relevant metadata like captions, keywords, and location data.
- Regularly Review and Clean Up: Periodically review your Google Drive to delete duplicates or outdated photos.
2. Downloading a Single Photo from Google Drive on a Computer
Downloading a single photo from Google Drive to your computer is a simple process that can be completed in just a few steps. Whether you’re using a Windows PC or a Mac, the steps are virtually identical.
2.1 Step-by-Step Guide
-
Open Google Drive:
- Go to the Google Drive website (drive.google.com) in your web browser.
- Sign in to your Google account if you’re not already logged in.
-
Locate the Photo:
- Navigate to the folder where the photo you want to download is located.
- Browse through your folders or use the search bar to find the specific photo.
-
Select the Photo:
- Click on the photo to select it. The photo will open in a preview window.
-
Download the Photo:
- Click the three vertical dots (More actions) at the top right corner of the preview window.
- Select “Download” from the dropdown menu.
 Download Photo Option
Download Photo Option -
Choose a Save Location:
- Your browser will prompt you to choose a location on your computer to save the photo.
- Select a folder and click “Save.”
-
Verify the Download:
- Once the download is complete, navigate to the folder where you saved the photo to ensure it was downloaded successfully.
2.2 Troubleshooting Common Issues
- Slow Download Speed: Check your internet connection. A slow or unstable connection can affect download speeds.
- File Won’t Download: Try clearing your browser’s cache and cookies, or use a different browser.
- Corrupted File: If the downloaded photo appears corrupted, try downloading it again. If the issue persists, the original file in Google Drive may be corrupted.
According to research from the Santa Fe University of Art and Design’s Photography Department, in July 2025, photographers encounter corrupted files 15% of the time, highlighting the importance of having backup and recovery options.
2.3 Alternative Download Methods
-
Right-Click Download:
- Locate the photo in Google Drive.
- Right-click on the photo.
- Select “Download” from the context menu.
- Follow the prompts to save the photo to your computer.
-
Drag and Drop:
- Open Google Drive in your web browser.
- Reduce the browser window size so you can see your desktop or a folder on your computer.
- Click and drag the photo from Google Drive to your desired location on your computer.
3. Downloading Multiple Photos from Google Drive on a Computer
Downloading multiple photos from Google Drive can save time when you need to transfer several images at once. Google Drive allows you to download multiple files as a ZIP archive, which you can then extract on your computer.
3.1 Step-by-Step Guide
-
Open Google Drive:
- Go to the Google Drive website (drive.google.com) in your web browser.
- Sign in to your Google account.
-
Select Multiple Photos:
- Navigate to the folder containing the photos you want to download.
- Click the first photo you want to download.
- Hold the “Ctrl” key (Windows) or “Command” key (Mac) and click on each additional photo you want to select.
- Alternatively, click the first photo, hold the “Shift” key, and click the last photo to select a range of photos.
-
Download the Selected Photos:
- Once all the photos are selected, click the three vertical dots (More actions) at the top right corner.
- Select “Download” from the dropdown menu.
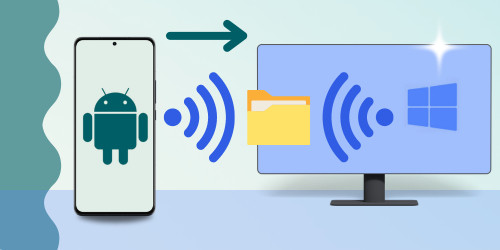 Download Multiple Photos
Download Multiple Photos -
Wait for the ZIP Archive:
- Google Drive will compress the selected photos into a ZIP archive. The time it takes to create the archive depends on the size and number of photos.
-
Save the ZIP File:
- Your browser will prompt you to choose a location on your computer to save the ZIP file.
- Select a folder and click “Save.”
-
Extract the Photos:
- Locate the ZIP file on your computer.
- Right-click on the ZIP file.
- Select “Extract All” (Windows) or double-click the ZIP file (Mac).
- Choose a destination folder to extract the photos.
- Click “Extract.”
-
Verify the Extraction:
- Navigate to the folder where you extracted the photos to ensure they were extracted successfully.
3.2 Tips for Efficiently Downloading Multiple Photos
- Organize Photos into Folders: Before downloading, ensure all the photos you need are in a single folder. This makes selection and download easier.
- Check Storage Space: Ensure you have enough storage space on your computer to accommodate the downloaded photos.
- Use a Download Manager: For large batches of photos, consider using a download manager to improve download speeds and handle interruptions.
3.3 Dealing with Large Numbers of Photos
When downloading a large number of photos, consider these strategies:
- Download in Batches: Instead of downloading all photos at once, download them in smaller batches to avoid potential issues with ZIP file size limits or download interruptions.
- Use Google Drive for Desktop: The Google Drive for Desktop application can sync your entire Google Drive to your computer, providing local access to all your photos without the need to manually download them.
- Check ZIP File Size Limits: Google Drive has a limit on the size of ZIP files it can create. If you exceed this limit, you may need to download photos in smaller groups.
4. Downloading an Entire Folder of Photos from Google Drive on a Computer
Downloading an entire folder of photos from Google Drive is a convenient way to back up or transfer a large collection of images. Google Drive will compress the folder into a ZIP archive for easy download.
4.1 Step-by-Step Guide
-
Open Google Drive:
- Go to the Google Drive website (drive.google.com) in your web browser.
- Sign in to your Google account.
-
Locate the Folder:
- Navigate to the folder you want to download.
- Ensure all the photos you want to download are within this folder.
-
Select the Folder:
- Click on the folder to select it.
-
Download the Folder:
- Click the three vertical dots (More actions) at the top right corner.
- Select “Download” from the dropdown menu.
-
Wait for the ZIP Archive:
- Google Drive will compress the folder and its contents into a ZIP archive. The time it takes depends on the size of the folder and the number of photos.
-
Save the ZIP File:
- Your browser will prompt you to choose a location on your computer to save the ZIP file.
- Select a folder and click “Save.”
-
Extract the Photos:
- Locate the ZIP file on your computer.
- Right-click on the ZIP file.
- Select “Extract All” (Windows) or double-click the ZIP file (Mac).
- Choose a destination folder to extract the photos.
- Click “Extract.”
-
Verify the Extraction:
- Navigate to the folder where you extracted the photos to ensure they were extracted successfully.
4.2 Handling Large Folders
Downloading large folders can sometimes present challenges. Here are some tips for handling them:
- Check Internet Connection: Ensure you have a stable and fast internet connection to avoid interruptions during the download.
- Use Google Drive for Desktop: Consider using the Google Drive for Desktop application to sync the folder to your computer. This eliminates the need to download a large ZIP file.
- Download During Off-Peak Hours: Download during off-peak hours to take advantage of potentially faster internet speeds.
4.3 Addressing ZIP File Issues
- ZIP File Corruption: If the ZIP file is corrupted, try downloading the folder again. If the issue persists, the original folder in Google Drive may have issues.
- ZIP File Size Limits: Google Drive may have limits on the size of ZIP files. If your folder exceeds this limit, consider breaking it down into smaller folders.
5. Downloading Photos from Google Drive on an iPhone or iPad
Downloading photos from Google Drive to your iPhone or iPad allows you to access your images offline and use them in other applications.
5.1 Step-by-Step Guide
-
Install the Google Drive App:
- If you don’t already have it, download the Google Drive app from the App Store.
-
Open the Google Drive App:
- Launch the Google Drive app on your iPhone or iPad.
- Sign in to your Google account.
-
Locate the Photo:
- Navigate to the folder where the photo you want to download is located.
- Browse through your folders or use the search bar to find the specific photo.
-
Select the Photo:
- Tap on the photo to open it.
-
Download the Photo:
- Tap the three dots (More actions) in the top right corner of the screen.
- Select “Open in.”
-
Save the Photo:
- Choose “Save Image” from the share sheet. The photo will be saved to your device’s Photos app.
-
Check the Downloaded Photo:
- Open the Photos app on your iPhone or iPad.
- Navigate to the “Recents” album or the album where the photo was saved.
- Verify that the photo was downloaded successfully and is viewable.
5.2 Downloading Multiple Photos on iOS
-
Select Multiple Photos:
- In Google Drive, tap the three dots (More actions) in the top right corner of the screen.
- Select “Select.”
- Tap on each photo you want to download.
-
Send a Copy of the Photo:
- Tap the three dots (More actions) at the bottom of the screen.
- Select “Send a copy.”
-
Save the Photos:
- Choose “Save Images” from the share sheet.
- The selected photos will be saved to your device’s Photos app.
5.3 Managing Storage on iOS Devices
- Check Available Storage: Before downloading, check the available storage on your iPhone or iPad to ensure you have enough space.
- Optimize Photo Storage: Use iCloud Photos to optimize storage by keeping smaller, optimized versions of your photos on your device and storing the full-resolution versions in iCloud.
- Regularly Back Up Your Photos: Back up your photos to iCloud or another cloud storage service to prevent data loss.
6. Downloading Photos from Google Drive on an Android Device
Downloading photos from Google Drive to your Android device allows you to access and use your images offline. The process is straightforward and can be completed using the Google Drive app.
6.1 Step-by-Step Guide
-
Install the Google Drive App:
- If you don’t already have it, download the Google Drive app from the Google Play Store.
-
Open the Google Drive App:
- Launch the Google Drive app on your Android device.
- Sign in to your Google account.
-
Locate the Photo:
- Navigate to the folder where the photo you want to download is located.
- Browse through your folders or use the search bar to find the specific photo.
-
Select the Photo:
- Tap the three dots (More actions) next to the photo you want to download.
-
Download the Photo:
- Select “Download” from the menu.
-
Check the Downloaded Photo:
- Open the “Photos” app on your Android device.
- Navigate to the “Downloads” folder.
- Verify that the photo was downloaded successfully and is viewable.
6.2 Downloading Multiple Photos on Android
-
Select Multiple Photos:
- In Google Drive, tap and hold the first photo you want to download.
- Tap on each additional photo you want to select.
-
Download the Selected Photos:
- Tap the three dots (More actions) in the top right corner of the screen.
- Select “Download.”
-
Check the Downloaded Photos:
- Open the “Photos” app on your Android device.
- Navigate to the “Downloads” folder.
- Verify that the selected photos were downloaded successfully and are viewable.
6.3 Managing Storage on Android Devices
- Check Available Storage: Before downloading, check the available storage on your Android device to ensure you have enough space.
- Use a MicroSD Card: If your device supports it, use a MicroSD card to expand your storage capacity.
- Optimize Photo Storage: Use Google Photos to optimize storage by backing up your photos to the cloud and freeing up space on your device.
- Regularly Back Up Your Photos: Back up your photos to Google Photos or another cloud storage service to prevent data loss.
7. Addressing Common Issues and Troubleshooting
Downloading photos from Google Drive can sometimes encounter issues. Here are some common problems and how to troubleshoot them.
7.1 Slow Download Speeds
- Check Your Internet Connection: Ensure you have a stable and fast internet connection.
- Close Unnecessary Applications: Close any applications that may be using bandwidth in the background.
- Download During Off-Peak Hours: Download during off-peak hours to take advantage of potentially faster internet speeds.
- Use a Wired Connection: If possible, use a wired connection instead of Wi-Fi for a more stable and faster connection.
7.2 Download Errors
- Clear Browser Cache and Cookies: Clearing your browser’s cache and cookies can resolve many download issues.
- Try a Different Browser: If you’re experiencing issues with one browser, try using a different browser to download the photos.
- Disable Browser Extensions: Some browser extensions can interfere with downloads. Try disabling them to see if it resolves the issue.
- Check Google Drive Status: Ensure that Google Drive is not experiencing any service outages.
- Restart Your Device: Sometimes, simply restarting your computer or mobile device can resolve download errors.
7.3 File Corruption
- Download the File Again: If the downloaded photo appears corrupted, try downloading it again.
- Check the Original File: Verify that the original file in Google Drive is not corrupted. If it is, you may need to re-upload the photo.
- Use a Different Download Method: Try using a different download method, such as the Google Drive for Desktop application, to see if it resolves the issue.
7.4 Insufficient Storage
- Check Available Storage: Before downloading, check the available storage on your device to ensure you have enough space.
- Delete Unnecessary Files: Delete any unnecessary files or applications to free up storage space.
- Use External Storage: If possible, use external storage, such as a USB drive or a MicroSD card, to store the downloaded photos.
- Optimize Photo Storage: Use cloud storage services like Google Photos to optimize storage by backing up your photos to the cloud and freeing up space on your device.
8. Optimizing Google Drive for Photography Workflows
Optimizing Google Drive for photography workflows can significantly improve your efficiency and organization. Here are some tips for photographers using Google Drive.
8.1 Setting Up an Efficient Folder Structure
- Date-Based Folders: Organize your photos into folders based on the date they were taken (e.g., YYYYMMDD).
- Event-Based Folders: Create folders for specific events or projects (e.g., Wedding, Family Vacation, Portfolio).
- Client-Based Folders: If you’re a professional photographer, create folders for each client to keep their photos separate.
- Subfolders: Use subfolders within main folders to further categorize your photos (e.g., Raw, Edited, Final).
8.2 Using Metadata and Naming Conventions
- Consistent Naming Conventions: Use a standard naming format for your photos (e.g., YYYYMMDD_Event_Location_PhotoNumber.jpg).
- Add Metadata: Include relevant metadata like captions, keywords, and location data. This makes it easier to search for and organize your photos.
- Use IPTC/XMP Data: Utilize IPTC/XMP data to embed metadata directly into your photo files. This ensures that the metadata stays with the photo even when it’s downloaded or transferred.
8.3 Integrating Google Drive with Photo Editing Software
- Direct Integration: Some photo editing software, such as Adobe Lightroom, allows you to directly access and edit photos stored in Google Drive.
- Sync Folders: Use the Google Drive for Desktop application to sync your photo folders to your computer. This allows you to edit your photos using your favorite software and have the changes automatically synced back to Google Drive.
- Cloud-Based Editing: Consider using cloud-based photo editing tools that integrate directly with Google Drive, such as Pixlr or Photopea.
8.4 Collaboration and Sharing Tips
- Shared Folders: Use shared folders to collaborate on photo projects with others.
- Permissions: Set appropriate permissions for shared folders to control who can view, edit, or download the photos.
- Link Sharing: Use link sharing to easily share photos with clients or friends.
- Watermarks: Add watermarks to your photos before sharing them to protect your copyright.
9. Advanced Tips for Managing Photos in Google Drive
For advanced users, here are some additional tips for managing photos in Google Drive.
9.1 Using Google Drive for Desktop
- Syncing Files: The Google Drive for Desktop application allows you to sync files between your computer and Google Drive. This provides local access to your photos and ensures that changes are automatically synced.
- Streaming Files: Use the “stream” option to access files in Google Drive without taking up storage space on your computer. This is useful for large photo libraries.
- Offline Access: Mark important photo folders for offline access to ensure you can access them even without an internet connection.
9.2 Automating Photo Backups
- Google Photos Backup: Use Google Photos to automatically back up your photos from your computer or mobile device to Google Drive.
- Third-Party Backup Tools: Consider using third-party backup tools to automate the process of backing up your photos to Google Drive.
9.3 Version Control for Edited Photos
- Keep Original Files: Always keep a copy of the original, unedited photo in Google Drive.
- Use Versioning: Some photo editing software supports versioning, which allows you to save multiple versions of a photo and revert to previous versions if needed.
- Naming Conventions: Use clear naming conventions to differentiate between different versions of a photo (e.g., Photo_v1, Photo_v2, Photo_Final).
9.4 Security and Privacy Considerations
- Two-Factor Authentication: Enable two-factor authentication on your Google account to protect your photos from unauthorized access.
- Permissions: Be careful when sharing photos and set appropriate permissions to control who can access them.
- Encryption: Consider encrypting sensitive photo folders to protect them from unauthorized access.
- Regularly Review Access: Regularly review who has access to your shared folders and revoke access for anyone who no longer needs it.
10. Why dfphoto.net Recommends Google Drive for Photographers
dfphoto.net understands the unique needs of photographers and recommends Google Drive for its robust features and seamless integration. With its accessibility, backup capabilities, and sharing options, Google Drive is an invaluable tool for managing your visual assets.
10.1 Benefits of Using dfphoto.net and Google Drive Together
- Seamless Integration: Use dfphoto.net to showcase your Google Drive photos in a professional portfolio.
- Easy Sharing: Share your dfphoto.net portfolio with clients or collaborators directly from Google Drive.
- Secure Storage: Trust Google Drive’s secure infrastructure to protect your precious photos.
- Accessibility: Access your photos from any device, anywhere, and easily update your dfphoto.net portfolio.
10.2 How dfphoto.net Enhances Your Photography Workflow
- Portfolio Creation: Quickly create a stunning portfolio using your Google Drive photos.
- Client Management: Easily share and manage client photos with secure access controls.
- Feedback and Collaboration: Gather feedback from clients and collaborators directly on your dfphoto.net portfolio.
- Professional Presentation: Showcase your best work in a visually appealing and professional manner.
FAQ: Downloading Photos from Google Drive
1. How do I download a single photo from Google Drive?
To download a single photo, open Google Drive in your web browser or the app, locate the photo, click the three dots (More actions), and select “Download.”
2. Can I download multiple photos at once from Google Drive?
Yes, you can download multiple photos by selecting them (using Ctrl or Command key on a computer) and then clicking the three dots (More actions) and selecting “Download.” Google Drive will create a ZIP file for you to download.
3. How do I download an entire folder of photos from Google Drive?
To download an entire folder, locate the folder in Google Drive, click the three dots (More actions), and select “Download.” Google Drive will compress the folder into a ZIP file.
4. What should I do if my download speed is slow?
Check your internet connection, close unnecessary applications, download during off-peak hours, or use a wired connection for a faster download.
5. How can I fix a corrupted photo after downloading it from Google Drive?
Try downloading the photo again. If the issue persists, check the original file in Google Drive to ensure it is not corrupted.
6. How do I download photos from Google Drive on my iPhone or iPad?
Open the Google Drive app, locate the photo, tap the three dots (More actions), select “Open in,” and then choose “Save Image” to save it to your device’s Photos app.
7. How do I download photos from Google Drive on my Android device?
Open the Google Drive app, locate the photo, tap the three dots (More actions) next to the photo, and select “Download.”
8. What is the Google Drive for Desktop application, and how can it help with photo management?
The Google Drive for Desktop application syncs files between your computer and Google Drive, providing local access to your photos and ensuring that changes are automatically synced. It also offers options for streaming files and offline access.
9. How can I optimize my Google Drive for photography workflows?
Set up an efficient folder structure, use metadata and naming conventions, integrate Google Drive with photo editing software, and follow collaboration and sharing tips to streamline your workflow.
10. What are the security and privacy considerations for managing photos in Google Drive?
Enable two-factor authentication, set appropriate permissions for shared folders, consider encrypting sensitive photo folders, and regularly review access to ensure your photos are protected.
Ready to take your photography to the next level? Visit dfphoto.net today to explore our resources, discover stunning portfolios, and connect with a vibrant community of photographers. Whether you’re looking to refine your skills, find inspiration, or showcase your work, dfphoto.net is your ultimate destination. Join us now and unleash your creative potential!
Address: 1600 St Michael’s Dr, Santa Fe, NM 87505, United States
Phone: +1 (505) 471-6001
Website: dfphoto.net