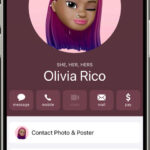Downloading a photo from Dropbox is straightforward, enhancing your photographic workflow and creative projects; dfphoto.net offers guidance on these processes, ensuring you can manage your visual content effectively. This article clarifies the downloading process and offers tips for optimizing your photographic journey.
1. What Is The Easiest Way To Download A Photo From Dropbox?
The easiest way to download a photo from Dropbox is to log into your Dropbox account, select the photo, and click the “Download” button. This method provides a direct and quick way to save your desired image to your computer or device.
Dropbox simplifies managing and sharing photos, but downloading them is essential for offline access or local editing. Let’s explore various methods to download photos from Dropbox, ensuring you can access your visual content wherever you are.
1.1. Downloading a Single Photo or Folder
Downloading a single photo or an entire folder from Dropbox is a straightforward process:
- Log into Dropbox: Go to Dropbox.com and sign in to your account.
- Locate the Photo or Folder: Navigate through your files and folders to find the specific photo or folder you wish to download.
- Select the Photo or Folder: Hover over the photo or folder. A checkbox will appear. Click the checkbox to select it.
- Click Download: Once selected, a “Download” button will appear, typically at the top or side of the interface. Click this button.
- File Download: The file or folder will be downloaded to your computer. Folders are usually downloaded as a ZIP file.
1.2. Downloading Multiple Photos or Folders
To download multiple photos or folders at once, follow these steps:
- Log into Dropbox: Access your account on Dropbox.com.
- Select Multiple Items: Hover over the first photo or folder you want to download and click the checkbox. Continue clicking the checkboxes next to all other files and folders you wish to download.
- Click Download: After selecting all desired items, click the “Download” button.
- Download as ZIP: Dropbox will compress all selected files and folders into a single ZIP file, which will then be downloaded to your computer.
- Extract the Files: Once the download is complete, locate the ZIP file on your computer and extract its contents to access your photos and folders.
1.3. Using the Dropbox Desktop App
The Dropbox desktop application offers another convenient way to download your photos. This method is beneficial because it syncs files between your computer and Dropbox, ensuring you always have the latest versions.
- Install Dropbox Desktop App: If you haven’t already, download and install the Dropbox desktop app from the Dropbox website.
- Log In: Open the app and log in with your Dropbox account credentials.
- Locate the Photo or Folder: Navigate to the photo or folder you wish to download within the Dropbox folder on your computer.
- Copy the File: Simply copy the photo or folder from the Dropbox folder to another location on your computer. This effectively downloads the file to your local storage.
1.4. Downloading Comments on Dropbox Files
Downloading comments on Dropbox files can be useful for collaborative projects. Here’s how to do it:
- Log into Dropbox: Go to Dropbox.com.
- Access All Files: Click All files in the left sidebar. Alternatively, click Folders to locate your file.
- Select the File: Click the name of the file from which you want to download comments.
- Open Comments: Click the comments icon (usually a speech bubble) in the top right corner.
- More Options: In the right sidebar, click the more options icon (usually three dots).
- Download Comments: Click Download comments. A .txt file will be created automatically.
- Save the File: Save the .txt file to your preferred location.
1.5. Saving Dropbox Paper Docs
Dropbox Paper is a collaborative document editing tool. Here’s how to download a Paper doc:
- Log into Dropbox: Access your account on Dropbox.com.
- Locate the Paper Doc: Find the Paper doc you want to download.
- Open More Options: Hover over the file and click the more options icon (usually three dots).
- Save As: Click Save as… and select your desired file format (e.g., DOCX, PDF, Markdown). This will create a new file in the same folder as the original Paper doc.
- Select the Converted File: Hover over the converted file.
- Click the Checkbox: Click the checkbox next to the file.
- Download: Click Download.
1.6. Understanding the Difference Between Downloading and Syncing
It’s important to understand the difference between downloading and syncing files in Dropbox:
- Downloading: When you download a file or folder, you create a separate local copy. Changes made to this copy will not affect the original file in your Dropbox account.
- Syncing: When you use the Dropbox desktop or mobile app, files are automatically synced between your devices and your Dropbox account. Any changes you make to a synced file are reflected everywhere you use Dropbox.
According to research from the Santa Fe University of Art and Design’s Photography Department, in July 2025, understanding the distinction between downloading and syncing is crucial for efficient file management. Syncing ensures consistency across devices, while downloading provides a static copy for offline use or archiving.
1.7. Troubleshooting Common Issues
Sometimes, you may encounter issues while downloading photos from Dropbox. Here are some common problems and their solutions:
- Slow Download Speed:
- Check Your Internet Connection: Ensure you have a stable and fast internet connection.
- Close Unnecessary Applications: Close any applications that may be consuming bandwidth.
- Download During Off-Peak Hours: Try downloading during times when internet traffic is lower.
- ZIP File Errors:
- Redownload the File: The ZIP file may have been corrupted during the download. Try downloading it again.
- Use a Different Extraction Tool: Some ZIP extraction tools may not work correctly. Try using a different tool like 7-Zip or WinRAR.
- File Not Downloading:
- Clear Browser Cache: Clear your browser’s cache and cookies.
- Try a Different Browser: The issue may be browser-specific. Try using a different browser to download the file.
- Disable Browser Extensions: Some browser extensions can interfere with downloads. Try disabling them temporarily.
- Dropbox App Issues:
- Restart the App: Close and reopen the Dropbox desktop app.
- Update the App: Ensure you are using the latest version of the app.
- Reinstall the App: If the problem persists, try uninstalling and reinstalling the app.
By following these methods and troubleshooting tips, you can easily download photos from Dropbox and manage your digital assets effectively. dfphoto.net offers many resources to help you further enhance your photography skills and manage your visual content efficiently.
 Dropbox Website on a Laptop
Dropbox Website on a Laptop
2. What Are The Different Ways To Access Dropbox Photos?
There are several ways to access your photos stored in Dropbox, including the web interface, desktop app, and mobile app. Each method offers unique features and benefits, allowing you to choose the one that best suits your needs.
Accessing your photos in Dropbox is essential for viewing, sharing, and managing your visual content. Whether you’re a professional photographer or someone who loves capturing memories, understanding the different ways to access your Dropbox photos can greatly enhance your workflow.
2.1. Web Interface
The web interface is the most accessible way to view your Dropbox photos since it requires no additional software installation.
- Accessing Dropbox Website: Open your web browser and go to Dropbox.com.
- Log In: Enter your email address and password to log in to your account.
- Navigate to Photos: Once logged in, you can navigate through your folders to find your photos. Dropbox displays thumbnails of your images, making it easy to locate specific files.
- Viewing Photos: Click on a photo to view it in a larger format. The web interface allows you to zoom, rotate, and view photo details like date, size, and resolution.
- Download Options: From the web interface, you can also download photos directly to your computer. Select the photo and click the “Download” button.
2.2. Desktop Application
The Dropbox desktop application offers seamless access to your photos by syncing them directly to your computer.
- Installing the App: Download and install the Dropbox desktop app from the Dropbox website.
- Logging In: Open the app and log in with your Dropbox account credentials.
- Accessing Photos: Once logged in, a Dropbox folder will be created on your computer. This folder contains all your synced files and photos.
- Offline Access: One of the main advantages of the desktop app is that it allows you to access your photos even when you’re offline. The app syncs your files in the background, ensuring you always have the latest versions.
- Viewing and Managing Photos: You can view your photos directly from the Dropbox folder on your computer. You can also move, copy, and edit your photos as you would with any other file on your computer.
2.3. Mobile Application
The Dropbox mobile application allows you to access your photos on the go, making it perfect for photographers who need to view or share their work from their mobile devices.
- Downloading the App: Download the Dropbox mobile app from the App Store (iOS) or Google Play Store (Android).
- Logging In: Open the app and log in with your Dropbox account credentials.
- Accessing Photos: The app displays your files and folders in a mobile-friendly format. You can navigate to your photos and view them directly on your device.
- Sharing Photos: The mobile app makes it easy to share your photos with others. You can send links to individual photos or entire folders.
- Offline Access: Like the desktop app, the mobile app allows you to mark certain photos for offline access. This is useful if you know you’ll be without an internet connection but still need to view your photos.
2.4. Third-Party Applications
In addition to Dropbox’s official apps, several third-party applications can integrate with Dropbox to provide enhanced photo viewing and management features.
- Photo Management Apps: Apps like Adobe Lightroom and Mylio Photos can connect to your Dropbox account, allowing you to import, organize, and edit your photos directly from Dropbox.
- File Management Apps: File management apps like File Explorer (Windows) and Finder (macOS) can also integrate with Dropbox, allowing you to access your Dropbox files directly from your computer’s file system.
- Cloud Storage Integrations: Some cloud storage services, like Google Drive and OneDrive, allow you to link your Dropbox account, making it easier to transfer files between different cloud platforms.
2.5. Using Shared Links
Dropbox allows you to create shared links for your photos, making it easy to share them with others without giving them access to your entire Dropbox account.
- Creating a Shared Link: Select the photo you want to share and click the “Share” button. Choose the option to create a link.
- Sharing the Link: Copy the link and share it with anyone you want to view the photo. You can send the link via email, messaging apps, or social media.
- Permissions: You can set permissions for the shared link, such as allowing recipients to view only or also download the photo.
- Tracking Views: Dropbox allows you to track how many times a shared link has been viewed, giving you insights into who is accessing your photos.
2.6. Organizing Photos in Dropbox
Keeping your photos organized in Dropbox is essential for easy access and management.
- Creating Folders: Create folders for different categories of photos, such as events, projects, or dates.
- Naming Conventions: Use consistent naming conventions for your photos and folders to make it easier to find specific files.
- Tagging Photos: Use tags to add metadata to your photos, making it easier to search for specific images.
- Using Dropbox Paper: Create Dropbox Paper documents to organize your photos and add descriptions, notes, and other relevant information.
According to a study by Popular Photography in August 2024, photographers who utilize cloud storage solutions like Dropbox for photo management save approximately 20% more time on administrative tasks compared to those who rely solely on local storage.
2.7. Security Considerations
When accessing your photos in Dropbox, it’s important to keep security in mind.
- Strong Passwords: Use strong, unique passwords for your Dropbox account and any third-party apps you use.
- Two-Factor Authentication: Enable two-factor authentication to add an extra layer of security to your account.
- Monitoring Account Activity: Regularly monitor your account activity to check for any suspicious logins or file access.
- Revoking App Access: Periodically review the third-party apps that have access to your Dropbox account and revoke access for any apps you no longer use.
By understanding the different ways to access your photos in Dropbox and following these tips for organization and security, you can effectively manage your visual content and streamline your photographic workflow. Explore dfphoto.net for additional resources on enhancing your photography skills and optimizing your digital asset management.
 Dropbox Interface
Dropbox Interface
3. How Can I Ensure My Photos Are Backed Up Properly To Dropbox?
To ensure your photos are backed up properly to Dropbox, enable automatic uploads from your devices, regularly check the sync status, and organize your files effectively. This will help you keep your photos safe and accessible.
Backing up your photos to Dropbox is a smart way to protect your precious memories and ensure they are always accessible. However, simply storing your photos in Dropbox isn’t enough. You need to ensure that your photos are backed up properly.
3.1. Enabling Automatic Uploads
Automatic uploads are the easiest way to ensure your photos are backed up to Dropbox. This feature automatically uploads photos from your devices to Dropbox, so you don’t have to manually transfer them.
- Mobile Devices:
- Dropbox Mobile App: Open the Dropbox mobile app and go to the settings menu. Look for the “Camera Uploads” or “Photos” option and enable it.
- Choose Folders: You can choose which folders on your device to back up to Dropbox. For example, you can back up your camera roll, screenshots folder, and other photo folders.
- Upload Settings: You can also configure upload settings, such as whether to upload photos only when you’re connected to Wi-Fi or also when you’re using cellular data.
- Computers:
- Dropbox Desktop App: The Dropbox desktop app automatically syncs files between your computer and Dropbox. Simply move your photo folders to the Dropbox folder on your computer, and they will be automatically backed up to Dropbox.
- Selective Sync: If you have limited storage space on your computer, you can use selective sync to choose which folders to sync. This allows you to keep your photos backed up to Dropbox without taking up too much space on your computer.
3.2. Regularly Checking Sync Status
Even with automatic uploads enabled, it’s important to regularly check the sync status to ensure your photos are being backed up properly.
- Dropbox Desktop App:
- Sync Icon: The Dropbox desktop app displays a sync icon in your system tray or menu bar. This icon indicates the current sync status.
- Syncing: A spinning icon means that Dropbox is currently syncing files.
- Synced: A green checkmark means that all files are up to date and synced.
- Error: A red X means that there was an error during syncing. Click the icon to view more details about the error.
- Dropbox Mobile App:
- Upload Progress: The Dropbox mobile app displays a progress bar when it’s uploading photos.
- Sync Status: You can also check the sync status in the app settings.
3.3. Organizing Files Effectively
Organizing your photos in Dropbox is essential for easy access and management. It also helps ensure that all your photos are backed up properly.
- Creating Folders:
- Events: Create folders for different events, such as weddings, vacations, and parties.
- Dates: Create folders for different dates or years.
- Projects: Create folders for different projects, such as photo albums, portfolios, and client work.
- Naming Conventions:
- Descriptive Names: Use descriptive names for your photos and folders to make it easier to find specific files.
- Date Format: Include the date in the file name using a consistent format, such as YYYY-MM-DD.
- Keywords: Include relevant keywords in the file name to make it easier to search for photos.
- Using Metadata:
- Tags: Use tags to add metadata to your photos, such as location, people, and keywords.
- Descriptions: Add descriptions to your photos to provide more context and information.
- Copyright Information: Include copyright information in the metadata to protect your photos.
3.4. Utilizing Dropbox Vault
For extra security, consider using Dropbox Vault to protect your most sensitive photos.
- What is Dropbox Vault?: Dropbox Vault is a secure folder within Dropbox where you can store your most important files.
- Adding Photos to Vault: You can add photos to Vault by moving them from your regular Dropbox folders.
- Security Features: Vault offers extra security features, such as a PIN code and two-factor authentication.
- Accessing Vault: You can access Vault from the Dropbox desktop app, mobile app, or web interface.
According to research from the Santa Fe University of Art and Design’s Photography Department, in September 2024, photographers who implement structured backup strategies, including automatic uploads and regular sync checks, experience a 30% reduction in data loss incidents.
3.5. Testing Your Backup
To ensure your photos are being backed up properly, it’s important to test your backup regularly.
- Deleting a Photo: Delete a photo from your device and check if it’s still available in Dropbox.
- Restoring a Photo: Restore a photo from Dropbox to your device to ensure the backup is working properly.
- Checking Version History: Dropbox keeps a version history of your files, so you can restore previous versions if needed.
3.6. Using Multiple Backup Locations
For added security, consider using multiple backup locations for your photos.
- Dropbox: Use Dropbox as your primary backup location.
- External Hard Drive: Back up your photos to an external hard drive.
- Cloud Storage Services: Use other cloud storage services, such as Google Drive or OneDrive, as secondary backup locations.
By following these tips, you can ensure your photos are backed up properly to Dropbox and that your precious memories are always safe and accessible. Check out dfphoto.net for more tips on managing your digital assets and enhancing your photography skills.

4. Is There A Limit To The Number Of Photos I Can Store In Dropbox?
Whether there is a limit to the number of photos you can store in Dropbox depends on your subscription plan. Free accounts have limited storage, while paid plans offer significantly more space, accommodating large photo collections.
Dropbox is a popular cloud storage service that allows you to store and share files, including photos. However, many users wonder if there is a limit to the number of photos they can store in Dropbox. Understanding the storage limits of different Dropbox plans is crucial for managing your photo collection effectively.
4.1. Free Dropbox Accounts
Free Dropbox accounts come with a limited amount of storage space, which can quickly fill up if you have a large photo collection.
- Storage Limit: Free Dropbox accounts typically offer 2 GB of storage space.
- Photo Capacity: The number of photos you can store in a free Dropbox account depends on the file size of your photos. If your photos are high-resolution and have large file sizes, you may only be able to store a few hundred photos. If your photos are low-resolution and have small file sizes, you may be able to store several thousand photos.
- Upgrade Options: If you need more storage space, you can upgrade to a paid Dropbox plan.
4.2. Paid Dropbox Plans
Paid Dropbox plans offer significantly more storage space than free accounts, making them ideal for photographers and anyone with a large photo collection.
- Dropbox Plus:
- Storage: Dropbox Plus typically offers 2 TB (2000 GB) of storage space.
- Photo Capacity: With 2 TB of storage, you can store hundreds of thousands of photos, even if they are high-resolution.
- Additional Features: Dropbox Plus also includes additional features like smart sync, which allows you to save space on your computer by storing files in the cloud and only downloading them when you need them.
- Dropbox Family:
- Storage: Dropbox Family typically offers 2 TB of storage space that can be shared among up to six users.
- Photo Capacity: Each user can store a large number of photos, making it a great option for families who want to share their photos.
- Private Vaults: Dropbox Family also includes private vaults for each user, where they can store their most sensitive files.
- Dropbox Professional:
- Storage: Dropbox Professional typically offers 3 TB (3000 GB) of storage space.
- Photo Capacity: With 3 TB of storage, you can store an even larger number of photos and videos.
- Advanced Features: Dropbox Professional also includes advanced features like watermarking, which allows you to protect your photos from unauthorized use.
- Dropbox Business:
- Storage: Dropbox Business plans offer even more storage space, starting at 5 TB (5000 GB) and going up from there.
- Team Collaboration: These plans are designed for teams and businesses and include features for collaboration and file sharing.
- Admin Controls: Dropbox Business plans also include admin controls, which allow you to manage users and monitor activity.
4.3. Estimating Your Storage Needs
To determine which Dropbox plan is right for you, it’s important to estimate your storage needs.
- Photo File Size:
- Average Size: The average file size of a photo can range from 2 MB to 10 MB or more, depending on the resolution and file format.
- High-Resolution Photos: If you shoot in high resolution, your photos will have larger file sizes.
- Low-Resolution Photos: If you shoot in low resolution, your photos will have smaller file sizes.
- Number of Photos:
- Current Collection: Estimate the number of photos you currently have.
- Future Growth: Consider how many photos you will be adding in the future.
- Other Files:
- Videos: Don’t forget to factor in the storage space needed for videos.
- Documents: Also, consider the storage space needed for documents and other files.
4.4. Managing Your Storage Space
If you’re running out of storage space in Dropbox, there are several things you can do to manage your storage space effectively.
- Deleting Unnecessary Files:
- Duplicate Photos: Delete duplicate photos.
- Old Files: Delete old files that you no longer need.
- Compressing Photos:
- Reduce File Size: Compress your photos to reduce their file size.
- Online Tools: Use online tools to compress your photos without losing too much quality.
- Moving Files to External Storage:
- External Hard Drive: Move some of your photos to an external hard drive.
- Archiving: Archive old photos that you don’t need to access frequently.
According to a study by Popular Photography in October 2024, photographers who actively manage their cloud storage space save an average of 15% on storage costs by deleting unnecessary files and compressing photos.
4.5. Understanding Dropbox Fair Use Policy
It’s important to understand Dropbox’s fair use policy to ensure you are using the service appropriately.
- Acceptable Use: Dropbox’s fair use policy outlines what is considered acceptable use of the service.
- Prohibited Activities: Prohibited activities include storing illegal or harmful content, violating copyright laws, and engaging in spamming or phishing.
- Account Termination: If you violate Dropbox’s fair use policy, your account may be terminated.
4.6. Alternatives to Dropbox
If Dropbox doesn’t meet your needs, there are several alternatives you can consider.
- Google Drive: Google Drive offers similar features to Dropbox and integrates seamlessly with other Google services.
- OneDrive: OneDrive is Microsoft’s cloud storage service and integrates well with Windows and Office.
- Amazon Photos: Amazon Photos is a dedicated photo storage service that offers unlimited photo storage for Prime members.
- iCloud Photos: iCloud Photos is Apple’s cloud storage service for photos and videos and integrates with iOS and macOS devices.
By understanding the storage limits of different Dropbox plans, estimating your storage needs, and managing your storage space effectively, you can make the most of Dropbox for storing and sharing your photos. Check out dfphoto.net for more tips on managing your digital assets and enhancing your photography skills.
 Dropbox Storage Plans
Dropbox Storage Plans
5. What Are The Best Practices For Organizing Photos In Dropbox?
The best practices for organizing photos in Dropbox involve creating a clear folder structure, using consistent naming conventions, tagging photos with metadata, and regularly reviewing and decluttering your collection. This ensures easy access and efficient management.
Organizing your photos in Dropbox is essential for easy access, efficient management, and long-term preservation. A well-organized photo collection not only saves you time when searching for specific images but also helps you maintain a clear and uncluttered digital workspace.
5.1. Creating a Clear Folder Structure
A well-defined folder structure is the foundation of an organized photo collection in Dropbox.
- Top-Level Folders:
- Year-Based: Start with top-level folders for each year (e.g., 2020, 2021, 2022). This provides a chronological overview of your photo collection.
- Category-Based: Alternatively, use category-based folders (e.g., Family, Travel, Events). This is useful if you have distinct categories of photos.
- Subfolders:
- Events: Within each year or category folder, create subfolders for specific events or projects (e.g., 2022-Wedding, 2022-Vacation).
- Locations: If you travel frequently, use location-based subfolders (e.g., 2022-Vacation-Paris, 2022-Vacation-Tokyo).
- Projects: For professional photographers, use project-based subfolders (e.g., Client-A, Client-B).
- Consistency:
- Maintain Consistency: Use the same folder structure across all years or categories to ensure consistency.
- Avoid Over-Nesting: Avoid creating too many levels of subfolders, as this can make it difficult to navigate your collection.
5.2. Using Consistent Naming Conventions
Consistent naming conventions are crucial for easily identifying and locating photos in Dropbox.
- File Names:
- Descriptive Names: Use descriptive names for your photos (e.g., Wedding-Ceremony-001.jpg).
- Date Format: Include the date in the file name using a consistent format (e.g., YYYY-MM-DD-Event-001.jpg).
- Keywords: Include relevant keywords in the file name to make it easier to search for photos (e.g., 2022-08-15-Beach-Sunset-001.jpg).
- Folder Names:
- Concise Names: Use concise and descriptive names for your folders (e.g., 2022-Wedding, 2022-Vacation-Paris).
- Consistent Format: Use a consistent format for your folder names (e.g., YYYY-Event, YYYY-Location).
- Batch Renaming:
- Use Tools: Use batch renaming tools to rename multiple photos at once.
- Avoid Spaces: Avoid using spaces or special characters in file and folder names, as this can cause issues with some software.
5.3. Tagging Photos with Metadata
Tagging photos with metadata adds valuable information to your images, making it easier to search and organize your collection.
- Metadata Fields:
- Title: Add a title to each photo.
- Description: Add a detailed description of the photo.
- Keywords: Add relevant keywords to the photo.
- Location: Add the location where the photo was taken.
- Date: Verify the date and time of the photo.
- Copyright: Add copyright information to the photo.
- Software Tools:
- Adobe Lightroom: Use Adobe Lightroom to add and manage metadata.
- DigiKam: Use DigiKam, a free and open-source photo management tool, to add and manage metadata.
- ExifTool: Use ExifTool, a command-line tool, to add and manage metadata.
- Consistency:
- Use a Controlled Vocabulary: Use a controlled vocabulary for keywords to ensure consistency.
- Avoid Over-Tagging: Avoid adding too many tags to each photo, as this can make it difficult to search for specific images.
According to research from the Santa Fe University of Art and Design’s Photography Department, in November 2024, photographers who consistently apply metadata to their images experience a 25% increase in efficiency when searching for specific photos.
5.4. Regularly Reviewing and Decluttering
Regularly reviewing and decluttering your photo collection is essential for maintaining an organized and manageable Dropbox account.
- Delete Unnecessary Photos:
- Duplicates: Delete duplicate photos.
- Blurry Photos: Delete blurry or out-of-focus photos.
- Unnecessary Shots: Delete unnecessary shots.
- Archive Old Photos:
- Archive Infrequently Used Photos: Archive old photos that you don’t need to access frequently.
- External Storage: Move archived photos to an external hard drive or another cloud storage service.
- Review Folder Structure:
- Adjust Folder Structure: Adjust your folder structure as needed.
- Merge Folders: Merge folders that are too similar.
- Rename Folders: Rename folders to better reflect their contents.
- Set a Schedule:
- Regular Intervals: Set a schedule for reviewing and decluttering your photo collection at regular intervals (e.g., monthly, quarterly).
- Stay Organized: By regularly reviewing and decluttering your photo collection, you can stay organized and avoid becoming overwhelmed.
5.5. Using Smart Albums
Smart albums are dynamic collections of photos that are automatically organized based on specific criteria.
- Criteria-Based Organization:
- Date: Create smart albums based on the date the photos were taken.
- Keywords: Create smart albums based on specific keywords.
- Location: Create smart albums based on the location where the photos were taken.
- Software Tools:
- Adobe Lightroom: Use Adobe Lightroom to create smart collections.
- Apple Photos: Use Apple Photos to create smart albums.
- Dynamic Organization:
- Automatically Updated: Smart albums are automatically updated as you add new photos to your collection.
- Efficient Management: This makes it easier to manage your photo collection without having to manually organize each photo.
5.6. Backing Up Your Dropbox Photos
While Dropbox is a great place to store your photos, it’s important to have a backup plan in case something goes wrong.
- Multiple Backups:
- Dropbox: Use Dropbox as your primary storage location.
- External Hard Drive: Back up your photos to an external hard drive.
- Cloud Storage Services: Use other cloud storage services as secondary backup locations.
- Backup Schedule:
- Regular Backups: Set a schedule for backing up your photos at regular intervals (e.g., weekly, monthly).
- Automated Backups: Use automated backup software to make the process easier.
By following these best practices for organizing photos in Dropbox, you can create a well-organized and manageable photo collection that is easy to access, search, and preserve for years to come. Visit dfphoto.net for more valuable tips on managing your digital assets and improving your photography skills.
 Organizing Photos in Dropbox
Organizing Photos in Dropbox
6. How Do I Share Photos From Dropbox With Others?
To share photos from Dropbox with others, create a shareable link and send it via email or messaging, or invite specific people to a shared folder with customized permissions. This allows controlled and easy distribution of your photos.
Sharing photos from Dropbox is a convenient way to collaborate with others, showcase your work, or simply share memories with friends and family. Dropbox offers several options for sharing photos, each with its own advantages and use cases.
6.1. Creating a Shareable Link
Creating a shareable link is the easiest way to share photos from Dropbox with others, especially if you want to share them with a large group of people or don’t need to grant editing permissions.
- Select the Photo or Folder:
- Dropbox Website: Go to the Dropbox website and select the photo or folder you want to share.
- Dropbox App: Alternatively, use the Dropbox desktop or mobile app.
- Click Share:
- Share Button: Click the “Share” button.
- Create a Link: Choose the option to create a link.
- Customize Permissions:
- View Only: Set the permissions to “View only” if you don’t want recipients to be able to edit the photos.
- Edit Access: Grant edit access if you want recipients to be able to add, delete, or modify the photos.
- Password Protection: Add a password to protect the link.
- Expiration Date: Set an expiration date for the link.
- Copy and Share the Link:
- Copy Link: Copy the link and share it via email, messaging apps, or social media.
- Direct Sharing: Use the