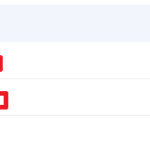Taking timer photos on your iPhone can be a game-changer for capturing group shots, creative self-portraits, and stunning landscape photos where you want to be in the frame. It’s a built-in feature that eliminates the need for someone to always be behind the camera. At dfphoto.net, we’re passionate about helping you unlock the full potential of your iPhone camera, offering tips and tricks to elevate your photography skills. Discover how to use the self-timer for perfect timing, explore camera settings for optimal image quality, and find inspiration for your next photoshoot with framing techniques.
1. Understanding the iPhone Camera Timer Feature
Do you want to take photos on your iPhone without needing someone to press the shutter button? With the iPhone’s built-in camera timer, you can easily take hands-free photos, ensuring you’re included in group shots or capturing self-portraits with ease. The timer feature allows you to set a countdown, giving you time to position yourself in the frame before the photo is automatically taken.
1.1. What is the iPhone Camera Timer?
The iPhone camera timer is a function within the Camera app that allows you to delay the photo capture by a set amount of time. When activated, the timer counts down (either 3 or 10 seconds), during which you can position yourself or others in the shot. Once the timer reaches zero, the iPhone automatically takes a series of photos.
1.2. Why Use the Timer on Your iPhone?
Using the timer on your iPhone offers several benefits:
- Inclusion in Group Photos: No need to leave anyone out when you can use the timer to include yourself in group shots.
- Self-Portraits: Capture high-quality self-portraits without having to awkwardly stretch your arm or rely on a selfie stick.
- Steady Shots: When taking photos in low light conditions or using slow shutter speeds, the timer can help prevent camera shake by eliminating the need to physically press the shutter button.
- Creative Photography: Experiment with unique angles and compositions by setting up your iPhone and using the timer to capture shots from a distance.
1.3. Compatibility and Availability
The camera timer feature is available on all iPhones running iOS 11 or later. This ensures that a wide range of iPhone users can take advantage of this functionality without needing to download any additional apps.
2. Step-by-Step Guide: How to Set Up and Use the iPhone Camera Timer
Want to know how to activate and effectively use the timer on your iPhone camera? By following these simple steps, you can easily set up the timer and capture the perfect shot every time.
2.1. Opening the Camera App
The first step is to open the Camera app on your iPhone. The Camera app icon is typically located on the home screen or in the dock at the bottom of the screen.
2.2. Positioning Your iPhone
Place your iPhone on a stable surface or use a tripod to ensure it remains steady while taking the photo. Adjust the angle and composition until you’re satisfied with the framing.
2.3. Accessing the Timer Settings
To access the timer settings, follow these steps:
- Tap the arrow at the top of the screen.
- A menu will slide up from the bottom, revealing additional camera options.
2.4. Selecting the Timer Duration
In the menu, you’ll see a clock icon. Tap this icon to access the timer options. You can choose between two timer durations:
- 3 seconds: Ideal for quick shots where you only need a short amount of time to get into position.
- 10 seconds: Provides more time for larger groups or more complex setups.
2.5. Starting the Timer
After selecting the timer duration, tap the shutter button to start the countdown. The timer will begin counting down on the screen, giving you a visual indication of the remaining time.
2.6. Posing and Capturing the Photo
Once the timer reaches zero, the iPhone will automatically take a burst of photos. This increases the chances of capturing the perfect shot, as you can choose the best one from the series.
3. Advanced Tips for Using the iPhone Camera Timer
Are you looking to maximize your use of the iPhone camera timer for professional-quality photos? Discover these advanced tips to improve your self-portraits and group shots.
3.1. Using Burst Mode with the Timer
To make sure you get the best possible shot, the iPhone camera automatically uses burst mode when the timer is active. This means it takes a series of photos in quick succession, allowing you to choose the sharpest, most well-composed image.
3.2. Optimizing Lighting Conditions
Good lighting is essential for any great photo. Here are a few tips to optimize lighting conditions when using the iPhone camera timer:
- Natural Light: Whenever possible, use natural light. Position yourself near a window or go outside during the golden hours (early morning or late afternoon) for soft, flattering light.
- Avoiding Harsh Shadows: Be mindful of harsh shadows that can ruin a photo. Try to position yourself so that the light is evenly distributed across your face or the subject you’re photographing.
- Using Reflectors: If you have access to a reflector, use it to bounce light onto your subject and fill in any shadows.
- iPhone Flash: In low-light situations, you can use the iPhone’s built-in flash, but be aware that it can sometimes create harsh, unflattering light.
3.3. Composition Techniques for Better Photos
Composition plays a crucial role in the overall quality of your photos. Consider these composition techniques:
- Rule of Thirds: Imagine dividing your frame into nine equal parts with two horizontal and two vertical lines. Place key elements of your photo along these lines or at the points where they intersect for a more visually appealing composition.
- Leading Lines: Use lines to draw the viewer’s eye into the photo and create a sense of depth.
- Symmetry: Look for symmetrical scenes or create symmetry by positioning your subjects in a balanced way.
- Framing: Use elements in the foreground to frame your subject and add context to the photo.
- Negative Space: Leave empty space around your subject to create a sense of balance and draw attention to the main focus of the image.
3.4. Stabilization for Sharp Images
To ensure your photos are sharp and free of motion blur, stabilize your iPhone. You can do this by:
- Using a Tripod: The most reliable way to stabilize your iPhone is to use a tripod. There are many affordable tripods available specifically designed for smartphones.
- Leaning Against a Stable Surface: If you don’t have a tripod, try leaning your iPhone against a stable surface, such as a wall, tree, or rock.
- Using a Smartphone Grip: A smartphone grip can provide a more secure and comfortable hold on your iPhone, reducing the risk of camera shake.
 Using a smartphone grip for stabilization, enhancing steady shots and reducing camera shake for clearer iPhone photos.
Using a smartphone grip for stabilization, enhancing steady shots and reducing camera shake for clearer iPhone photos.
3.5. Editing Your Timer Photos
Once you’ve captured your timer photos, you can use editing tools to enhance their appearance. The iPhone has a built-in Photos app with basic editing features, or you can use third-party apps for more advanced editing. Some popular photo editing apps include:
- Adobe Lightroom Mobile: A professional-grade photo editing app with a wide range of tools and presets.
- Snapseed: A free photo editing app developed by Google, offering a variety of filters and editing options.
- VSCO: A popular app with a collection of filters and editing tools designed to create a film-like aesthetic.
- Darkroom: An easy to use and powerful photo and video editor.
When editing your photos, consider adjusting the following:
- Exposure: Adjust the brightness of the photo.
- Contrast: Increase or decrease the difference between the light and dark areas of the photo.
- Highlights: Adjust the brightness of the brightest areas of the photo.
- Shadows: Adjust the brightness of the darkest areas of the photo.
- Saturation: Increase or decrease the intensity of the colors in the photo.
- Sharpness: Increase the sharpness of the photo to make it look more detailed.
4. Creative Uses for the iPhone Camera Timer
Do you want to explore the creative potential of your iPhone camera timer beyond basic group shots? Let’s delve into some innovative applications that can transform your photography.
4.1. Self-Portraits with a Professional Touch
Creating professional-looking self-portraits requires more than just pointing and shooting. Here are some tips to elevate your self-portrait game:
- Plan Your Shoot: Before you start, think about the look you want to achieve. Consider the location, lighting, and overall mood of the photo.
- Choose the Right Background: Select a background that complements your outfit and doesn’t distract from the main subject (you).
- Experiment with Posing: Try different poses to find the most flattering angles. Use a mirror to see how you look from different perspectives.
- Focus on Expression: Your expression is key to conveying the desired emotion or message. Practice different expressions in front of a mirror.
- Use Props: Props can add interest and personality to your self-portraits. Consider using items that reflect your hobbies, interests, or style.
 Using a smartphone grip for stabilization, enhancing steady shots and reducing camera shake for clearer iPhone photos.
Using a smartphone grip for stabilization, enhancing steady shots and reducing camera shake for clearer iPhone photos.
4.2. Capturing Action Shots
The iPhone camera timer can also be used to capture action shots. This technique requires some practice and coordination, but the results can be impressive.
- Set Up Your Shot: Position your iPhone and frame the scene where the action will take place.
- Use Burst Mode: Since action shots are often fleeting, using burst mode will increase your chances of capturing the perfect moment.
- Time Your Movements: Practice your movements and try to anticipate the exact moment you want to capture.
- Use Good Lighting: Good lighting is essential for capturing clear action shots. If possible, shoot in bright, natural light.
- Edit Your Photos: After the shoot, review the burst of photos and select the sharpest, most well-timed image.
4.3. Time-Lapse Photography
While the iPhone has a dedicated time-lapse mode, you can also use the timer to create your own time-lapse sequences. This technique involves taking a series of photos at regular intervals and then combining them into a video.
- Choose a Subject: Select a subject that changes over time, such as clouds moving across the sky, a flower blooming, or a sunset.
- Set Up Your iPhone: Position your iPhone on a tripod or stable surface and frame the scene.
- Set the Timer Interval: Determine how often you want to take a photo. For slow-moving subjects, you can set the timer to 10 seconds.
- Start the Timer: Start the timer and let it run for the desired duration.
- Combine the Photos: Once you’ve captured the series of photos, you can use a video editing app to combine them into a time-lapse video.
4.4. Creative Group Photos
Take your group photos to the next level with these creative ideas:
- Candid Moments: Instead of posing everyone in a stiff line, try capturing candid moments of interaction and laughter.
- Action Shots: Have everyone jump, run, or strike a fun pose.
- Silly Faces: Encourage everyone to make silly faces or strike goofy poses.
- Themed Photos: Choose a theme, such as a particular era, movie, or activity, and have everyone dress up and pose accordingly.
- Use Props: Props can add interest and humor to your group photos. Consider using items like hats, sunglasses, signs, or balloons.
5. Troubleshooting Common Issues with the iPhone Camera Timer
Experiencing issues with your iPhone camera timer? Let’s troubleshoot some common problems to ensure smooth and successful photo sessions.
5.1. Timer Not Working
If the timer isn’t working, here are a few things to check:
- Make sure the timer is enabled: Open the Camera app, tap the arrow at the top of the screen, and make sure the clock icon is selected.
- Restart the Camera app: Close the Camera app completely and then reopen it.
- Restart Your iPhone: Sometimes, a simple restart can fix minor software glitches.
- Update Your iPhone: Make sure your iPhone is running the latest version of iOS.
5.2. Blurry Photos
Blurry photos can be caused by camera shake or poor focus. Here are some tips to avoid blurry photos:
- Use a Tripod: A tripod will stabilize your iPhone and eliminate camera shake.
- Stabilize Your iPhone: If you don’t have a tripod, try leaning your iPhone against a stable surface or using a smartphone grip.
- Clean the Lens: A dirty lens can cause blurry photos. Use a soft, lint-free cloth to clean the lens.
- Focus Manually: Tap on the screen to focus on the subject you’re photographing.
5.3. Poor Lighting
Poor lighting can result in dark, grainy, or washed-out photos. Here are some tips to improve lighting:
- Use Natural Light: Whenever possible, use natural light. Position yourself near a window or go outside during the golden hours (early morning or late afternoon) for soft, flattering light.
- Avoid Harsh Shadows: Be mindful of harsh shadows that can ruin a photo. Try to position yourself so that the light is evenly distributed across your face or the subject you’re photographing.
- Use Reflectors: If you have access to a reflector, use it to bounce light onto your subject and fill in any shadows.
- Adjust Exposure: Use the exposure slider in the Camera app to adjust the brightness of the photo.
5.4. Timer Stops Unexpectedly
If the timer stops unexpectedly, it could be due to a software glitch or a setting issue. Here are some things to try:
- Restart Your iPhone: A simple restart can often fix minor software glitches.
- Check Battery Level: If your iPhone’s battery is low, it may stop the timer to conserve power.
- Disable Low Power Mode: Low Power Mode can sometimes interfere with camera functions. Disable it in Settings > Battery.
- Reset Camera Settings: Resetting the camera settings can sometimes resolve unexpected issues. Go to Settings > Camera > Preserve Settings and make sure everything is turned off.
6. Essential Accessories for iPhone Timer Photography
What accessories can enhance your iPhone timer photography? Investing in the right gear can significantly improve the quality and versatility of your shots.
6.1. Tripods and Mounts
A tripod is an essential accessory for iPhone timer photography. It provides a stable base for your iPhone, eliminating camera shake and allowing you to capture sharp, clear photos. There are many tripods available specifically designed for smartphones, ranging from compact tabletop models to full-size tripods with adjustable legs.
6.2. Remote Shutters
A remote shutter allows you to trigger the iPhone camera without physically touching the device. This can be useful for capturing photos from a distance or for avoiding camera shake when using the timer. Remote shutters are typically connected to the iPhone via Bluetooth and have a simple button that you press to take a photo.
6.3. Lighting Equipment
Good lighting is essential for any great photo. If you’re shooting indoors or in low-light conditions, consider investing in some lighting equipment.
6.4. Lenses
While the iPhone has a built-in lens, you can expand its capabilities with external lenses. There are many lenses available specifically designed for iPhones, including wide-angle, telephoto, and macro lenses. These lenses can be attached to the iPhone using a clip-on or screw-on mount.
6.5. Portable Power Banks
Using the iPhone camera timer can drain the battery quickly, especially if you’re shooting time-lapses or burst photos. A portable power bank can keep your iPhone charged and ready to go, allowing you to capture photos for longer periods.
7. Integrating the iPhone Camera Timer with Third-Party Apps
How can you enhance the iPhone camera timer functionality with third-party apps? Many apps offer advanced features and controls for timer photography.
7.1. Camera+ 2
Camera+ 2 is a popular third-party camera app that offers a wide range of features and controls, including advanced timer options. With Camera+ 2, you can set custom timer durations, use burst mode, and adjust exposure and focus manually. The app also has a built-in photo editor with a variety of filters and editing tools.
7.2. ProCam 8
ProCam 8 is another powerful camera app that offers advanced timer features. With ProCam 8, you can set custom timer durations, use burst mode, and control various camera settings, such as ISO, shutter speed, and white balance. The app also supports RAW image capture, which allows for more flexibility when editing photos.
7.3. Slow Shutter Cam
Slow Shutter Cam is an app that specializes in long exposure photography. With Slow Shutter Cam, you can use the timer to capture photos with slow shutter speeds, creating motion blur and other interesting effects. The app offers several shooting modes, including light trail, motion blur, and low light.
7.4. VSCO
VSCO is a popular photo editing app with a built-in camera function. The app offers a variety of filters and editing tools, as well as advanced camera controls, such as manual focus, exposure compensation, and white balance. You can also use the timer in VSCO to capture self-portraits and group photos.
7.5. Filmic Pro
Filmic Pro is a professional-grade video recording app that also offers advanced camera controls. With Filmic Pro, you can use the timer to capture videos with precise timing and control various camera settings, such as frame rate, resolution, and audio levels.
8. iPhone Photography Courses and Workshops in Santa Fe
Looking to elevate your iPhone photography skills with professional guidance? Santa Fe offers numerous courses and workshops tailored to photographers of all skill levels.
8.1. Santa Fe Photographic Workshops
The Santa Fe Photographic Workshops are renowned for their intensive courses led by industry-leading photographers. While they may not have courses exclusively for iPhone photography, their general photography courses cover essential techniques applicable to iPhone photography.
8.2. Santa Fe University of Art and Design
The Santa Fe University of Art and Design offers photography programs that include digital photography. These courses can provide a solid foundation in photographic principles and techniques that are relevant to iPhone photography.
8.3. Local Photography Meetups and Groups
Joining local photography meetups and groups in Santa Fe can provide opportunities to learn from other photographers and share your work. These groups often organize workshops, photo walks, and other events that can help you improve your skills.
8.4. Online Photography Courses
If you’re unable to attend in-person workshops, there are many online photography courses available. Websites like Skillshare, Udemy, and CreativeLive offer courses on iPhone photography, covering topics such as composition, lighting, and editing.
9. Case Studies: Stunning Photos Taken with the iPhone Camera Timer
What kind of stunning photos can you achieve using the iPhone camera timer? Explore these inspiring case studies to see the possibilities.
9.1. Landscape Photography
Many landscape photographers use the iPhone camera timer to capture stunning scenes. By setting the timer and using a tripod, they can capture sharp, well-composed photos with themselves in the frame.
9.2. Portrait Photography
Portrait photographers often use the iPhone camera timer to capture self-portraits or to include themselves in group photos. By using the timer and experimenting with different poses and expressions, they can create unique and compelling portraits.
9.3. Action Photography
Action photographers use the iPhone camera timer to capture fast-moving subjects. By setting the timer and timing their movements carefully, they can capture exciting and dynamic action shots.
9.4. Time-Lapse Photography
Time-lapse photographers use the iPhone camera timer to capture changes over time. By setting the timer and capturing a series of photos at regular intervals, they can create fascinating time-lapse videos.
10. Frequently Asked Questions (FAQs) About iPhone Camera Timer
Do you have questions about using the iPhone camera timer? Check out these frequently asked questions for quick answers.
10.1. How do I access the timer on my iPhone camera?
To access the timer on your iPhone camera, open the Camera app, tap the arrow at the top of the screen, and then tap the clock icon.
10.2. What timer durations are available on the iPhone camera?
The iPhone camera offers two timer durations: 3 seconds and 10 seconds.
10.3. Can I use burst mode with the iPhone camera timer?
Yes, the iPhone camera automatically uses burst mode when the timer is active.
10.4. How can I stabilize my iPhone for timer photos?
To stabilize your iPhone for timer photos, use a tripod, lean it against a stable surface, or use a smartphone grip.
10.5. What are some creative uses for the iPhone camera timer?
Some creative uses for the iPhone camera timer include self-portraits, action shots, time-lapse photography, and creative group photos.
10.6. How can I improve the lighting for my iPhone timer photos?
To improve the lighting for your iPhone timer photos, use natural light, avoid harsh shadows, use reflectors, and adjust exposure settings.
10.7. What accessories can enhance my iPhone timer photography?
Essential accessories for iPhone timer photography include tripods, remote shutters, lighting equipment, lenses, and portable power banks.
10.8. Can I use third-party apps to enhance the iPhone camera timer?
Yes, many third-party apps, such as Camera+ 2, ProCam 8, and Slow Shutter Cam, offer advanced timer features.
10.9. Where can I learn more about iPhone photography in Santa Fe?
You can learn more about iPhone photography in Santa Fe by attending workshops at the Santa Fe Photographic Workshops, taking courses at the Santa Fe University of Art and Design, or joining local photography meetups and groups.
10.10. How can I troubleshoot common issues with the iPhone camera timer?
To troubleshoot common issues with the iPhone camera timer, check that the timer is enabled, restart the Camera app, restart your iPhone, and update your iPhone’s software.
Ready to take your iPhone photography to the next level? Explore dfphoto.net for more tips, tutorials, and inspiration. Discover how to master composition, lighting, and editing techniques, and connect with a vibrant community of photographers in the USA. Visit us today at our Santa Fe location: 1600 St Michael’s Dr, Santa Fe, NM 87505, United States, or call us at +1 (505) 471-6001. Let dfphoto.net be your guide to capturing stunning images and unlocking your creative potential.