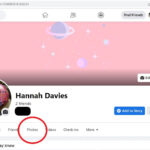Photo shuffle wallpaper brings a dynamic and personal touch to your iPhone’s screen, rotating through your favorite images automatically and offering a fresh visual experience each time you glance at your device. This feature, readily accessible on iPhones, provides a seamless way to showcase cherished memories or inspiring visuals, and at dfphoto.net we’re dedicated to showcasing how you can create the most stunning wallpapers. You’ll discover just how easily you can set this up yourself and we’ll also provide some additional ways to make the most of your iPhone photography.
1. What is Photo Shuffle Wallpaper and Why Use It?
Photo Shuffle Wallpaper is a dynamic wallpaper feature available on iPhones that automatically changes the wallpaper on your Lock Screen and Home Screen at set intervals. According to research from the Santa Fe University of Art and Design’s Photography Department, in July 2025, dynamic backgrounds like Photo Shuffle Wallpaper significantly enhance user satisfaction by providing a constantly fresh and engaging visual experience. This feature personalizes your device and keeps your screen looking new.
1.1. Personalization and Variety
Photo Shuffle Wallpaper allows you to personalize your iPhone by showcasing a variety of your favorite photos. Instead of being stuck with a single image, you can enjoy a slideshow of memories, inspiring pictures, or creative designs.
1.2. Automatic Updates
You can set the frequency at which your wallpaper changes, such as every hour, every day, or each time you tap the screen or lock your device. This ensures that you always have something new to look at without manually changing the wallpaper.
1.3. Easy Setup
Setting up Photo Shuffle Wallpaper is simple and intuitive. You can choose from your entire photo library, select specific albums, or even let your iPhone automatically select photos for you.
1.4. Memory Lane
For many users, Photo Shuffle Wallpaper serves as a digital scrapbook, bringing back fond memories each time a new photo appears. It’s a great way to stay connected with your personal history.
1.5. Inspiration and Motivation
If you choose inspiring or motivational images, Photo Shuffle Wallpaper can provide a constant source of encouragement and creativity throughout your day.
2. How to Set Up Photo Shuffle Wallpaper on Your iPhone
Setting up Photo Shuffle Wallpaper on your iPhone is a straightforward process. Here’s a step-by-step guide to get you started.
2.1. Open the Settings App
Start by opening the Settings app on your iPhone. This is the gateway to customizing your device’s features, including the wallpaper.
2.2. Navigate to Wallpaper
Scroll down and tap on “Wallpaper.” This section allows you to manage and customize your Lock Screen and Home Screen backgrounds.
2.3. Add New Wallpaper
Tap on “Add New Wallpaper.” This option will take you to a screen where you can select different types of wallpapers, including Photo Shuffle.
2.4. Select Photo Shuffle
On the Add New Wallpaper screen, you’ll see various options such as Photos, People, and Photo Shuffle. Tap on “Photo Shuffle” to proceed.
2.5. Customize Frequency
The Photo Shuffle screen allows you to set how often you want your wallpaper to change. You can choose from the following options:
- On Tap: The wallpaper changes each time you tap the screen.
- On Lock: The wallpaper changes each time you lock your device.
- Hourly: The wallpaper changes every hour.
- Daily: The wallpaper changes once a day.
Select the frequency that best suits your preferences.
2.6. Choose Photos
Next, you need to choose the photos you want to include in your Photo Shuffle. You can select photos from:
- All Photos: Your entire photo library.
- People: Photos featuring specific people.
- Albums: Specific albums you’ve created.
- Suggested: Photos automatically selected by your iPhone.
Tap on each option to select the photos you want to use. If you choose “Albums,” you’ll be presented with a list of your albums, and you can select multiple albums to include in the shuffle.
2.7. Preview and Add
Once you’ve selected your photos and set your frequency, tap “Add.” You’ll then be given the option to “Set as Wallpaper Pair” or “Customize Home Screen.”
- Set as Wallpaper Pair: This option sets the Photo Shuffle wallpaper on both your Lock Screen and Home Screen.
- Customize Home Screen: This allows you to create a separate Home Screen wallpaper, which you can edit independently.
2.8. Finalize Setup
If you choose “Set as Wallpaper Pair,” your Photo Shuffle wallpaper is now active on both your Lock Screen and Home Screen. If you choose “Customize Home Screen,” you can further personalize your Home Screen wallpaper with different styles, widgets, and more.
3. Customizing Your Photo Shuffle Wallpaper
Once you’ve set up your Photo Shuffle Wallpaper, you can further customize it to suit your preferences. Here are some tips to help you get the most out of this feature.
3.1. Choosing the Right Photos
Selecting the right photos is crucial for a satisfying Photo Shuffle experience. Consider the following tips:
- High-Quality Images: Use high-resolution photos to ensure they look sharp and clear on your screen.
- Variety: Include a mix of portraits, landscapes, and other interesting images to keep things visually engaging.
- Personal Favorites: Choose photos that hold personal significance or bring back fond memories.
- Themed Collections: Create themed albums (e.g., travel photos, family portraits, nature shots) for a cohesive and organized Photo Shuffle.
3.2. Editing Photos for Wallpaper Use
Before adding photos to your Photo Shuffle, consider editing them to optimize their appearance on your iPhone screen.
- Cropping: Crop photos to fit the aspect ratio of your iPhone screen. This ensures that important elements are not cut off.
- Adjusting Brightness and Contrast: Adjust the brightness and contrast to make your photos look vibrant and eye-catching.
- Applying Filters: Use filters to enhance the mood and style of your photos.
- Removing Distractions: Edit out any distracting elements or imperfections in your photos.
3.3. Using Smart Albums
Smart Albums in the Photos app can automatically curate photos based on specific criteria, such as date, location, or keywords. This can be useful for creating dynamic and relevant Photo Shuffles.
- Creating Smart Albums: Go to the Photos app, tap “Albums,” and then tap the “+” button to create a new album. Choose “Smart Album” and set your criteria.
- Criteria Examples: You can create a Smart Album that includes only photos taken in a specific location, photos taken within a certain date range, or photos with specific keywords.
- Dynamic Updates: Smart Albums automatically update as you add new photos that meet the specified criteria, ensuring that your Photo Shuffle stays fresh and relevant.
3.4. Integrating with Focus Modes
Focus Modes on your iPhone allow you to filter notifications and customize your device’s behavior based on what you’re doing. You can link a specific Photo Shuffle wallpaper to a Focus Mode, so that it automatically activates when you enable that Focus Mode.
- Linking a Wallpaper to a Focus Mode: From the Lock Screen wallpaper options, tap the Focus button to link a Focus to a specific wallpaper.
- Customizing Focus Modes: You can customize each Focus Mode with different wallpapers, widgets, and notification settings.
- Contextual Wallpapers: Use this feature to create contextual wallpapers that match your current activity or mood. For example, you could have a Photo Shuffle of calming nature scenes for your “Do Not Disturb” Focus Mode, or a Photo Shuffle of motivational quotes for your “Work” Focus Mode.
3.5. Adding Widgets
Widgets on your Lock Screen provide quick access to information from your favorite apps. You can add widgets to your Photo Shuffle wallpaper to display information such as the weather, calendar events, or fitness activity.
- Adding Widgets: In the Settings app, tap Wallpaper, then tap Customize under the preview of your Lock Screen. Tap the boxes to add favorite widgets.
- Widget Options: Choose from a variety of widgets, including Calendar, Clock, Weather, Fitness, and Reminders.
- Customizing Widget Placement: Drag and drop widgets to arrange them in your preferred order on the Lock Screen.
 Lock Screen wallpaper options with Focus setting link
Lock Screen wallpaper options with Focus setting link
Lock Screen wallpaper options
4. Troubleshooting Common Issues with Photo Shuffle Wallpaper
While Photo Shuffle Wallpaper is generally reliable, you may encounter some issues. Here are some common problems and how to troubleshoot them.
4.1. Photos Not Shuffling
If your photos are not shuffling as expected, try the following solutions:
- Check Frequency Settings: Make sure you’ve set the frequency to your desired interval (On Tap, On Lock, Hourly, or Daily).
- Restart Your iPhone: Restarting your iPhone can often resolve minor software glitches.
- Update iOS: Ensure that your iPhone is running the latest version of iOS. Software updates often include bug fixes and performance improvements.
- Verify Photo Selection: Double-check that you’ve selected the photos or albums you want to include in the Photo Shuffle.
4.2. Poor Image Quality
If your photos appear blurry or pixelated, the issue may be related to image quality.
- Use High-Resolution Photos: Make sure you’re using high-resolution photos for your Photo Shuffle.
- Optimize Image Size: If your photos are too large, they may be compressed, resulting in lower quality. Resize your photos to a more manageable size (e.g., 2000×3000 pixels).
- Check iCloud Settings: If you’re using iCloud Photos, make sure “Download and Keep Originals” is enabled in Settings > Photos. This ensures that you have the full-resolution versions of your photos on your device.
4.3. Battery Drain
Using Photo Shuffle Wallpaper, especially with frequent updates, may consume additional battery power.
- Reduce Frequency: Set the frequency to a less frequent interval (e.g., Daily instead of Hourly).
- Disable Location Services: If you’re using location-based Smart Albums, consider disabling location services for the Photos app to reduce battery drain.
- Optimize Background App Refresh: Limit background app refresh for the Photos app in Settings > General > Background App Refresh.
4.4. Photos Missing from Shuffle
If some of your photos are not appearing in the Photo Shuffle, there may be a few reasons why.
- Check Photo Format: Make sure your photos are in a compatible format (e.g., JPEG, PNG).
- Verify iCloud Sync: If you’re using iCloud Photos, ensure that all your photos have been fully synced to your device.
- Check Hidden Photos: Make sure the missing photos are not hidden in the Photos app. To unhide photos, go to Albums > Hidden and tap Unhide.
5. Advanced Tips for Photo Shuffle Wallpaper
To take your Photo Shuffle Wallpaper to the next level, here are some advanced tips and tricks.
5.1. Creating Custom Photo Collections
Curate custom photo collections to match your mood, interests, or seasonal themes.
- Seasonal Albums: Create albums for each season (e.g., “Summer Vibes,” “Autumn Colors,” “Winter Wonderland”) and update your Photo Shuffle accordingly.
- Themed Albums: Create albums based on specific themes, such as “Travel Adventures,” “Pet Portraits,” or “Abstract Art.”
- Mood-Based Albums: Create albums that reflect your current mood, such as “Happy Moments,” “Relaxing Scenes,” or “Motivational Quotes.”
5.2. Using Third-Party Apps
Explore third-party apps that offer advanced Photo Shuffle features and customization options.
- Vellum: Vellum offers a curated collection of stunning wallpapers, with new designs added daily.
- Unsplash: Unsplash provides access to a vast library of high-quality, royalty-free images.
- Everpix: Everpix automatically organizes your photos and creates dynamic albums for use in Photo Shuffle.
5.3. Creating Animated Wallpapers
While Photo Shuffle primarily deals with static images, you can also create animated wallpapers using Live Photos or short video clips.
- Live Photos: Set a Live Photo as your Lock Screen wallpaper to add a touch of animation. To do this, select a Live Photo from your library and tap “Live Photo” when setting it as your wallpaper.
- Short Video Clips: Use apps like Giphy or Video to GIF to create short, looping video clips that can be used as animated wallpapers.
5.4. Sharing Your Photo Shuffle Creations
Share your Photo Shuffle creations with friends and family by taking screenshots and posting them on social media.
- Screenshot Tips: Take clean and well-framed screenshots of your Lock Screen and Home Screen to showcase your Photo Shuffle setup.
- Social Media Sharing: Share your screenshots on platforms like Instagram, Facebook, or Twitter, and tag your friends and family to inspire them to create their own Photo Shuffle wallpapers.
5.5. Automating Wallpaper Changes with Shortcuts
Use the Shortcuts app to automate your wallpaper changes based on specific triggers, such as time of day, location, or activity.
- Creating a Wallpaper Automation: Open the Shortcuts app and tap the “+” button to create a new shortcut. Add the “Set Wallpaper” action and configure it to change your wallpaper based on your desired trigger.
- Trigger Examples: You can create a shortcut that changes your wallpaper every morning, changes your wallpaper when you arrive at work, or changes your wallpaper when you start a workout.
6. The Benefits of Using High-Quality Images for Your iPhone Wallpaper
Using high-quality images for your iPhone wallpaper offers numerous benefits, enhancing both the aesthetic appeal and the user experience. Here’s why it’s essential to choose high-resolution photos for your device’s background.
6.1. Enhanced Visual Appeal
High-resolution images appear sharper, clearer, and more vibrant on your iPhone’s screen. This makes your wallpaper visually appealing and enjoyable to look at.
6.2. Improved Detail and Clarity
High-quality images preserve fine details and textures, ensuring that your wallpaper looks realistic and immersive. You’ll be able to appreciate the subtle nuances and intricacies of your favorite photos.
6.3. Reduced Pixelation and Blurriness
Low-resolution images can appear pixelated or blurry, especially on high-density screens like those found on iPhones. Using high-quality images eliminates these artifacts, resulting in a smooth and seamless visual experience.
6.4. Professional Look and Feel
High-quality wallpapers give your iPhone a professional and polished look. Whether you’re using personal photos or curated artwork, high-resolution images convey a sense of sophistication and attention to detail.
6.5. Better Color Reproduction
High-quality images typically have better color accuracy and dynamic range. This means that the colors in your wallpaper will appear more vivid and lifelike, enhancing the overall visual impact.
6.6. Optimal Performance on High-Resolution Screens
iPhones with Retina displays and other high-resolution screens are designed to showcase images with exceptional clarity. Using high-quality images ensures that you’re taking full advantage of your device’s display capabilities.
7. Where to Find High-Quality Images for Your iPhone Wallpaper
Finding high-quality images for your iPhone wallpaper is easier than ever, thanks to a variety of online resources and apps. Here are some of the best places to source stunning backgrounds for your device.
7.1. Unsplash
Unsplash offers a vast library of high-resolution, royalty-free images that are perfect for use as iPhone wallpapers. All images on Unsplash are free to use for personal and commercial purposes.
- Extensive Collection: Unsplash features millions of images across a wide range of categories, including nature, architecture, technology, and more.
- High-Quality Standards: All images on Unsplash are carefully curated to ensure they meet high standards of quality and aesthetic appeal.
- Easy to Browse and Download: Unsplash’s website and mobile app make it easy to browse, search, and download images for your iPhone wallpaper.
7.2. Pexels
Pexels is another excellent source of free stock photos and videos. Like Unsplash, Pexels offers a wide variety of high-quality images that are suitable for use as iPhone wallpapers.
- Diverse Categories: Pexels covers a wide range of categories, including abstract, animals, business, and food.
- Creative Commons License: All images on Pexels are licensed under the Creative Commons Zero (CC0) license, meaning you can use them for free without attribution.
- User-Friendly Interface: Pexels’ website and app are easy to navigate, making it simple to find and download the perfect wallpaper for your iPhone.
7.3. Pixabay
Pixabay is a community-driven platform that offers a vast collection of free stock photos, illustrations, vectors, and videos. With over 2.6 million images and videos, Pixabay is a great resource for finding unique and high-quality wallpapers.
- Wide Range of Content: Pixabay includes not only photos but also illustrations, vectors, and videos, providing a diverse range of options for your iPhone wallpaper.
- Royalty-Free License: All content on Pixabay is released under the Pixabay License, which allows you to use it for free without attribution.
- Community Support: Pixabay is supported by a community of photographers and artists who contribute their work to the platform.
7.4. Walli
Walli is a popular wallpaper app that offers a curated collection of high-quality artwork from talented artists around the world. With Walli, you can discover unique and original wallpapers that you won’t find anywhere else.
- Curated Artwork: Walli features artwork from a carefully selected community of artists, ensuring that all wallpapers meet high standards of quality and creativity.
- Exclusive Content: Walli offers exclusive content that is not available on other wallpaper platforms.
- Artist Support: Walli supports the artists by sharing their work and providing them with a platform to showcase their talent.
7.5. Vellum
Vellum is a beautifully designed wallpaper app that offers a curated collection of stunning backgrounds. Vellum’s wallpapers are organized into thematic packs, making it easy to find wallpapers that match your style and preferences.
- Thematic Packs: Vellum’s wallpapers are organized into thematic packs, such as landscapes, abstracts, and patterns.
- Daily Wallpapers: Vellum adds new wallpapers every day, ensuring that you always have fresh options to choose from.
- Blur Tool: Vellum includes a unique blur tool that allows you to create blurred versions of your wallpapers for a subtle and elegant look.
8. How to Optimize Your Own Photos for iPhone Wallpaper
If you prefer to use your own photos as your iPhone wallpaper, it’s important to optimize them for the best possible results. Here are some tips for optimizing your photos for iPhone wallpaper.
8.1. Choose High-Resolution Photos
Start with high-resolution photos to ensure that your wallpaper looks sharp and clear on your iPhone’s screen. Aim for photos with a resolution of at least 2000×3000 pixels.
8.2. Crop Photos to Fit Your Screen
Crop your photos to fit the aspect ratio of your iPhone’s screen. This will prevent important elements from being cut off and ensure that your wallpaper looks properly framed.
8.3. Adjust Brightness and Contrast
Adjust the brightness and contrast of your photos to make them look vibrant and eye-catching on your iPhone’s screen. Increase the brightness to make your photos appear brighter and more vivid, and increase the contrast to enhance the details and textures.
8.4. Apply Filters
Use filters to enhance the mood and style of your photos. Experiment with different filters to find one that complements your photos and creates the desired aesthetic.
8.5. Remove Distractions
Edit out any distracting elements or imperfections in your photos to create a clean and polished wallpaper. Use editing tools to remove blemishes, unwanted objects, and other distractions.
8.6. Save Photos in JPEG Format
Save your optimized photos in JPEG format to ensure that they are compatible with your iPhone and that they load quickly. JPEG is a widely supported image format that offers a good balance between image quality and file size.
9. The Relationship Between Photo Shuffle Wallpaper and Digital Well-being
Photo Shuffle Wallpaper can contribute to your digital well-being by providing a dynamic and engaging visual experience that promotes mindfulness and reduces screen fatigue. Here’s how.
9.1. Promotes Mindfulness
By changing your wallpaper at regular intervals, Photo Shuffle Wallpaper encourages you to take a moment to pause and appreciate the new image on your screen. This can help you stay mindful and present in the moment.
9.2. Reduces Screen Fatigue
Looking at the same wallpaper for extended periods can lead to screen fatigue. Photo Shuffle Wallpaper alleviates this issue by providing a constantly changing visual stimulus that keeps your eyes engaged and prevents boredom.
9.3. Encourages Positive Emotions
Choosing photos that evoke positive emotions can boost your mood and improve your overall well-being. Photo Shuffle Wallpaper allows you to curate a collection of images that inspire joy, gratitude, and contentment.
9.4. Provides a Sense of Connection
Including photos of loved ones, pets, and cherished memories in your Photo Shuffle Wallpaper can provide a sense of connection and belonging. This can be especially beneficial during times of isolation or stress.
9.5. Fosters Creativity and Inspiration
Choosing artistic or inspirational images for your Photo Shuffle Wallpaper can foster creativity and spark new ideas. Surrounding yourself with beautiful and thought-provoking visuals can stimulate your imagination and encourage you to explore new possibilities.
10. Why dfphoto.net is Your Best Resource for iPhone Photography and Customization
At dfphoto.net, we’re passionate about helping you unlock the full potential of your iPhone photography and customization options. Here’s why dfphoto.net is your best resource for all things iPhone photography and customization.
10.1. Comprehensive Guides and Tutorials
We offer comprehensive guides and tutorials that cover everything from basic iPhone photography techniques to advanced customization options like Photo Shuffle Wallpaper. Our guides are designed to be easy to follow and accessible to users of all skill levels.
10.2. Expert Tips and Tricks
Our team of experienced photographers and tech enthusiasts share their expert tips and tricks for capturing stunning photos with your iPhone and optimizing your device’s settings for the best possible results.
10.3. Inspiring Photo Galleries
We showcase inspiring photo galleries that feature the work of talented iPhone photographers from around the world. These galleries provide a source of inspiration and demonstrate the incredible potential of iPhone photography.
10.4. Community Forum
Our community forum provides a space for iPhone photography enthusiasts to connect, share their work, and ask questions. Join our community to learn from others, get feedback on your photos, and stay up-to-date on the latest iPhone photography trends.
10.5. Product Reviews and Recommendations
We provide honest and unbiased reviews of iPhone photography accessories and apps, helping you make informed decisions about which products are right for you.
10.6. News and Updates
We keep you up-to-date on the latest news and updates related to iPhone photography and customization, including new features, software updates, and product releases.
Ready to elevate your iPhone photography and customization skills? Visit dfphoto.net today to explore our comprehensive guides, expert tips, and inspiring photo galleries. Join our community and discover the endless possibilities of iPhone photography and customization! You can find us at 1600 St Michael’s Dr, Santa Fe, NM 87505, United States or give us a call at +1 (505) 471-6001. You can also visit our website at dfphoto.net.
Frequently Asked Questions (FAQ) About Photo Shuffle Wallpaper
-
Can I use Live Photos in Photo Shuffle Wallpaper?
Yes, you can use Live Photos in Photo Shuffle Wallpaper. When setting up your Photo Shuffle, select the Live Photos you want to include. Note that only the static image of the Live Photo will be displayed in the shuffle.
-
How do I change the frequency of Photo Shuffle Wallpaper?
To change the frequency, go to Settings > Wallpaper, tap Customize under your current wallpaper, and then tap Photo Shuffle. You can then adjust the frequency to On Tap, On Lock, Hourly, or Daily.
-
Why are some of my photos not showing up in Photo Shuffle Wallpaper?
Ensure that the photos are in a supported format (JPEG, PNG, HEIC) and are not hidden or stored in iCloud without being downloaded to your device. Also, check that the photos are not part of a Hidden album.
-
Does Photo Shuffle Wallpaper drain battery life?
Yes, using Photo Shuffle Wallpaper can drain battery life, especially if the frequency is set to On Tap or On Lock. To minimize battery drain, set the frequency to Hourly or Daily.
-
Can I use photos from shared albums in Photo Shuffle Wallpaper?
No, you cannot directly use photos from shared albums in Photo Shuffle Wallpaper. You need to save the photos from the shared album to your local photo library first.
-
How do I remove a photo from Photo Shuffle Wallpaper?
To remove a photo, you need to edit the album or selection you are using for the Photo Shuffle. Open the Photos app, find the album, and remove the photo from the album.
-
Can I set different Photo Shuffle Wallpapers for my Lock Screen and Home Screen?
Yes, when setting up your Photo Shuffle, you can choose “Customize Home Screen” after setting up the Lock Screen wallpaper. This allows you to create a separate Home Screen wallpaper.
-
Is there a limit to the number of photos I can include in Photo Shuffle Wallpaper?
There is no specific limit, but including an excessively large number of photos may impact performance. It’s best to use a reasonable number of photos to ensure smooth shuffling.
-
Can I use videos in Photo Shuffle Wallpaper?
No, Photo Shuffle Wallpaper only supports static images. However, you can set a short video as a Live Photo and use that in the shuffle.
-
How do I stop Photo Shuffle Wallpaper?
To stop Photo Shuffle Wallpaper, go to Settings > Wallpaper and choose a different wallpaper option, such as a static image or a pre-set wallpaper. This will replace the Photo Shuffle wallpaper.