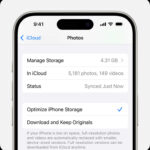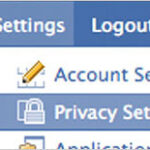Creating side-by-side photos on your iPhone is a fun way to compare images, showcase before-and-after transformations, or build compelling visuals. Whether you want a simple comparison or an elaborate collage, your iPhone offers several built-in methods and readily available apps to achieve this. This guide outlines how to create side-by-side photos on your iPhone using screenshots, Shortcuts, and Canva.
Arranging photos for a side-by-side screenshot collage.
Creating Side-by-Side Photos Without Apps
You don’t need third-party apps for simple side-by-side comparisons. Your iPhone’s built-in features, such as screenshots and the Shortcuts app, offer convenient solutions.
The Screenshot Method for Quick Collages
This method is ideal for creating quick side-by-side collages from photos within a specific album (excluding the “Recents” album).
- Organize your photos: Open the Photos app, select an album, and tap the three dots in the top right corner. Choose “Add Photos” to include desired images. Use the “Custom Order” option under “Sort” to arrange photos side-by-side.
- Capture the screenshot: With the photos arranged as desired, simultaneously press the volume up/down button and the side/power button to take a screenshot.
- Crop and refine: Open the screenshot in the Photos app, tap “Edit,” then “Crop.” Adjust the cropping tool to include only the desired photos for your side-by-side image. Save your edited collage.
Automating with the Shortcuts App
The Shortcuts app allows you to create a reusable workflow for combining photos side-by-side.
- Create a new Shortcut: Open the Shortcuts app, tap the “+” icon, and select “Add Action.”
- Select and combine: Choose “Select Photos” under Media and enable “Select Multiple.” Add another action, search for “Combine Images,” and select it.
- Customize layout: Choose the desired arrangement (Horizontal, Vertical, or Grid) and adjust spacing between images. Save your Shortcut.
- Use your Shortcut: When ready to combine photos, open the Shortcuts app, run your newly created Shortcut, select the desired images, and let the automation create your side-by-side photo.
Using the Shortcuts app to combine photos side-by-side.
Leveraging Canva for Enhanced Side-by-Side Photos
Canva offers more advanced features for creating visually appealing side-by-side comparisons.
- Set up your project: Download Canva, open it, and start a new project. Choose a pre-set size or create a custom size for your side-by-side image.
- Utilize Grids: Select “Elements” and choose “Grids.” Select a grid layout that suits your desired side-by-side arrangement.
- Add your photos: Tap the “+” icon, choose “Camera Roll,” and select the photos you want to compare. Add them to your Canva project.
- Customize and refine: Drag and drop photos into the grid squares. Double-tap to adjust positioning and cropping. Add text, graphics, and other design elements as needed.
- Save your creation: Once you’re satisfied, tap the download icon and save your side-by-side photo to your camera roll.
Creating a side-by-side photo in the Canva app.
Conclusion
Creating side-by-side photos on your iPhone is easy with various methods to suit your needs. Simple comparisons can be made using screenshots or the Shortcuts app, while more creative arrangements can be achieved using Canva. Explore these options to find the method that best fits your creative vision.