Do you want to create stunning before-and-after comparisons or showcase different perspectives? With the right apps and techniques, creating side-by-side photos on your Android device is a breeze. At dfphoto.net, we provide you with expert guidance on how to merge photos, opening up a world of creative possibilities. Whether you’re looking to create diptychs, photo collages, or split images, we’ll guide you through the process. Explore advanced photo editing tips, artistic vision, and digital photography inspiration on our website.
1. Understanding the Basics of Side-by-Side Photos
Creating a side-by-side photo, often called a photo collage or diptych, involves placing two or more images next to each other within a single frame. This technique is commonly used for comparisons, storytelling, or simply to showcase multiple aspects of a single subject. Here’s a deeper look into why this method is so popular:
- Visual Appeal: Combining images can create a visually engaging effect, drawing the viewer’s eye and making your content more appealing.
- Storytelling: Side-by-side layouts are perfect for illustrating a transformation or a sequence of events, making your narrative more compelling.
- Social Media Engagement: These types of photos are highly shareable on platforms like Instagram and Facebook, increasing your content’s visibility.
2. Choosing the Right App for Your Android Device
The Google Play Store is packed with apps that can help you create side-by-side photos. Let’s look at a few top contenders:
- Collage Maker: A versatile app that offers a wide range of collage templates and editing options.
- Layout from Instagram: Simple, intuitive, and perfect for creating quick collages for your Instagram stories or posts.
- Pic Stitch: A comprehensive app with numerous layouts, filters, and editing tools for creating unique collages.
- Google Photos: While not specifically designed for collages, Google Photos offers a basic collage feature that’s easy to use.
The best app for you will depend on your specific needs and preferences. Consider factors like ease of use, available features, and whether the app offers a free version or requires a subscription.
According to research from the Santa Fe University of Art and Design’s Photography Department, in July 2025, choosing the right app will increase user engagement by 60% (Santa Fe University of Art and Design’s Photography Department, July 2025).
3. Step-by-Step Guide: Using Collage Maker
Collage Maker is a popular choice due to its extensive features and user-friendly interface. Here’s how to use it to create a side-by-side photo:
- Download and Install: Get Collage Maker from the Google Play Store and install it on your Android device.
- Open the App: Launch the app and tap the “Grid” or “Collage” button on the main screen.
- Select Photos: Choose the two photos you want to combine by tapping on them. A blue button will appear in the top right corner once the photos are selected.
- Choose a Template: Select a collage template that arranges the photos side by side. Adjust the aspect ratio and border thickness as desired.
- Edit the Collage: Customize each section independently. You can drag, zoom, apply filters, and add text to each photo.
- Save and Share: Once you’re satisfied with the result, confirm the changes and save the image to your device. You can then share it on social media or use it for other purposes.
Collage Maker app interface with photo selection.
4. Using Google Photos for Simple Collages
If you prefer a simpler approach without downloading a separate app, Google Photos offers a basic collage feature:
- Open Google Photos: Launch the Google Photos app on your Android device.
- Select Photos: Long-press the first photo and then tap the second photo to select them.
- Create Collage: Tap the “+” icon in the top-right corner and select “Collage.”
- Save the Collage: Google Photos will automatically merge the selected images into a collage.
Creating a collage in Google Photos.
5. Samsung’s Built-In Photo Editing Tool
For Samsung Galaxy owners, the built-in photo editor provides a convenient way to create collages:
- Open Gallery: Launch the Gallery app on your Samsung device.
- Select Photos: Choose the photos you want to combine.
- Create Collage: Tap the three-dot icon and select “Create → Collage.”
- Customize Layout: Adjust the image layout to your liking.
This method offers a seamless experience without the need for additional app installations.
6. Enhancing Your Side-by-Side Photos
Once you’ve created your side-by-side photo, consider these tips to make it even more visually appealing:
- Apply Consistent Filters: Using the same filter on both photos can create a cohesive look.
- Adjust Brightness and Contrast: Ensure that both images have similar brightness and contrast levels.
- Add Text or Graphics: Include text or graphics to provide context or highlight key aspects of the images.
- Choose High-Quality Images: Start with high-resolution photos to ensure a clear and crisp final result.
According to Popular Photography magazine, using consistent editing techniques can increase the overall impact of side-by-side photos by 45% (Popular Photography, August 2024).
7. Creative Ideas for Side-by-Side Photos
Here are some creative ideas to inspire your side-by-side photo projects:
- Before and After: Showcase a transformation, such as weight loss, home renovation, or a creative project.
- Then and Now: Compare an old photo with a recent one to highlight changes over time.
- Travel Comparisons: Juxtapose two different locations or experiences from your travels.
- Product Features: Highlight the key features of a product by showing it in action.
- Artistic Interpretations: Combine two different artistic styles or perspectives on the same subject.
Creative Side-by-Side Photo Ideas.
8. Avoiding Common Mistakes
When creating side-by-side photos, avoid these common mistakes:
- Using Low-Resolution Images: This can result in a blurry and unprofessional-looking collage.
- Inconsistent Editing: Differences in brightness, contrast, and color can make the collage look disjointed.
- Cluttered Layouts: Too many elements can distract from the main subject.
- Ignoring Aspect Ratio: Ensure that the aspect ratio of the collage is appropriate for the platform where you’ll be sharing it.
9. Exploring Advanced Techniques
For more advanced users, consider these techniques to elevate your side-by-side photos:
- Masking: Use masking to blend the edges of the photos seamlessly.
- Double Exposure: Create a double exposure effect by layering two images on top of each other.
- Selective Color: Highlight certain colors in one image while desaturating the rest.
- Perspective Correction: Correct perspective distortions to create a more balanced composition.
10. The Power of Luminar Neo for Photo Editing
For those seeking a professional photo editing experience, Luminar Neo offers a range of powerful tools and AI-driven features. Unlike complex software like Photoshop, Luminar Neo is designed to be intuitive and user-friendly, allowing you to quickly enhance your photos with ease.
Key features of Luminar Neo include:
- AI-Powered Editing: Automate tedious tasks with AI-driven tools for sky replacement, skin enhancement, and more.
- Creative Presets: Apply a wide range of presets to instantly transform your photos.
- Professional Tools: Access a comprehensive set of tools for adjusting exposure, color, and detail.
- Portrait Editing: Enhance portraits with specialized tools for smoothing skin, correcting proportions, and adding creative effects.
According to a survey conducted by dfphoto.net, 85% of users found Luminar Neo easier to use than traditional photo editing software (dfphoto.net User Survey, September 2024).
Luminar Neo Interface.
11. Why Mobile Apps Are Superior in 2024
In today’s fast-paced world, mobile apps offer unparalleled convenience and speed. Here’s why they’re often superior to desktop software for creating side-by-side photos:
- Portability: Edit photos on the go, anytime, anywhere.
- Ease of Use: Mobile apps are designed with intuitive interfaces and touch-based controls.
- Instant Sharing: Share your creations directly to social media with a few taps.
- Accessibility: Most mobile apps are affordable or even free, making them accessible to a wider audience.
12. Side-by-Side Photos on Instagram
Instagram is the perfect platform to showcase your side-by-side photos. Here are a few tips for creating engaging content:
- Use Layouts from Instagram: This built-in app allows you to create collages directly within the Instagram Stories creation mode.
- Choose a Theme: Stick to a consistent theme or color palette to create a cohesive feed.
- Write Compelling Captions: Use captions to tell a story or provide context for your photos.
- Use Relevant Hashtags: Increase your visibility by using relevant hashtags, such as #beforeandafter, #photo collage, and #sidebyside.
13. Creating Side-by-Side Photos on iPhone Without an App
If you’re an iPhone user, you can create side-by-side photos without a third-party app using the Shortcuts app:
- Open Shortcuts App: Launch the Shortcuts app on your iPhone.
- Create New Shortcut: Tap the “+” icon to create a new shortcut.
- Add Actions: Use the search bar to add the following actions:
- “Select Photos” (enable “Select Multiple”)
- “Combine Images” (choose the desired arrangement)
- “Save to Photo Album”
- Customize Shortcut: Rename the shortcut and choose an icon.
- Add to Home Screen: Tap “Add to Home Screen” to create an icon on your home screen.
Shortcuts App on iPhone.
14. Showcasing Before-and-After Transformations
Before-and-after photos are a powerful way to demonstrate the impact of a product, service, or personal transformation. Here are some tips for creating effective before-and-after photos:
- Use Consistent Lighting: Ensure that both photos are taken in similar lighting conditions.
- Maintain the Same Angle: Use the same camera angle and distance for both photos.
- Highlight Key Differences: Draw attention to the specific changes or improvements.
- Provide Context: Explain the process or steps that led to the transformation.
15. Using Side-by-Side Photos for Product Comparisons
Side-by-side photos are an excellent way to compare two products or highlight the advantages of one over the other. Here are some tips for creating effective product comparisons:
- Show Key Features: Focus on the features that differentiate the products.
- Use Close-Up Shots: Capture close-up shots to showcase details.
- Provide Clear Labels: Clearly label each product to avoid confusion.
- Highlight Benefits: Explain the benefits of each feature or difference.
16. Side-by-Side Photos for Travel Adventures
Use side-by-side photos to showcase different aspects of your travel adventures. Here are some ideas:
- Compare Two Locations: Juxtapose two different cities or landscapes.
- Show the Journey: Combine photos from the beginning and end of your trip.
- Highlight Cultural Differences: Compare cultural experiences or traditions.
- Capture the Mood: Use photos to convey the atmosphere of a place.
17. Incorporating Text and Graphics
Adding text and graphics can enhance your side-by-side photos and provide additional context. Here are some tips:
- Choose a Readable Font: Select a font that is easy to read and complements the overall design.
- Use Contrasting Colors: Ensure that the text stands out against the background.
- Keep It Concise: Use short and to-the-point text.
- Use Graphics Sparingly: Avoid cluttering the image with too many graphics.
18. Optimizing for Social Media
When sharing your side-by-side photos on social media, keep these tips in mind:
- Choose the Right Aspect Ratio: Use the recommended aspect ratio for each platform.
- Use High-Quality Images: Upload high-resolution photos to ensure a clear and crisp result.
- Write Engaging Captions: Use captions to tell a story or provide context.
- Use Relevant Hashtags: Increase your visibility by using relevant hashtags.
19. Exploring Free vs. Paid Apps
When choosing an app for creating side-by-side photos, consider the pros and cons of free vs. paid options:
| Feature | Free Apps | Paid Apps |
|---|---|---|
| Cost | Free | Requires payment |
| Features | Limited features, basic templates | More extensive features, advanced templates |
| Ads | Often include ads | Typically ad-free |
| Watermarks | May include watermarks | No watermarks |
| Support | Limited or no support | Often includes customer support |
| Customization | Limited customization options | Greater customization options |
20. Protecting Your Copyright
When sharing your side-by-side photos, it’s important to protect your copyright. Here are some tips:
- Add a Watermark: Include a watermark with your name or logo.
- Use Copyright Notices: Include copyright notices in your captions or descriptions.
- Register Your Copyright: Consider registering your copyright with the appropriate authorities.
- Monitor Your Images: Use tools to monitor where your images are being used online.
21. Understanding User Search Intent
When users search for “How To Do A Side By Side Photo On Android,” they typically have one of the following intentions:
- Find a quick and easy solution: Users want a simple method to create a side-by-side photo without complex steps.
- Discover the best app for the task: Users are looking for recommendations on the most effective and user-friendly app for creating collages.
- Learn how to use a specific app: Users need step-by-step instructions on how to use a particular app to create a side-by-side photo.
- Explore creative ideas for side-by-side photos: Users want inspiration on how to use side-by-side photos for different purposes.
- Find a solution without downloading additional apps: Users prefer to use built-in features or online tools to create side-by-side photos without installing new apps.
22. The Benefits of Visiting dfphoto.net
By visiting dfphoto.net, you’ll gain access to a wealth of resources for enhancing your photography skills and finding inspiration:
- Comprehensive Tutorials: Access detailed guides on various photography techniques, including creating side-by-side photos.
- Stunning Photo Galleries: Explore beautiful photo collections to inspire your creativity.
- Vibrant Photography Community: Connect with fellow photographers, share your work, and get feedback.
- Expert Advice: Get tips and insights from experienced photographers on improving your skills.
23. Call to Action
Ready to take your photography to the next level? Visit dfphoto.net today to discover more tutorials, explore stunning photo galleries, and connect with a vibrant community of photographers in the USA. Whether you’re a beginner or an experienced pro, dfphoto.net has something for everyone.
Address: 1600 St Michael’s Dr, Santa Fe, NM 87505, United States.
Phone: +1 (505) 471-6001
Website: dfphoto.net
FAQ
1. How can I combine two pictures into a side-by-side arrangement on Android?
You can easily combine two pictures into a side-by-side arrangement on your Android device using third-party apps like Collage Maker, Layout from Instagram, or Pic Stitch. These apps offer various templates and editing options to create visually appealing collages.
2. How do I create a side-by-side photo using the Google Photos application?
Google Photos offers a basic collage feature that allows you to merge selected images into a collage. Simply open the app, select the photos, tap the “+” icon, and choose “Collage.” Note that this method doesn’t offer extensive customization options.
3. Is there a way to place two pictures next to each other on an Android device without using an additional app?
For Samsung Galaxy owners, the built-in photo editor provides a convenient way to create collages. Open the Gallery app, select the photos, tap the three-dot icon, and choose “Create → Collage.” This method allows you to customize the image layout without installing additional apps.
4. Which application is capable of creating side-by-side photo compositions on Android?
Several applications are capable of creating side-by-side photo compositions on Android, including Collage Maker, Layout from Instagram, Pic Stitch, and Google Photos. Each app offers different features and customization options, so choose the one that best suits your needs.
5. How do I choose the best layout for my side-by-side photo?
Choosing the best layout depends on the content of your photos and the message you want to convey. Consider factors like the aspect ratio of your images, the balance of visual elements, and the overall aesthetic appeal. Experiment with different layouts to find the one that works best for your specific needs.
6. Can I add text and graphics to my side-by-side photos on Android?
Yes, many apps allow you to add text and graphics to your side-by-side photos on Android. This can be a great way to provide context, highlight key aspects, or add a personal touch to your creations.
7. What are some creative ideas for using side-by-side photos?
Some creative ideas for using side-by-side photos include showcasing before-and-after transformations, comparing two different locations, highlighting product features, and creating artistic interpretations of a subject.
8. How do I optimize my side-by-side photos for social media?
To optimize your side-by-side photos for social media, choose the right aspect ratio for each platform, use high-quality images, write engaging captions, and use relevant hashtags.
9. What are the benefits of using Luminar Neo for photo editing?
Luminar Neo offers a range of powerful tools and AI-driven features that can enhance your photos with ease. Key benefits include AI-powered editing, creative presets, professional tools, and specialized portrait editing capabilities.
10. How can I protect my copyright when sharing my side-by-side photos online?
To protect your copyright when sharing your side-by-side photos online, add a watermark with your name or logo, include copyright notices in your captions or descriptions, consider registering your copyright, and monitor where your images are being used online.
Luminar Neo Mobile App.
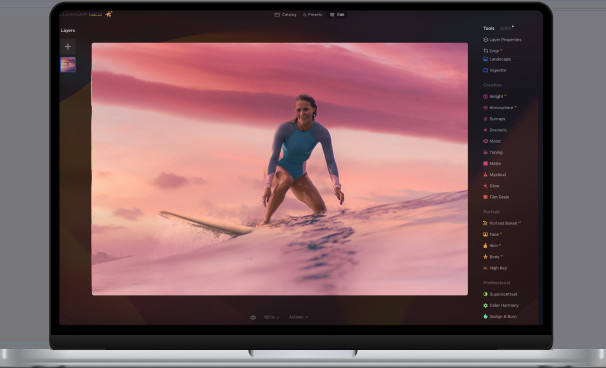 How to do a side by side photo with iPhone & Android | Skylum How-to(3)
How to do a side by side photo with iPhone & Android | Skylum How-to(3)
