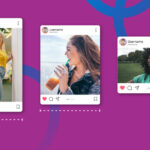Google Images is more than just a place to find pictures; it’s a powerful tool, and one of its most fascinating features is reverse image search. Born from a need to see that green Versace dress Jennifer Lopez wore to the Grammys, Google’s reverse image search has evolved into an indispensable technique for anyone online. Whether you’re on your iPhone, Android device, or desktop, understanding How To Do A Reverse Photo Search can unlock a wealth of information and possibilities.
Google’s journey started in 1998, and since then, it has consistently rolled out innovative tools to enhance our online experience. Google Images is a prime example, allowing us to search for visuals using keywords. But the real magic happens when you flip the script and search with an image instead of words. This is reverse image search, a function that lets you use a picture to find out more about it or discover similar visuals.
The story behind Google Images itself is quite iconic. Jennifer Lopez’s appearance at the 2000 Grammy Awards in a green Versace dress caused such a surge in search queries that Google realized they needed a better way to deliver image results. As former Google CEO Eric Schmidt explained, the demand for images of the dress highlighted a gap in their search capabilities. This user demand spurred innovation, a hallmark of Google’s cofounders Larry Page and Sergey Brin. In 2011, Google took another leap forward by introducing reverse image search, further enhancing its image search capabilities.
So, why and how do you do a reverse photo search? Let’s dive into the details of Google Images and its reverse image search tool to unlock its full potential.
Understanding Google Images: More Than Just a Gallery
When you type a keyword into Google Images, you are presented with a vibrant gallery of thumbnails, each linked back to its source website. It’s a visual gateway to the internet.
A typical Google Images search results page displaying various image thumbnails.
Google Images works by analyzing the keywords you input and matching them with image filenames and the text surrounding images on web pages. This matching process is the primary factor in determining the images that appear in your search results.
Accessing Google Images is straightforward. Here are three simple methods:
- Navigate to google.com and click on “Images” located in the top-right corner.
- Go directly to images.google.com for immediate access to Google Images.
- Perform a regular Google search using keywords and then select the “Images” tab on the results page.
Once you’ve initiated a search, Google swiftly gathers a collection of thumbnail images that correspond to your search terms.
It’s worth noting that Google Images is just one piece of Google’s photo-related offerings. Google Photos is another service, focusing on photo sharing and storage with its own search functionalities, similar to how Google Drive manages documents. Furthermore, Google Lens, launched in 2017, employs image recognition technology akin to reverse image search. It uses your device’s camera to identify objects, locations, and even people in the real world, providing instant information about them.
Delving into Google’s Search by Image: The Power of Reverse Image Search
Google’s “Search by Image” is the feature that brings reverse image search to life. It’s a game-changer when you need to find information using a visual instead of text.
When you conduct a Google reverse image search, you are essentially feeding a photo, or a link to a photo, into the search bar instead of typing in keywords. Google then scours the internet to find websites that feature your image and also identifies visually similar images.
When is Reverse Image Search Your Best Tool?
Knowing how to do a reverse photo search is valuable, but understanding when to use it is key to maximizing its benefits. Here are several scenarios where reverse image search becomes incredibly useful:
-
Uncovering Photo Details: Want to know more about a picture you’ve found? A reverse image search can lead you to websites that reveal the names of people in the photo, details about products shown, or information about a location. It can also be crucial in verifying the authenticity of a photo, helping to detect misinformation or manipulated images, such as deepfakes or shallowfakes.
-
Combating Plagiarism: If you suspect an image is being used without proper attribution, a reverse image search can help you find similar images online. This can reveal the original source and identify potential instances of copyright infringement or plagiarism.
-
Finding Similar Visuals: Perhaps you’ve come across an image that inspires you, and you want to find more in the same style or theme. Reverse image search excels at finding related images, expanding your visual discovery.
-
Shopping Smart: увидел an item you want but don’t know where to buy it? If you have a picture of that clothing item, product, or object, a reverse image search can often identify it and show you shopping links to purchase it, or similar products.
Reverse Image Search on Your iPhone or Android Device
The power of reverse image search is accessible right in your pocket. You can perform a reverse image search on both iPhone and Android devices using a photo from the web or your own photo library. Here’s how to do a reverse photo search on mobile:
Method 1: Using a Photo from Your Device’s Files
This method requires the Google app to be installed on your Android or iOS device.
- Launch the Google app on your iPhone or Android.
- Tap the camera icon located in the search bar. The app will likely request permission to access your camera and photos. Grant the necessary permissions.
Tapping the camera icon in the Google App opens Google Lens for image-based search.
Quick Tip: If you have the Google Search widget on your home screen, you can also tap the camera icon there to initiate a reverse image search quickly.
- You have two choices: either tap the shutter button to take a new photo of something you want to search, or look for an existing image in your gallery (usually at the bottom left) and tap it to use that image for the search.
Choose to take a new picture or browse your gallery for an existing photo to search with.
- After a moment, Google will process the image and display the reverse image search results.
Method 2: Using an Image Directly from Search Results
For this method, you’ll need the Google Chrome mobile app installed on your device.
- Open the Google app or Chrome app on your iPhone or Android and go to google.com.
- Type a description of the image you are looking for in the search bar. For example, “siamese cat”.
- Tap on the “Images” tab at the top of the search results page to view image results only.
Enter your search term and then select the ‘Images’ tab to see image-specific results.
- Once you see the image results, tap on the specific image you want to reverse search. Look for and tap the Google Lens icon, which is typically located in the bottom-left corner of the expanded image.
Tap the Google Lens icon on the selected image to initiate a reverse image search.
- A menu will appear; select “Search.” Google will then perform a reverse image search and show you visually similar images and related search terms.
Performing a Google Reverse Image Search on a Computer
For a more comprehensive reverse image search experience, especially when uploading files, a computer is ideal. Google Images is compatible with Chrome, Firefox, and Safari browsers. Here’s how to do a reverse photo search on your computer:
Method 1: Using an Image from Your Computer Files
- Go to images.google.com in your browser.
- Click the camera icon located in the search bar.
Click the camera icon to access the options for uploading or pasting an image URL.
- You will see two options: “Drag an image here” or “upload a file.” You can either drag and drop an image file directly into the designated area, or click on “upload a file” to browse your computer for the image.
Choose between dragging an image file or uploading one from your computer to initiate the search.
-
If you choose to upload, locate the image file on your computer, select it, and click “Open.”
-
After the image is uploaded, Google will process it and redirect you to a results page showing similar images and information related to your uploaded image.
Method 2: Using an Image Directly from the Internet
- Find the image online that you want to use for a reverse image search. Right-click on the image.
- From the context menu that appears, select “Copy image address” (the exact wording might vary slightly depending on your browser, such as “Copy image URL” in Chrome or “Copy Image Location” in Firefox).
Right-click on an online image and select ‘Copy image address’ to get its URL.
- Go to images.google.com and click the camera icon in the search bar.
- This time, select the “Paste image link” tab. Paste the copied image URL into the text box provided.
Paste the copied image URL into the text box to search using an online image.
- Click the “Search” button. Google will then perform the reverse image search and present you with results related to the image URL you provided.
Quick Tip: You can also initiate a reverse image search directly from Google image search results. Simply right-click on an image in Google Images and select “Search image with Google Lens.” This is a fast shortcut for investigating images you find while browsing Google Images.
Mastering how to do a reverse photo search opens up new avenues for online exploration, verification, and discovery. Whether you’re seeking the source of an image, checking for plagiarism, or simply curious to find similar visuals, reverse image search is a powerful skill to have in your digital toolkit.