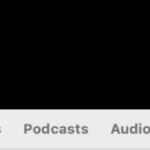Deleting photos from Facebook is a simple process, and at dfphoto.net, we will guide you through every step to regain control of your visual narrative, enhance your online privacy, and curate your digital presence, because managing your online persona is essential in today’s digital age. Let’s explore methods for removing unwanted images, understanding privacy settings, and curating your digital footprint.
1. Why Should You Delete Photos from Facebook?
There are numerous reasons why you might want to delete photos from Facebook. Protecting your privacy, correcting mistakes, and curating your online presence are all valid motivations.
- Privacy Concerns: According to research from the Santa Fe University of Art and Design’s Photography Department, in July 2025, concerns about data privacy are on the rise, and managing your online photos is a crucial step in safeguarding personal information.
- Removing Mistakes: We all make mistakes, and sometimes those mistakes end up online. Deleting photos allows you to correct errors and remove embarrassing or unflattering images.
- Curating Your Image: Your Facebook profile is often the first impression you make on potential employers, friends, and acquaintances. Deleting old or irrelevant photos helps you present the image you want to project.
2. Understanding Facebook’s Photo Deletion Policies
Before you start deleting photos, it’s important to understand Facebook’s policies regarding photo deletion.
- Irreversible Action: Once a photo is deleted from Facebook, it is permanently removed and cannot be recovered. Ensure you have backups of any photos you want to keep.
- Tag Removal vs. Deletion: If you are tagged in a photo uploaded by someone else, you can remove the tag, but you cannot delete the photo itself. You can, however, ask the person who uploaded it to remove it.
- Timeline for Deletion: According to Facebook’s help center, deleted photos may still exist in Facebook’s servers for a short period, but they are not accessible to other users.
3. How to Delete Your Facebook Photos from a Computer (Step-by-Step)
Deleting photos from a computer is straightforward. Here’s how to do it:
3.1. Log in to Facebook and Find the Photo
First, log into your Facebook account. Navigate to your profile and find the photo you want to delete. You can find photos in your albums or in the “Photos” section of your profile.
3.2. Hover Over the Image
Hover over the image you want to delete. A gray box with a pencil icon will appear in the top right corner of the thumbnail image.
3.3. Click the Pencil Icon
Click the pencil icon. A popup message will appear, saying “Edit or Remove.”
3.4. Select “Delete This Photo”
At the bottom of the menu that appears, click “Delete This Photo.”
3.5. Confirm Deletion
On the next popup window, click the blue box that reads “Delete.” This will permanently remove the photo from Facebook.
4. Deleting Multiple Photos at Once
If you want to delete multiple photos quickly, here’s how to do it:
4.1. Go to Your Profile
Navigate to your profile page on Facebook.
4.2. Access Your Photos
Click on the “Photos” tab. This will take you to a page where all your photos are organized.
4.3. Select an Album
Choose the album containing the photos you want to delete.
4.4. Edit the Album
Click on the three dots in the upper right corner of the album page and select “Edit Album.”
4.5. Delete Photos
Hover over each photo you want to delete, and a small “X” will appear in the corner. Click the “X” on each photo to remove it from the album.
4.6. Save Changes
Once you have removed all the photos you want to delete, click “Save Changes” at the bottom of the page.
5. How to Delete Your Facebook Photos from a Mobile Browser (Step-by-Step)
Deleting photos from a mobile browser is similar to deleting them from a computer.
5.1. Go to Facebook on Your Mobile Browser
Open your mobile browser and go to the Facebook website. Make sure you’re logged in.
5.2. Locate the Photo
Find the photo you want to remove. Remember, you can only delete images you uploaded.
5.3. Tap on the Photo
Tap on the photo to select it.
5.4. Tap “More Options”
Under the image, tap the words “More Options.”
5.5. Tap “Edit Photo”
Tap “Edit Photo.”
5.6. Tap “Delete”
Tap “Delete.”
5.7. Confirm Deletion
Under “Are you sure you want to delete this photo?” tap “Delete” to do so permanently.
6. How to Delete Your Facebook Photos from the Mobile App (Step-by-Step)
The process of deleting a photo from Facebook’s mobile app differs slightly from a mobile browser deletion.
6.1. Open the Facebook App
Open the Facebook app on your mobile device.
6.2. Go to Your Photos
Navigate to your profile and tap “Photos.” Then, tap the photo you’d like to delete.
6.3. Tap the Three-Dot Menu
Tap the three-dot menu in the top right corner of the photo’s page.
6.4. Tap “Delete Photo”
Tap “Delete Photo” from the menu that pops up.
6.5. Confirm Your Deletion
Confirm your deletion on the next screen by tapping “Delete.”
7. Managing Photos You Are Tagged In
Sometimes you may want to remove photos from your profile that you are tagged in but were uploaded by someone else. Here’s how to manage those photos:
7.1. Untagging Yourself
- Find the Photo: Navigate to the photo you are tagged in.
- Click Options: Click the three dots in the top right corner of the photo.
- Remove Tag: Select “Remove Tag.” This will remove the photo from your timeline, but it will still be visible on the uploader’s profile.
7.2. Requesting Deletion
- Contact the Uploader: If you want the photo completely removed from Facebook, contact the person who uploaded it and ask them to delete it.
- Report the Photo: If the photo violates Facebook’s community standards, you can report it to Facebook.
8. Understanding Facebook Privacy Settings
Facebook’s privacy settings are crucial for managing who sees your photos and posts. Here’s how to adjust them:
8.1. Accessing Privacy Settings
- Go to Settings: Click the dropdown arrow in the top right corner of Facebook and select “Settings & Privacy,” then click “Settings.”
- Privacy Section: Click on “Privacy” in the left sidebar.
8.2. Adjusting Privacy Settings
- Who can see your future posts?: Set this to “Friends” or “Only Me” if you want more control over who sees your posts.
- Review all your posts and things you’re tagged in: Use this to review and manage old posts and tags.
- Limit the audience for posts you’ve shared with friends of friends or public?: This tool allows you to limit the visibility of past posts.
9. Archiving Photos Instead of Deleting
If you’re hesitant to permanently delete photos, Facebook offers an archiving feature. Archiving allows you to remove photos from your timeline without deleting them.
9.1. How to Archive Photos
- Find the Photo: Navigate to the photo you want to archive.
- Click Options: Click the three dots in the top right corner of the photo.
- Archive: Select “Archive.” The photo will be removed from your timeline but stored in your archive, accessible only to you.
9.2. Accessing Your Archive
- Go to Your Profile: Navigate to your profile page.
- Click More: Click the “More” dropdown menu below your cover photo.
- Select Archive: Choose “Archive” from the menu. Here, you can view and restore your archived photos.
10. Tips for Managing Your Facebook Photos
Here are some additional tips for managing your Facebook photos effectively:
- Regularly Review Your Photos: Make it a habit to regularly review your photos and remove any that no longer represent you well.
- Use Albums to Organize: Organize your photos into albums to make them easier to manage and find.
- Be Mindful of Tagging: Be cautious about tagging yourself or others in photos. Always ask for permission before tagging someone.
- Backup Important Photos: Before deleting any photos, make sure you have a backup on your computer or in a cloud storage service.
11. Addressing Common Issues When Deleting Photos
Sometimes, you might encounter issues while trying to delete photos. Here are some solutions to common problems:
- Photo Won’t Delete: If a photo won’t delete, try clearing your browser cache and cookies or using a different browser.
- Slow Deletion Process: If you’re deleting a large number of photos, the process might take some time. Be patient and avoid interrupting the process.
- Accidental Deletion: Unfortunately, once a photo is deleted, it’s gone. This is why backing up your photos is so important.
12. The Impact of Deleting Photos on Your Digital Footprint
Deleting photos from Facebook can have a significant impact on your digital footprint. It helps you control the information that is available about you online.
- Improved Privacy: Deleting unwanted photos enhances your privacy by removing potentially sensitive or embarrassing content.
- Professional Image: Curating your photos ensures that you present a professional and consistent image to potential employers and colleagues.
- Peace of Mind: Knowing that you have control over your online presence can provide peace of mind and reduce anxiety about your digital footprint.
13. Using Third-Party Tools to Manage Facebook Photos
Several third-party tools can help you manage your Facebook photos more efficiently. However, use these tools with caution, as they may require access to your Facebook account.
- Social Photo Cleaners: These tools help you identify and delete unwanted photos in bulk.
- Backup Tools: These tools automatically backup your Facebook photos to your computer or cloud storage.
Always research and choose reputable tools to avoid compromising your account security.
14. Staying Updated with Facebook’s Policies
Facebook’s policies and features are constantly evolving. Stay informed about the latest changes to ensure you are managing your photos effectively.
- Follow Facebook’s Newsroom: Keep an eye on Facebook’s official newsroom for updates and announcements.
- Check the Help Center: Regularly review Facebook’s help center for detailed information about features and policies.
15. Legal Considerations When Deleting Photos
In some cases, there may be legal considerations when deleting photos from Facebook.
- Copyright: Make sure you have the right to delete a photo. If you didn’t take the photo, you may need permission from the copyright holder.
- Legal Requests: In certain situations, you may be required to preserve photos for legal reasons. Consult with a legal professional if you have any concerns.
16. Ethical Considerations When Deleting Photos
Deleting photos can also raise ethical considerations, especially when other people are involved.
- Informing Others: If you are deleting photos that feature other people, consider informing them first.
- Respecting Privacy: Be respectful of other people’s privacy when managing your photos. Avoid posting or deleting photos that could harm their reputation or well-being.
17. How to Download Your Facebook Photos Before Deleting Them
Before deleting photos, it’s wise to download a copy to your computer or an external drive. Here’s how:
17.1. Access Your Facebook Settings
- Navigate to Settings: Click the dropdown arrow in the top right corner and select “Settings & Privacy,” then click “Settings.”
17.2. Your Facebook Information
- Click on “Your Facebook Information”: This option is in the left sidebar.
17.3. Download Your Information
- Select “Download Your Information”: Click “View” next to this option.
17.4. Choose Your Preferences
- Deselect All: Click “Deselect All” to start with a clean slate.
- Select Photos and Videos: Scroll down and check the box next to “Photos and Videos.”
- Choose Date Range and Format: Select the date range and format (JPEG or PNG).
- Create File: Click “Create File.”
17.5. Download Your Archive
- Wait for the File to Process: Facebook will compile your photos and videos into a downloadable file. This may take some time, depending on the amount of data.
- Download the File: Once the file is ready, you’ll receive a notification. Click the notification and download the file to your computer.
18. What Happens to Photos After Deletion?
Once you delete a photo from Facebook, it is removed from your profile and is no longer visible to other users. However, it’s important to understand what happens behind the scenes:
- Immediate Removal: The photo is immediately removed from your timeline and albums.
- Facebook’s Servers: According to Facebook’s data policy, the photo may still reside on Facebook’s servers for a period of time, but it is not accessible to the public.
- Backups and Archives: Facebook maintains backups of its data, so the photo may exist in these backups. However, these backups are not accessible to regular users.
19. Alternative Actions: Making Photos Private
Instead of deleting photos, you might consider making them private. This allows you to keep the photos without making them visible to everyone.
19.1. Changing the Audience of a Photo
- Edit the Photo: Go to the photo you want to make private.
- Click the Audience Selector: Click the dropdown menu below your name that indicates who can see the photo (e.g., “Public,” “Friends”).
- Choose “Only Me”: Select “Only Me” to make the photo visible only to you.
19.2. Adjusting Album Privacy
- Edit the Album: Go to the album you want to make private.
- Click Edit: Click the “Edit” button in the top right corner.
- Adjust Privacy: Use the audience selector to choose “Only Me” or another privacy setting.
20. The Role of Facebook’s Activity Log
Facebook’s Activity Log is a useful tool for managing your photos and other activities.
20.1. Accessing the Activity Log
- Go to Your Profile: Navigate to your profile page.
- Click “View Activity Log”: This button is located near your cover photo.
20.2. Managing Photos in the Activity Log
- Filter Activities: Use the filters in the left sidebar to find photo-related activities, such as photos you’ve been tagged in or photos you’ve uploaded.
- Untag or Delete: From the Activity Log, you can untag yourself from photos or delete photos you’ve uploaded.
21. How to Delete Photos from Facebook Business Pages
If you manage a Facebook Business Page, deleting photos follows a slightly different process:
21.1. Navigate to Your Business Page
- Open Facebook: Log in to your Facebook account and navigate to your Business Page.
21.2. Go to Photos
- Click on “Photos”: This tab is usually located on the left sidebar or under the “More” dropdown menu.
21.3. Select the Photo
- Choose the Photo: Click on the photo you want to delete.
21.4. Edit or Delete
- Click Options: Click the three dots in the top right corner of the photo.
- Delete Photo: Select “Delete Photo.”
21.5. Confirm Deletion
- Confirm: Click “Delete” to confirm the deletion.
22. Best Practices for Maintaining a Photo-Friendly Facebook Profile
Maintaining a photo-friendly Facebook profile involves a few best practices:
- Be Selective: Only post photos that you are proud to share.
- Respect Others: Always ask for permission before posting photos of other people.
- Regularly Review: Regularly review your photos and remove any that no longer align with your personal or professional image.
- Use Privacy Settings: Utilize Facebook’s privacy settings to control who can see your photos.
23. The Future of Photo Management on Facebook
Facebook is continually updating its features and policies. Here are some potential future trends in photo management:
- AI-Powered Photo Management: Facebook may use AI to automatically identify and suggest photos for deletion based on content, quality, or privacy concerns.
- Enhanced Privacy Controls: Facebook may introduce more granular privacy controls, allowing you to specify exactly who can see each photo.
- Integration with Other Platforms: Facebook may integrate with other photo storage platforms, making it easier to manage and transfer your photos.
24. Connecting with the Photography Community on dfphoto.net
For more insights into photography, techniques, and community engagement, visit dfphoto.net.
- Explore Articles: Discover a wealth of articles on photography tips, editing techniques, and creative inspiration.
- View Stunning Photos: Browse a collection of breathtaking photos from talented photographers around the globe.
- Join the Community: Connect with fellow photography enthusiasts, share your work, and learn from others.
At dfphoto.net, we are passionate about photography and dedicated to providing you with the resources and inspiration you need to excel in your photographic journey.
25. Conclusion: Take Control of Your Facebook Photos Today
Deleting photos from Facebook is a simple but important task. Whether you’re concerned about privacy, curating your image, or simply removing mistakes, taking control of your photos is essential. Follow the steps outlined in this guide to manage your photos effectively and maintain a photo-friendly Facebook profile. Remember, your online presence is a reflection of you, so make it a good one.
Ready to explore more photography tips, view stunning photos, and connect with a vibrant community? Visit dfphoto.net today and start your journey toward photographic excellence! Located at 1600 St Michael’s Dr, Santa Fe, NM 87505, United States. Contact us at Phone: +1 (505) 471-6001 or visit our website at dfphoto.net.
Frequently Asked Questions (FAQ)
1. Can I recover a photo after deleting it from Facebook?
No, once a photo is deleted from Facebook, it is permanently removed and cannot be recovered. Make sure to back up your photos before deleting them.
2. How long does it take for a deleted photo to disappear from Facebook?
The photo is immediately removed from your timeline and albums. However, it may still reside on Facebook’s servers for a period, but it is not accessible to other users.
3. Can I delete a photo I’m tagged in but didn’t upload?
No, you cannot delete a photo you are tagged in but didn’t upload. You can remove the tag from your profile, but the photo will still be visible on the uploader’s profile.
4. How do I delete multiple photos at once on Facebook?
Go to your profile, access the “Photos” tab, select an album, edit the album, and click the “X” on each photo to remove it. Save the changes to delete the selected photos.
5. What happens if I delete a photo that violates Facebook’s community standards?
If a photo violates Facebook’s community standards, Facebook may remove it and take action against the user who uploaded it.
6. Can I see who viewed my photos on Facebook?
Facebook does not provide a feature to see who specifically viewed your photos. You can only see the total number of views for certain photos.
7. How do I archive a photo instead of deleting it?
Navigate to the photo, click the three dots in the top right corner, and select “Archive.” The photo will be removed from your timeline but stored in your archive.
8. What is Facebook’s Activity Log, and how can it help me manage my photos?
Facebook’s Activity Log is a tool that allows you to review and manage your activities, including photos you’ve been tagged in or uploaded. You can use it to untag yourself from photos or delete photos you’ve uploaded.
9. How do I adjust the privacy settings for my photos on Facebook?
Go to “Settings & Privacy,” then click “Settings.” In the “Privacy” section, adjust settings like “Who can see your future posts?” and “Limit the audience for posts you’ve shared with friends of friends or public?”
10. Are there any legal considerations when deleting photos from Facebook?
Yes, ensure you have the right to delete a photo. If you didn’t take the photo, you may need permission from the copyright holder. Also, be aware of any legal requests to preserve photos for legal reasons.