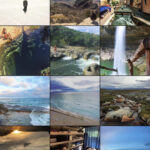Managing photos on your iPhone is crucial, whether you’re freeing up storage space or simply decluttering your photo library. This guide will walk you through various methods to delete photos from your iPhone, covering everything from removing single images to managing albums and recovering accidentally deleted memories. We’ll ensure you understand how to efficiently and effectively manage your iPhone photos.
Deleting photos from your iPhone is a straightforward process, but understanding the different options and implications is key. You might want to remove just a few unwanted shots, or perhaps you need to clear out a large number of images to make space for new ones. No matter your reason, this article will provide you with all the necessary steps.
Deleting a Single Photo or Video on Your iPhone
Sometimes, you just need to delete one photo or video. This is the simplest method for removing images from your iPhone. Here’s how to do it:
- Open the Photos App: Locate and tap the Photos app icon on your iPhone’s home screen.
- Select the Photo: Browse through your photo library and tap on the specific photo or video you wish to delete.
- Tap the Trash Icon: Once you’ve selected the photo, look for the trash can icon, usually located at the bottom right corner of the screen. Tap this icon.
- Confirm Deletion: A pop-up message will appear asking “Delete Photo?”. Tap “Delete Photo” to confirm. The photo will then be moved to the “Recently Deleted” album.
 iPhone showing Delete Photo option
iPhone showing Delete Photo option
This image demonstrates the simple steps to delete a single photo from your iPhone, highlighting the trash icon and delete confirmation prompt.
Deleting Multiple Photos and Videos at Once on Your iPhone
For a quicker cleanup, deleting photos in bulk is the way to go. This method is ideal when you need to remove a large number of photos from a trip, event, or just general clutter. Follow these steps:
- Open the Photos App: Again, start by opening the Photos app on your iPhone.
- Tap “Select”: In any album view (like “Library” or “Albums”), tap the “Select” button located in the top right corner of the screen.
- Select Multiple Photos: Now you can tap on each photo or video you want to delete. Alternatively, you can drag your finger across multiple photos to select a range quickly. Selected photos will be indicated with a checkmark.
- Tap the Trash Icon: Once you’ve selected all the photos you want to delete, tap the trash can icon at the bottom right of the screen.
- Confirm Bulk Deletion: A confirmation prompt will appear, indicating the number of items you are about to delete. Tap “Delete [Number] Photos/Videos” to confirm. These items will also be moved to the “Recently Deleted” album.
 iPhone showing multiple photos selected in the Photos app
iPhone showing multiple photos selected in the Photos app
This image illustrates how to select multiple photos for deletion on an iPhone, showcasing the “Select” button and the selection process.
Understanding the “Recently Deleted” Album and Photo Recovery
When you delete photos from your iPhone, they aren’t immediately gone forever. Instead, they are moved to the “Recently Deleted” album within the Photos app. This acts as a safety net, giving you a chance to recover photos if you deleted them by mistake.
- Temporary Storage: Photos and videos remain in the “Recently Deleted” album for 30 days.
- Automatic Permanent Deletion: After 30 days, the items in “Recently Deleted” are automatically and permanently deleted from your device.
- Manual Permanent Deletion: You also have the option to manually delete photos permanently from the “Recently Deleted” album before the 30-day period is up.
To access the “Recently Deleted” album and potentially recover photos:
- Open Photos and Go to Albums: Open the Photos app and tap on the “Albums” tab at the bottom.
- Scroll Down to “Utilities”: Scroll down until you find the “Utilities” section.
- Tap “Recently Deleted”: Select the “Recently Deleted” album. You might be required to use Face ID or Touch ID to access this album for security reasons.
- Recover or Permanently Delete:
- To Recover: Tap “Select”, choose the photos you want to recover, tap “Recover” at the bottom right, and confirm “Recover Photos”. The recovered photos will be restored to their original albums in your library.
- To Permanently Delete: Tap “Select”, choose the photos you want to permanently delete, tap “Delete” at the bottom left, and confirm “Delete [Number] Photos/Videos”. These photos will be immediately and permanently removed from your iPhone.
Deleting Duplicate Photos to Free Up Space
iOS has a built-in feature to detect and merge duplicate photos, which is excellent for freeing up storage space and organizing your library.
- Open Photos and Go to Albums: Open the Photos app and tap on the “Albums” tab.
- Scroll Down to “Utilities”: Find the “Utilities” section and look for the “Duplicates” album. This album appears automatically if iOS detects duplicate photos.
- Review Duplicates: Tap on the “Duplicates” album to review the detected duplicates.
- Merge Duplicates: Tap “Merge” to combine the duplicates. iOS will keep the photo with the highest quality and relevant data, and the duplicates will be moved to the “Recently Deleted” album. Confirm by tapping “Merge [Number] Items”.
Deleting Photos Synced from Your Computer
If you sync photos to your iPhone from your computer using iTunes or Finder, you cannot directly delete these photos from the Photos app on your iPhone. You’ll notice the trash can icon is grayed out when you select such photos.
To remove these synced photos, you need to:
- Reconnect to Your Computer: Connect your iPhone back to the computer you used to sync the photos.
- Unsync Photos: In Finder (macOS Catalina and later) or iTunes (macOS Mojave and earlier, or Windows), find your iPhone and go to the photo syncing settings. Deselect the option to sync photos, or choose to sync a different set of photos that doesn’t include the ones you want to remove.
- Sync Again: Sync your iPhone with the updated settings. This will remove the previously synced photos from your device.
Managing Photos with iCloud Photos
If you use iCloud Photos, deleting photos on your iPhone will also delete them from iCloud and all other devices signed in with the same Apple ID. Be cautious when deleting photos if you use iCloud Photos, as the changes are synced across all your devices.
Before Deleting with iCloud Photos:
- Backup Important Photos: Ensure you have backups of any photos you want to keep before deleting them, especially if you are using iCloud Photos.
- Understand Syncing: Deleting a photo on your iPhone will remove it everywhere if iCloud Photos is enabled.
By following these detailed steps, you can confidently delete photos from your iPhone, manage your photo library effectively, and free up valuable storage space. Remember to regularly review your “Recently Deleted” album to either recover mistakenly deleted photos or permanently remove them to keep your iPhone photo collection organized and optimized.